Как оптимизировать Firefox для повышения производительности
Выбранный вами веб-браузер - это действительно доступ к глобальной сети Интернет. Сеть росла в геометрической прогрессии, и мы также увидели огромные изменения в браузерном программном обеспечении. Mozilla хорошо следит за недавним выпуском Firefox 10, который получил в основном положительные отзывы.
Но, как мы все знаем, ваш веб-браузер имеет тенденцию замедляться со временем при повторном использовании. Firefox не застрахован от этого, но есть некоторые настройки, которые можно использовать для оптимизации работы в Интернете. Ключевые значения, которые мы ищем, включают скорость запуска, уменьшенное время загрузки и доступные веб-страницы. Ознакомьтесь с некоторыми из моих советов в руководстве ниже, если вы хотите улучшить работу с Firefox!
Быстрые команды быстрого доступа
Хорошее место для начала - несколько удобных сочетаний клавиш. Сначала их может быть трудно запомнить, но при повторном использовании вы начнете принимать рутину. И я считаю, что нет лучшего способа ускорить работу в Интернете, чем освоить несколько сочетаний клавиш..
Только пара примеров могут показаться подходящими для ваших нужд. Нам не нужны одни и те же знания, и поэтому одна команда может быть абсолютно бессмысленной для кого-то другого. Если вы проверите через Google, вы, вероятно, найдете очень полезные статьи для более распространенных ярлыков.
1. Очистить личные данные
Безопасность имеет первостепенное значение, когда вы работаете в Интернете. Даже по сегодняшним меркам все гораздо менее рискованно, чем 5 или 10 лет назад. Но вы должны понимать, как хранятся данные частного просмотра и что вы можете сделать, чтобы очистить вашу информацию.
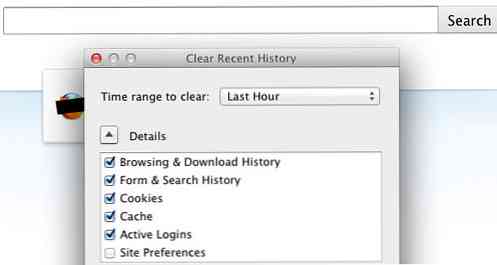
Это короткое меню, которое всплывает, является сжатой версией панели настроек. Вы можете выбрать, сколько времени назад, чтобы очистить вместе с определенными типами данных, такими как куки, кэшированные страницы, активные сеансы входа в систему и т. Д. Я рекомендую очищать все в списке каждый раз, когда вы закрываете окно браузера. Это только мое личное предпочтение - сохранять мои данные в безопасности, но, конечно, вам следует принять некоторую форму обычной очистки, которая лучше всего подойдет вам..
кратчайший путь - Ctrl + Shift + Delete
2. Панель инструментов дополнений
Меню дополнений Firefox - это небольшая панель инструментов, которая появляется в нижней части окна Firefox. Отсюда вы можете получить доступ к дополнительным командам и меню, которые обычно зарезервированы из области обычных плагинов..
Это может быть один из менее известных ярлыков, но он часто пригодится. Если вы хотите, чтобы ваш браузер был тонким с уменьшенными надстройками, это может показаться немного неинтересным. И я должен согласиться с тем, что меньшее количество сторонних расширений означает гораздо более высокую производительность браузера. Просто имейте это в виду, когда вы время от времени тестируете новые дополнения.
кратчайший путь - Ctrl + /
3. Откройте окно загрузки
Были многочисленные случаи использования Firefox, когда я загружал файлы и случайно щелкал из окна загрузок. Это безобидный жест, хотя может быть боль снова найти свое меню. Эта команда отображает не только ваши активные загрузки, но и недавнюю историю предыдущих файлов - очень удобно, когда вы забыли, в какую папку вы сохранили!
кратчайший путь - Ctrl + J,
Примечание. Для пользователей Mac замените Ctrl на Command.
Увеличение локального кэша
Когда Firefox сохраняет кэшированную версию содержимого веб-сайта, он уменьшает все будущие запросы, необходимые для повторной загрузки кода. По умолчанию вы можете максимально увеличить до 1 ГБ сохраненного кэша из Интернета. Но это, вероятно, такой маленький объем по сравнению с вашим общим дисковым пространством, поэтому стоит обновить ваши размеры кеша.
Напоминаю, что Firefox 8.0 имел локальное хранилище кэша на 256 МБ по умолчанию. Честно говоря, это достаточно места, особенно если вы очищаете личные данные в конце каждого сеанса. Тем не менее, если вы просматриваете часы по одному, каждое повторное посещение веб-сайта накапливает, возможно, 10-15 минут сохраненных экранов загрузки..
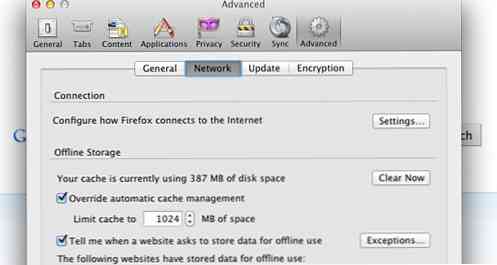
В верхнем меню откройте Сервис -> Параметры или же Firefox -> Настройки ... на Mac и нажмите на вкладку «Дополнительно». Где-то в середине этого меню вы увидите “Ограничить кеш до” вместе с вводом числа. Я выбрал 1024 МБ, что оказалось максимально допустимым. Просто нажмите ОК и перезапустите браузер, чтобы это вступило в силу.
Популярные еще минималистские дополнения
Хорошей идеей является осторожность при установке слишком большого количества расширений в Firefox. Браузер будет довольно быстро зависать, если вы забудете отключить неиспользуемые надстройки, но, к счастью, их также легко удалить. Ниже приведено несколько самых популярных пользовательских дополнений, которые не влияют на вашу скорость или производительность страницы..
1. Скачать строку состояния
В частности, это очень полезное дополнение, которое я полюбил с момента первой установки. Панель состояния загрузки не навязчива и даже не отображается, пока вы не загрузите файл. Вместо того, чтобы появилось новое окно, вы получаете аккуратную панель инструментов в самом низу вашего окна браузера..

Отсюда вы можете проверить общий размер файла и оставшееся количество, а также оценить время, оставшееся до завершения загрузки. Вы можете одним щелчком мыши на файл, чтобы приостановить и даже удалить элементы из очереди. Мой процесс загрузки файлов стал более упорядоченным, чем когда-либо, теперь, когда я не имею дело с новым окном для моего списка товаров. Если вы еще не попробовали это, я настоятельно рекомендую дать ему шанс!
2. WOT - Проверьте заслуживающие доверия сайты
Напуганный плагин со странным названием на самом деле застал меня врасплох! Как видно из заголовка: WOT - Знайте, каким веб-сайтам доверять, вы получите рейтинг для каждого посещаемого вами сайта. Они поддержаны пользователями программного обеспечения, которые дали рейтинг сайтам по всему Интернету..

Многие пользователи считают, что это практически не имеет смысла, поскольку вы можете оценить легитимность веб-сайта в течение первых нескольких секунд после его появления. Определенно верно, но я часто перебираю случайные сайты, найденные в сообществах социальных сетей, таких как StumbleUpon. В этом сценарии я чувствую, что WOT не обеспечил безопасность первого шага, но он помогает мне повысить доверие и доверие к доменам, с которыми я сталкиваюсь из разных источников..
3. Элемент Сокрытия Помощника для АД
Большинство пользователей Firefox знакомы с Adblock Plus, который не раз зарекомендовал себя как надежный инструмент для удаления рекламы. Из этого ядра разработчик Владимир Палант из ABP выпустил расширение под названием Element Hiding Helper. Теперь вы можете настроить таргетинг на любой конкретный элемент страницы и заблокировать его независимо от внутреннего содержимого..
Это идеально подходит для случаев, когда вы не хотите блокировать все рекламные объявления на веб-сайте, но вам необходимо удалить 1 или 2 из них по любой причине. Зачастую на видео-сайтах громкая аудиореклама начинает воспроизводиться из ниоткуда - и этот плагин - идеальное средство. Вы можете удалить другие элементы, кроме рекламы, такие как надоедливые приложения JavaScript или определенные блоки HTML в макете страницы..
4. Быстрый набор
Эта функция стала стандартной для пользователей браузера Opera, а с недавних пор - Google Chrome. Тем не менее, настройка домашней страницы быстрого набора никогда не была реализована в Firefox каким-либо функциональным способом..

Этот плагин дает вам полный контроль над тем, какие ссылки появляются в сетке из 9 блоков. Вы также можете легко управлять настройками, такими как высота / ширина миниатюр по умолчанию и несколько сочетаний клавиш. В целом, программное обеспечение имеет большую поддержку со стороны пользователей Mozilla. Если вы хотите узнать больше, посетите официальный веб-сайт для получения подробных сведений о возможностях и примечаниях к выпуску..
Системные изменения в about: config
Пользователи Firefox имеют возможность редактировать внутренние переменные в программном обеспечении из области конфигурации. Просто откройте новую вкладку, введите о: конфигурации и нажмите ввод. Вы попадете на страницу с предупреждением, в которой упоминается опасность слепого изменения этих настроек. Но мы знаем, что мы делаем, поэтому просто нажмите “Я буду осторожен” и вы будете перенаправлены в отсортированную таблицу значений.
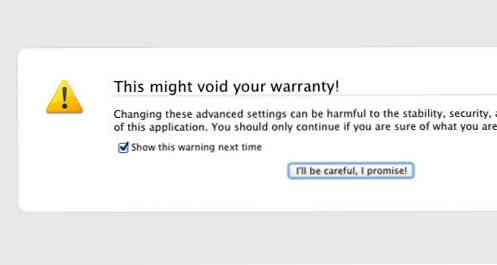
Каждое из значений в крайнем левом столбце связано с типом имени переменной. Эти управляющие экземпляры того, как программное обеспечение работает и работает в фоновом режиме. У меня есть только несколько предложений для надежных правок.
1. Увеличить конвейерную обработку
В поле фильтра вверху введите network.http.pipelining.maxrequests. Это должно ограничить ваше поле одной строкой значения, установленной на 4. Мы можем увеличить это число до 8, что означает, что Firefox может запрашивать данные по 8 различным каналам, а не по 4, что значительно сокращает время ожидания.!
После того, как вы отредактируете это значение выше, вам нужно включить конвейерную обработку, чтобы увидеть все основные эффекты. Сделать поиск для network.http.pipelining и первое значение должно быть установлено в false по умолчанию. Вы хотите изменить это значение на true, дважды щелкнув строку таблицы.
2. Отключить заполнители изображения
Иногда, когда Firefox понимает, что загрузка страницы займет некоторое время, он будет применять изображения-заполнители. Это должно предотвратить неправильное отображение содержимого страницы во время ожидания данных изображения. Кажется, что это хорошая идея в концепции, и она имеет ценность, но я чувствую, что отключение этой функции сохранит запрошенный контент организованным.
В поле фильтра выполните поиск browser.display.show_image_placeholders который должен быть установлен как истина. Дважды щелкните, чтобы изменить это на false, и мы должны быть все в порядке.
3. Отключить анимацию интерфейса
Пока мы удаляем ненужные функции, давайте обратим наше внимание на интерфейс браузера. По умолчанию Firefox использует небольшой анимационный эффект всякий раз, когда вы открываете или переключаетесь на новую вкладку. На первый взгляд кажется небольшим, но как только вы отключите эту опцию, вы будете шокированы тем, насколько быстрее вы сможете перемещаться и создавать вкладки. Просто сделайте поиск для browser.tabs.animate и измените значение на false.
4. Увеличьте постоянные соединения
Эта переменная похожа на конвейерную, за исключением того, что сейчас мы хотим открыть больше соединений на стороне сервера. Сначала это намного ниже, чтобы поддерживать загрузку Firefox в стабильном темпе. Но если вы загружаете более крупный контент, такой как потоковое аудио или видео, более устойчивые соединения означают, что одновременно будет собираться больше данных.
В поле фильтра введите network.http.max-стойкое-соединение ТВ-сервер и вы должны найти только один результат. По умолчанию значение должно быть 6, но дважды щелкните и измените на 8. Затем нажмите «ОК» и перезапустите браузер, чтобы эти эффекты активировались.!
Заключение
С таким большим количеством опций на сегодняшнем рынке браузеров Firefox, похоже, сохраняет стабильные темпы. Их инженеры знают, как создавать стабильное программное обеспечение, так как оно было надежным брендом в течение многих лет..
С бесконечным количеством плагинов и расширений, которые можно бесплатно скачать, есть решения практически для любой проблемы. Я надеюсь, что эти советы могут послужить прочной основой для оптимизации работы в Интернете. Если у вас есть другие отличные идеи для ускорения Firefox, пожалуйста, сообщите нам об этом в разделе для обсуждения..




