Как сделать резервную копию, сбросить или восстановить ваш iPhone, iPad или iPod
У вас есть iPhone, который нужно сбросить или восстановить? Нужно ли выполнить сброс настроек к заводским настройкам и удалить все данные или вам просто нужно сбросить определенные настройки, потому что телефон работает?
Или, может быть, вам нужно восстановить ваш iPhone из резервной копии iTunes или из iCloud? Кроме того, вы можете просто выполнить полную перезагрузку вашего iPhone, что является быстрым способом устранения проблем, таких как зависания и т. Д..
В этой статье я расскажу вам о различных типах сброса, восстановления и резервного копирования, которые вы можете сделать для своего iPhone, iPad или iPod Touch..
В этой статье я собираюсь использовать iOS 9 для всех примеров, так как это самая последняя версия ОС на данный момент. Если что-то изменится в более поздней версии, я обязательно обновлю этот пост.
Резервное копирование iPhone, iPad, iPod
Перед сбросом или восстановлением чего-либо, вы всегда должны сделать резервную копию на случай, если что-то понадобится вам позже или что-то пойдет не так. Я предлагаю сделать резервную копию как для iCloud, так и для iTunes. Если у вас недостаточно места в iCloud, тогда будет достаточно сделать локальное резервное копирование в iTunes. Давайте начнем с резервного копирования iTunes.
резервные копии iTunes
Резервное копирование в iTunes больше не требуется, если вы делаете резервную копию своего телефона в iCloud, но я обнаружил, что по-прежнему полезно создавать локальную резервную копию каждые пару месяцев.
iCloud - это здорово, но у него много глюков, которые могут привести к его сбою именно тогда, когда вам это нужно больше всего. Кроме того, Apple скупа на свои 5 ГБ свободного места. Вы даже не можете хранить одну резервную копию полного 16 ГБ iPhone с таким большим пространством, поэтому обязательно используйте iTunes, если вы не уверены, что ваш телефон должным образом копируется в iCloud.
Откройте iTunes, подключите устройство Apple, а затем нажмите на Резервное копирование сейчас кнопка.
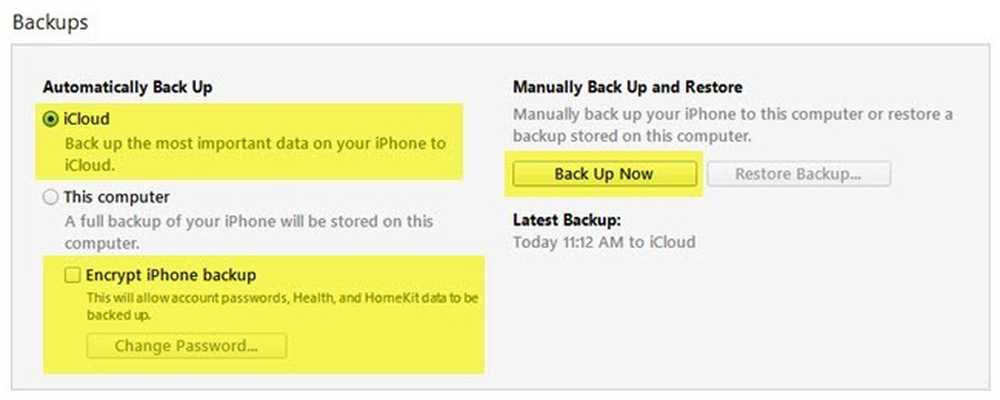
Когда вы сделаете это, вы получите сообщение с вопросом, хотите ли вы зашифровать резервную копию или нет. Если вы решите не шифровать резервную копию, то конфиденциальные данные, такие как данные о состоянии вашего здоровья, данные homekit и сохраненные пароли, не будут сохранены в резервной копии. Вы также можете просто проверить Зашифровать резервную копию iPhone поле перед резервным копированием, чтобы убедиться, что резервная копия зашифрована.
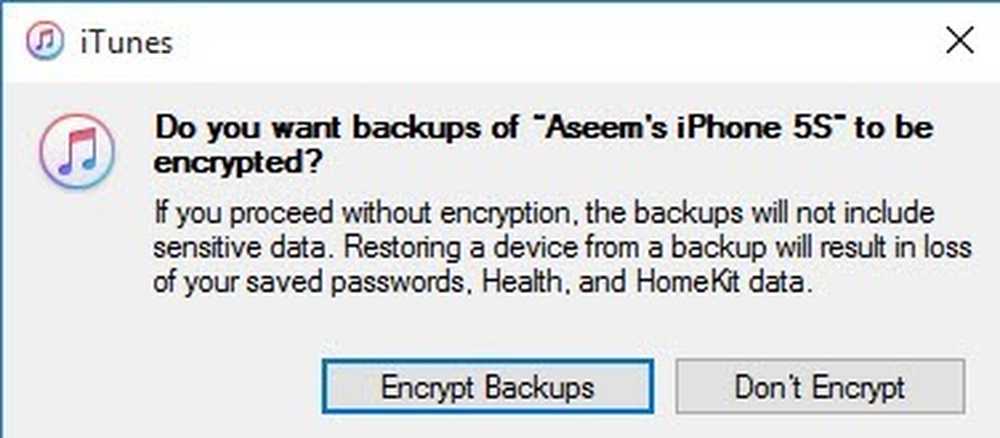
Когда вы восстанавливаете незашифрованную резервную копию на свой телефон, вам придется снова вводить все свои пароли и т. Д. Вот почему, если вы когда-либо восстанавливали резервную копию iCloud, а не обычную резервную копию iTunes, вы могли заметить, что вы этого не делаете после восстановления придется ввести все ваши пароли.
Единственное, что вы должны помнить о зашифрованных резервных копиях, это то, что вам нужно будет использовать пароль для шифрования резервной копии. Для восстановления вам понадобится тот же пароль. Если вы забудете об этом, вы не сможете восстановить эту резервную копию, поэтому будьте осторожны и сохраните пароль где-нибудь записанным.
Вы также можете получить сообщение с вопросом, хотите ли вы перенести покупки в свою медиатеку iTunes. Вы должны нажать Трансфер Покупкаs, иначе вы можете пропустить музыку, приложения, мелодии звонка и т. д., когда вы собираетесь выполнить восстановление позже.

Также обратите внимание, что вы можете оставить Опция автоматического резервного копирования установлен в ICloud и просто выполняйте ручное локальное резервное копирование время от времени. iCloud должен сделать резервную копию вашего телефона автоматически, но вы всегда можете выполнить резервное копирование iCloud вручную, перейдя в настройки, ICloud, Резервное копирование а затем нажав на Резервное копирование сейчас. Он также должен показать вам дату и время последнего резервного копирования iCloud.
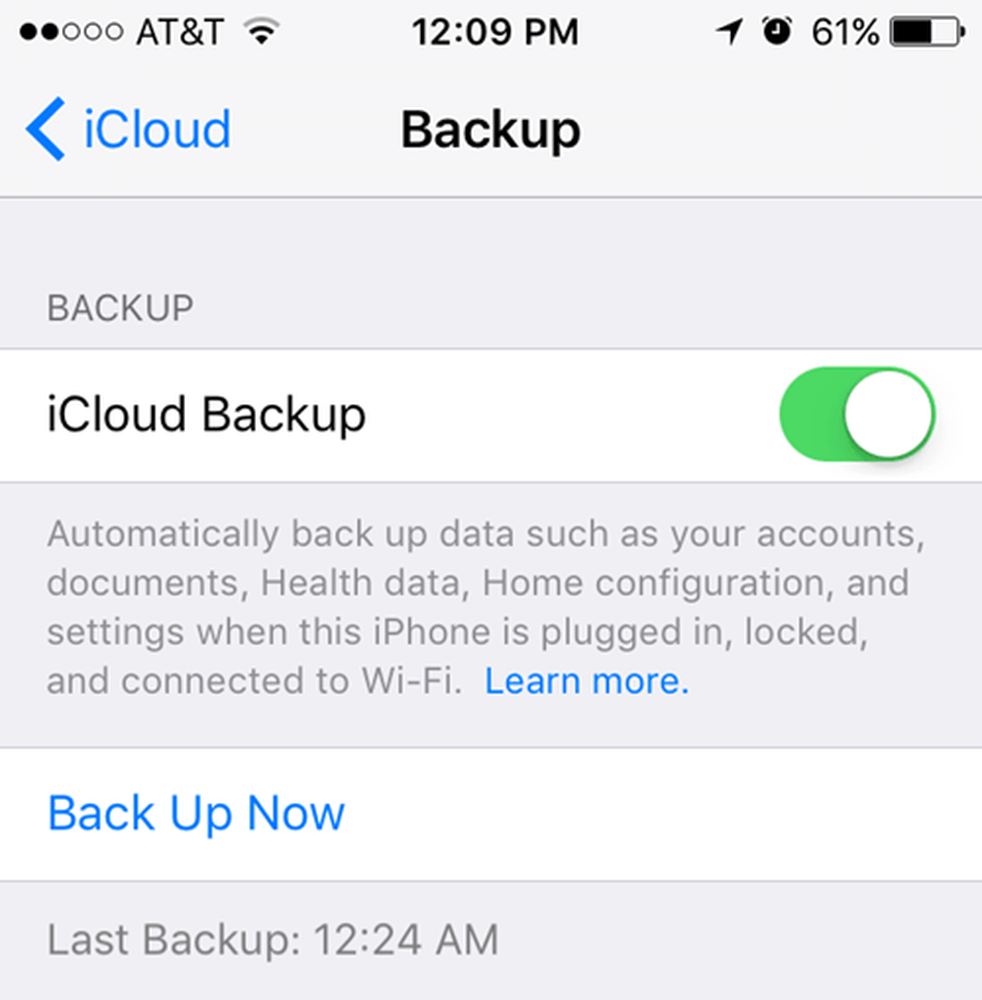
Теперь, когда у вас есть правильное резервное копирование, мы можем выполнить его перезагрузку. Существует несколько способов сброса устройства Apple, поэтому давайте поговорим об этом..
Сброс iPhone, iPad, iPod
Давайте сначала поговорим о жестком сбросе, который фактически не стирает данные и не сбрасывает настройки. Полный сброс происходит, когда вы нажимаете и удерживаете Главная кнопка (круговая кнопка) и Мощность кнопка расположена вверху или справа одновременно до перезагрузки телефона.

Это полезно, если ваше устройство не работает должным образом и похоже на то, когда вам нужно перезагрузить компьютер с Windows, потому что оно работает. После аппаратного сброса, есть варианты сброса различных настроек на вашем телефоне.
Нажмите на настройки, идти к генеральный, прокрутите весь путь до конца и нажмите на Сброс.
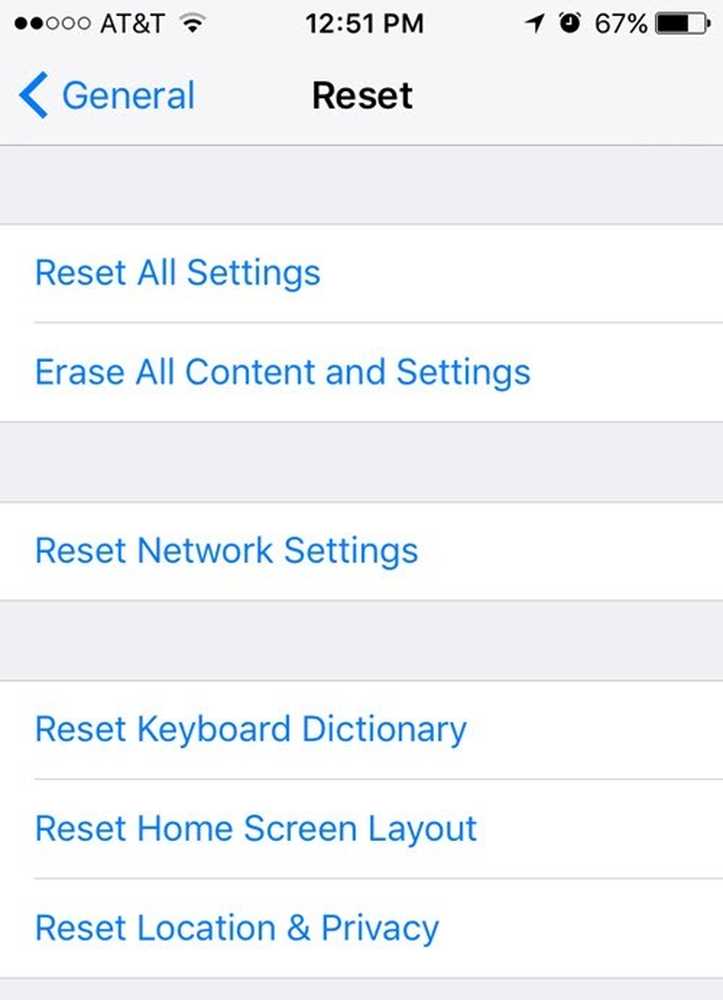
Основными опциями, которыми пользуется большинство людей, являются Сбросить все настройки, Стереть все содержимое и настройки а также Сбросить настройки сети.
Сбросить все настройки - Это сбросит все настройки под настройки приложение. Это означает, что вы потеряете данные Wi-Fi, соединения Bluetooth, настройки «Не беспокоить», настройки клавиатуры, уведомления, обои, настройки конфиденциальности и т. Д..
Он не удалит ваши данные или приложения. Это означает, что вся ваша музыка, видео, фотографии, приложения, iMessages, учетные записи электронной почты, календари и т. Д. Останутся на телефоне. Когда вы перейдете к сбросу всех настроек, вы получите несколько предупреждений, но не беспокойтесь, ваши данные будут в безопасности..
Сбросить настройки сети - Эта опция просто сбрасывает все, что связано с вашими Wi-Fi и LTE-соединениями. Если у вас есть проблемы со связью, это хороший вариант, чтобы попробовать.
Стереть все содержимое и настройки - Это заводская опция сброса, которая уничтожит все на вашем iPhone, iPad или iPod. Используйте эту опцию, только если вы уверены, что у вас есть все резервные копии, и если вы хотите стереть устройство, чтобы передать его кому-либо или продать.
Вы также можете использовать эту опцию, если вы заинтересованы в выполнении чистой установки iOS. Например, если вы обновили свой телефон с iOS 7 до iOS 8 до iOS 9, и у него просто много проблем, вы можете сделать резервную копию телефона, стереть все, а затем восстановить из резервной копии. Обратите внимание, что если вы выполните чистую установку более новой версии iOS, чем та, которая была установлена изначально, вы не сможете восстановить резервную копию.
Например, когда выйдет iOS 10 и вы сотрете свой iPhone перед обновлением до iOS 10, вы не сможете восстановить резервную копию iOS 9, так как ваш телефон теперь работает под управлением iOS 10. Выполнить чистую установку iOS 10, когда выходит, вам нужно сначала обновить, затем создать резервную копию, затем стереть, а затем восстановить.
Обратите внимание, что для того, чтобы стереть телефон, вам придется отключить Найди мой айфон первый. Вам, вероятно, также придется ввести свой пароль iCloud. Ваш телефон будет перезагружен, и как только он будет удален, вы увидите Привет или же желанный экран.
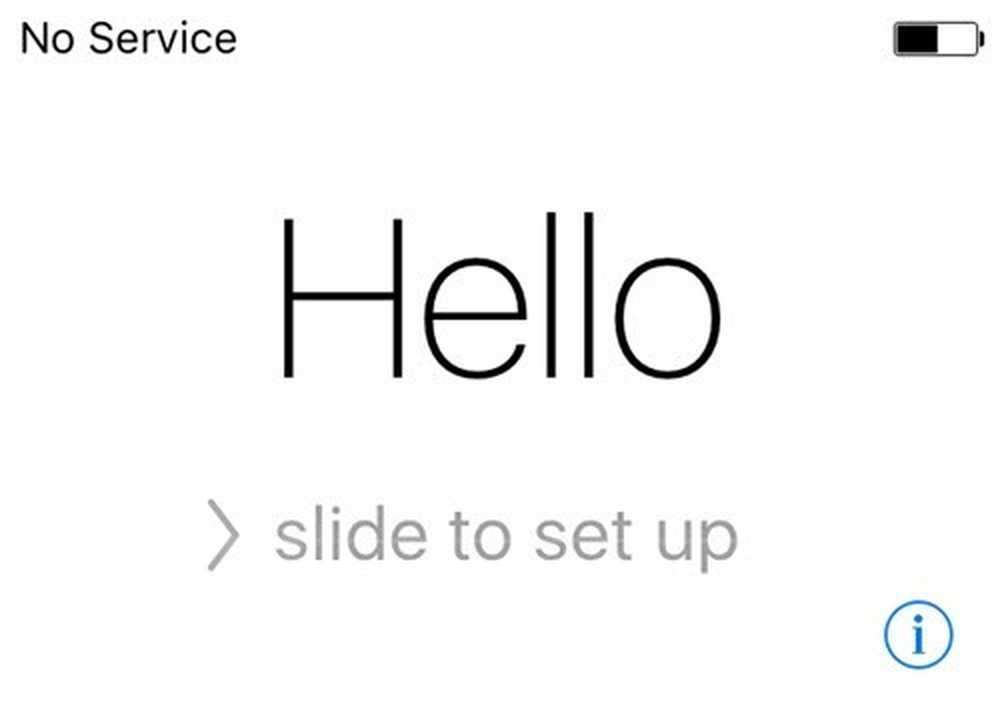
Сначала вам нужно будет выбрать свой язык, затем свою страну, затем выбрать сеть Wi-Fi, затем включить или отключить службы определения местоположения, затем добавить пароль, если хотите, и, наконец, выбрать способ настройки телефона. Итак, теперь давайте поговорим о восстановлении вашего телефона.
Восстановить iPhone, iPad, iPod
После сброса настроек телефона к заводским настройкам по умолчанию вас спросят, как вы хотите его восстановить. Обратите внимание, что вы также можете восстановить свое устройство без необходимости стирать его с помощью iTunes, что я объясню ниже..
Однако, если вы когда-нибудь захотите восстановить данные из резервной копии iCloud, вы всегда должны полностью стереть свое устройство, как показано выше. Это немного страшно, но это единственный способ восстановить резервную копию iCloud.

Здесь у вас будет возможность выбрать из Восстановить из iCloud Backup, Восстановление из iTunes Backup, Настройка как новый iPhone а также Переместить данные из Android.
Если вы выберете первый вариант, вам нужно будет ввести свой Apple ID и пароль, а затем вы получите список доступных резервных копий iCloud..
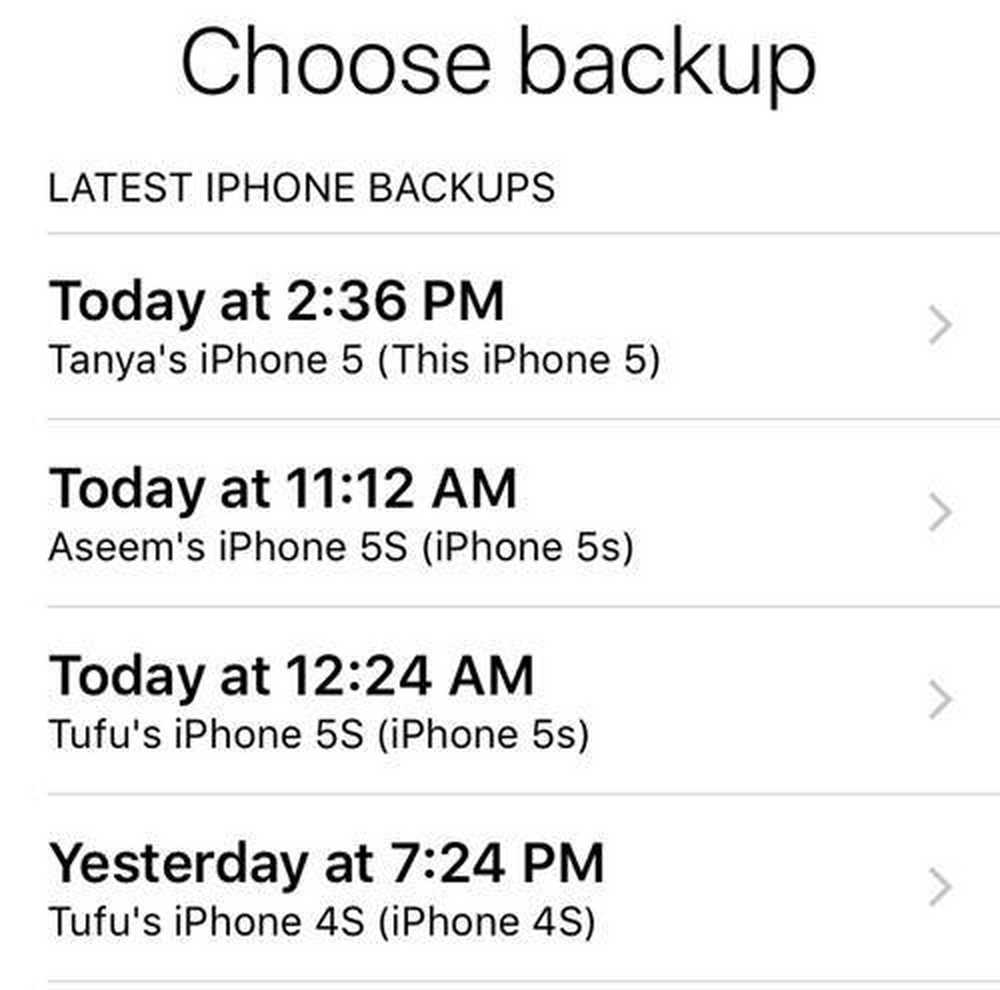
Если вы выберете второй вариант, вам нужно будет подключить компьютер к iTunes, а затем вы увидите раскрывающийся список доступных резервных копий на компьютере, как только вы войдете в систему с помощью Apple ID.
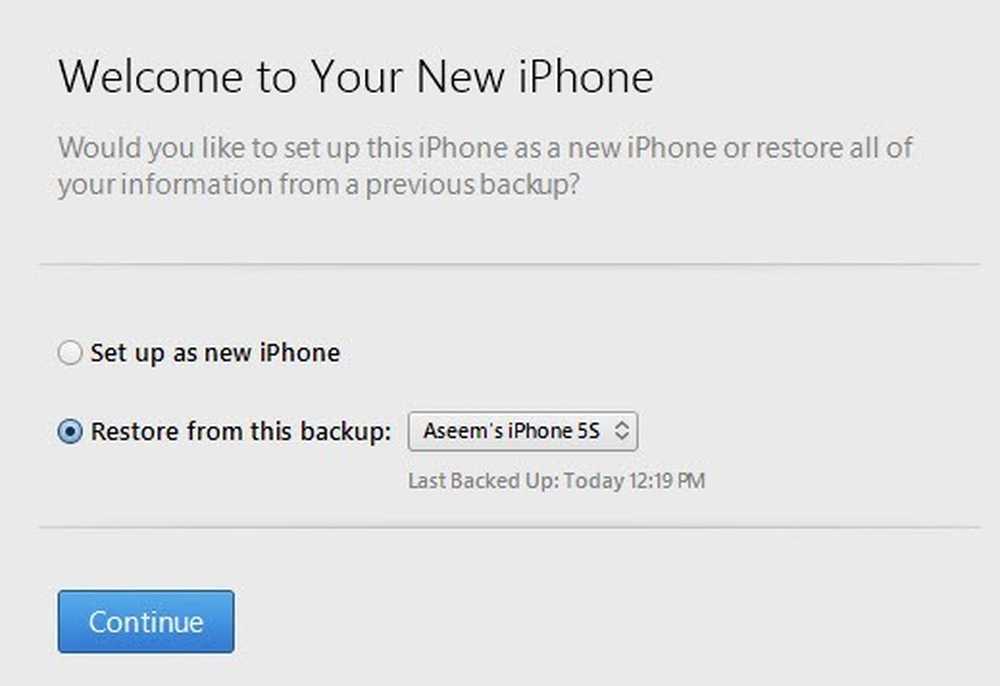
Настройка в качестве нового iPhone сделает именно это, и у вас будет новая установка iOS. Вы всегда можете настроить его как новый iPhone, а затем восстановить, если хотите, из резервной копии iTunes. Вы не сможете восстановить из iCloud, как только вы настроите новый iPhone.
Наконец, вы можете сделать все это из самого iTunes. После подключения вы увидите опцию Восстановление резервной копии а также Восстановить телефон.

Восстановление резервной копии позволит вам выбрать из локальной резервной копии, хранящейся на компьютере, и восстановить ее. Это просто восстановит данные и приложения, а не прошивку iPhone.
Восстановить iPhone это более интересно, потому что он может работать двумя различными способами в зависимости от того, что вы выбираете. Во-первых, он спросит вас, хотите ли вы создать резервную копию или нет. Это зависит от вас, конечно.
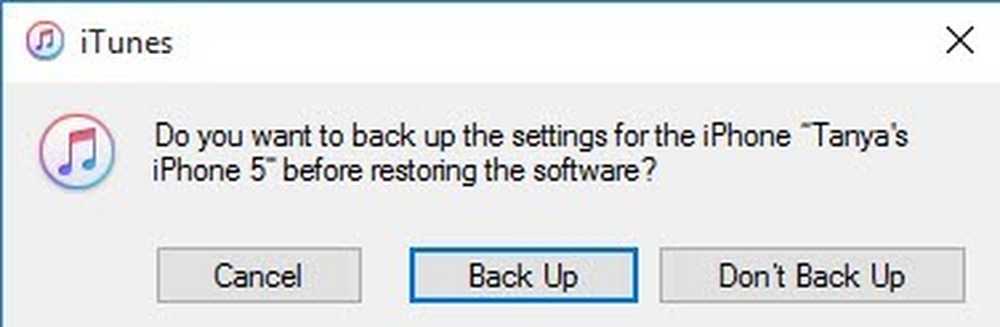
После этого, какой диалог вы увидите, будет зависеть от того, работает ли на вашем устройстве более старая версия iOS или нет. Если у вас не установлена последняя версия iOS, вы также можете выбрать Восстановить или Обновить. Если вы используете последнюю версию, вы просто увидите Восстановить кнопка.

Восстановить будет выполнять ту же функцию, что и Стереть все содержимое и настройки вариант на вашем устройстве. Если вы нажмете Обновить, он просто установит последнее обновление на ваш телефон, как если бы вы пошли на настройки, генеральный, Обновление программного обеспечения. Ваши данные останутся нетронутыми, iOS просто обновится.
Так что у вас есть это! Все различные способы резервного копирования, сброса или восстановления вашего устройства Apple. Надеюсь, это устранит все ваши сомнения по поводу всего процесса. Если у вас есть какие-либо вопросы, не стесняйтесь комментировать. наслаждаться!




