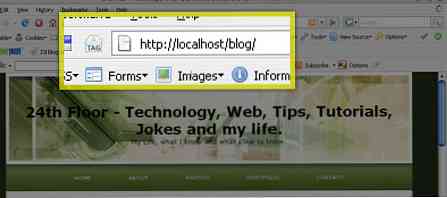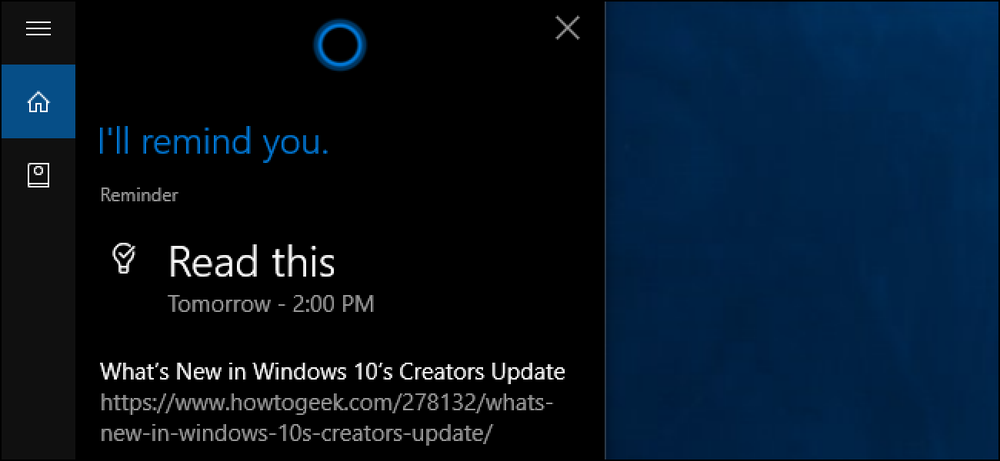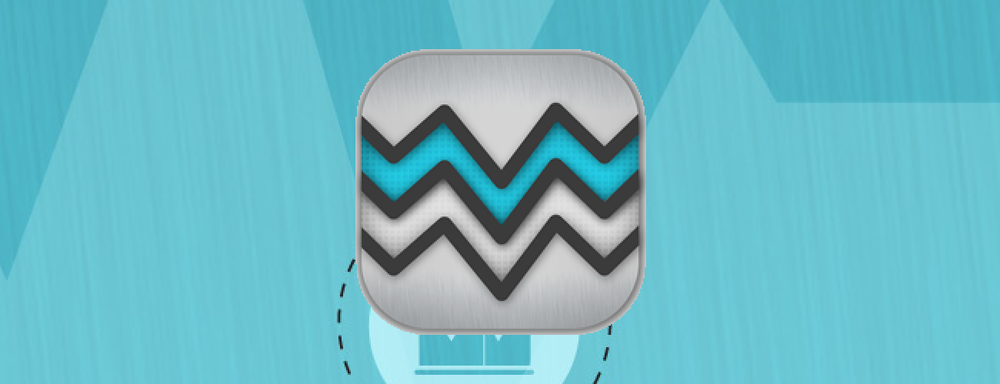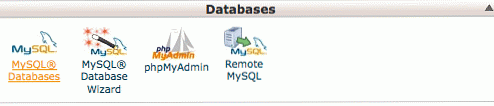Как создать видео субтитры быстро бесплатно
Будущее интернет-контента и социальных сетей в видео. Но многие платформы социальных сетей отключают свои видео по умолчанию. Поэтому, чтобы прослушать видео, вы должны либо включить громкость, либо добавить субтитры.
Чтобы быть в безопасности, лучше иметь оба. Многие люди прокручивают свои социальные сети с высокой скоростью, поэтому все, что они увидят, это то, что вы молча произносите слова.
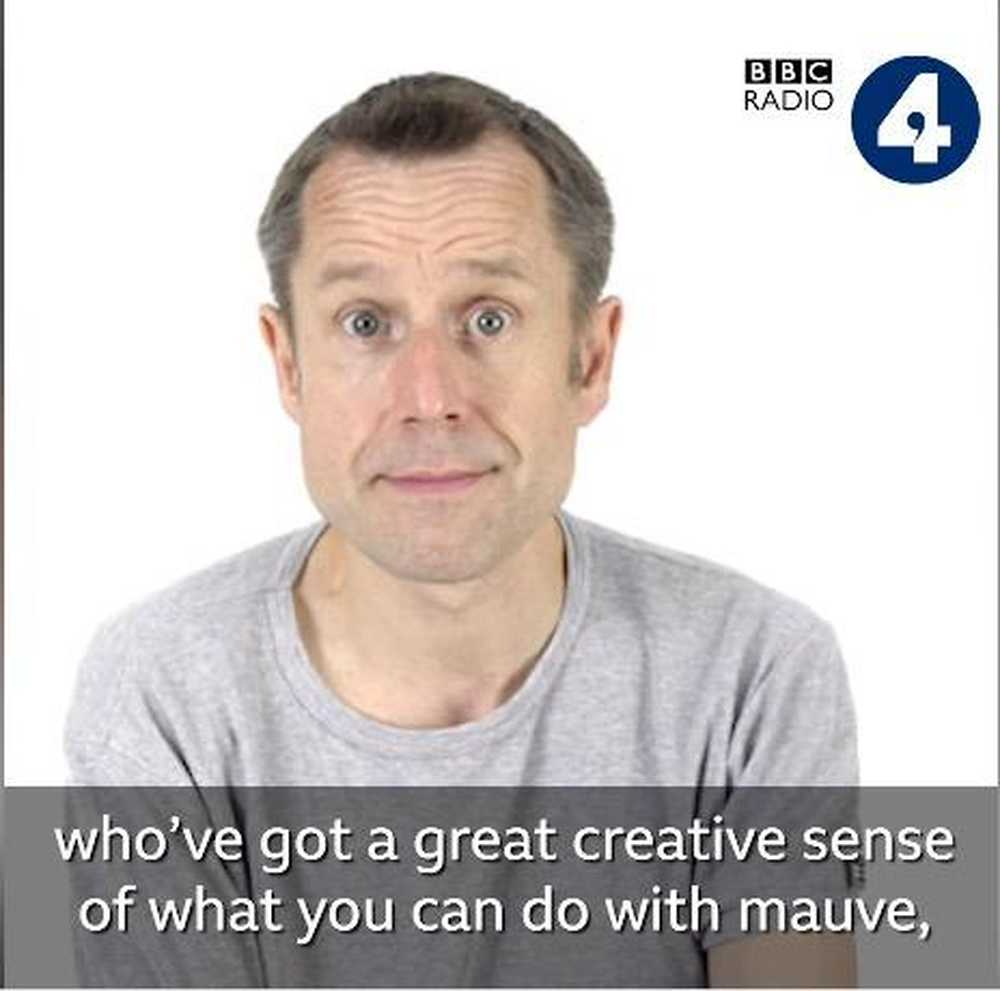
Что в значительной степени бесполезно. Но с другой стороны, что, если есть субтитры? Тогда они могут прочитать то, что вы говорите, чтобы быть интересным. Достаточно интересно, чтобы остановить прокрутку и включить громкость. Если они не находятся в публичном пространстве, в этом случае субтитры необходимы.
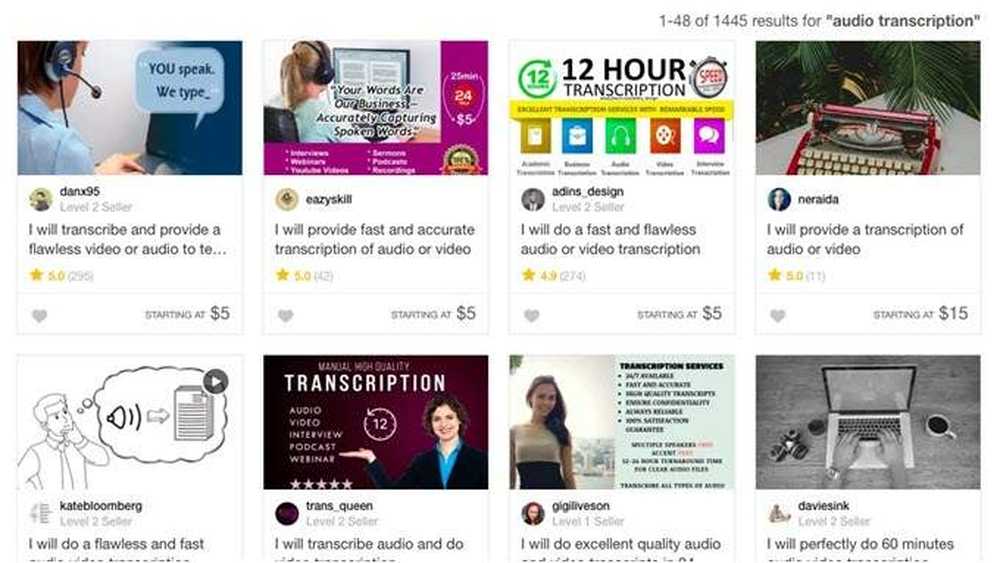
Многие люди рекламируют свои аудио услуги транскрипции в таких местах, как Fiverr и Upwork. Но, честно говоря, даже самые дешевые цитаты могут заставить вас колебаться, если у вас ограниченный бюджет (или нет бюджета).
Я также ранее писал о создании собственных субтитров с помощью свободного программного обеспечения, но это довольно трудоемко. Вот почему вы можете сделать это быстро и бесплатно, используя YouTube.
Подождите ... YouTube?
Не многие люди понимают это, но каждое видео, которое загружается на YouTube, автоматически транскрибируется службой. Чтобы доказать это, перейдите на любое видео YouTube и нажмите Субтитры / Субтитры опция в правом нижнем углу видео.
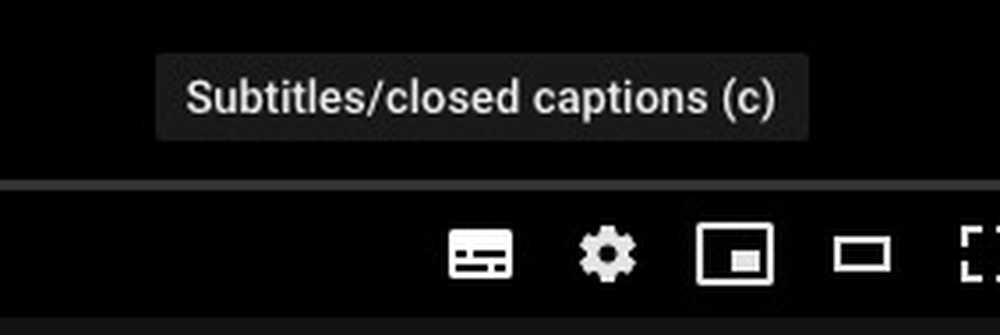
Затем вы увидите, что субтитры начнутся, когда человек начнет говорить.

Вы можете сразу увидеть, что транскрипция не идеальна. Это делают компьютеры, а не реальные люди. Так что если у вас странный акцент, как у меня, слова будут искажены. Если он не может услышать слово, он догадывается (иногда весело). Плюс это часто не ставит пунктуацию.
Это не значит, что транскрипция бесполезна. Я бы сказал, что точность составляет 80-90%. Для бесплатного сервиса это здорово, и исправление ошибок не займет много времени.
Многие люди предпочитают не исправлять ошибки субтитров, либо потому, что они не понимают, что субтитры существуют в первую очередь, либо из-за лени с их стороны. Это большая ошибка, потому что субтитры могут реально повлиять на то, сколько людей использует ваши видео.
Вы можете редактировать ошибки в субтитрах и повторно загружать их в свои видео на YouTube. Или используйте этот файл где угодно. Считайте, что это бесплатный подарок от Google.
Загрузить видео на YouTube
Первый шаг, очевидно, состоит в том, чтобы разместить ваше видео на YouTube. Я бы порекомендовал сначала загрузить его в частном порядке или не в списке, пока вы не разберетесь с субтитрами..
Частные или незарегистрированные видео также хороши, если вы не планируете размещать видео на YouTube и загружаете его только там, чтобы воспользоваться услугой субтитров..
Нажмите значок камеры в верхнем правом углу YouTube и выберите Загрузить видео.
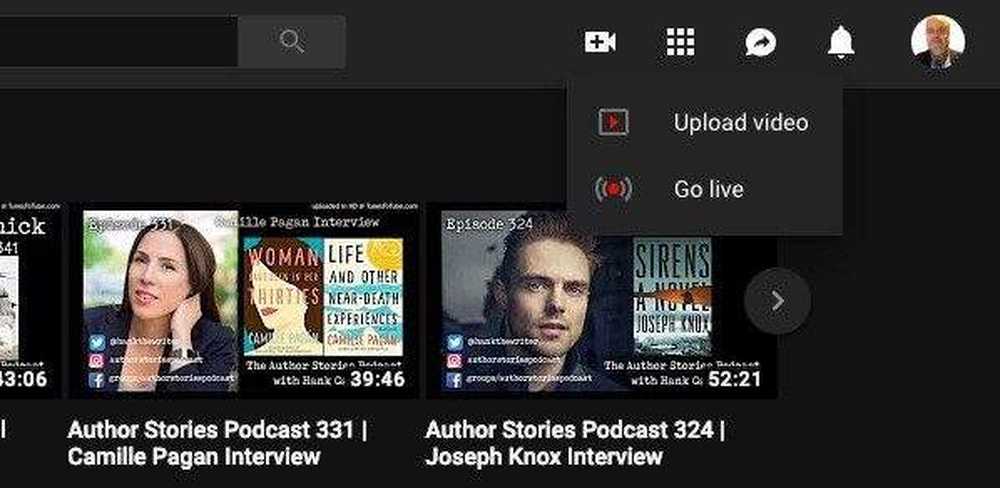
На следующей странице, до Вы добавляете видео на страницу, выбираете параметры размещения. Личное и незарегистрированное для меня одно и то же, но я склонен выбирать Частный.
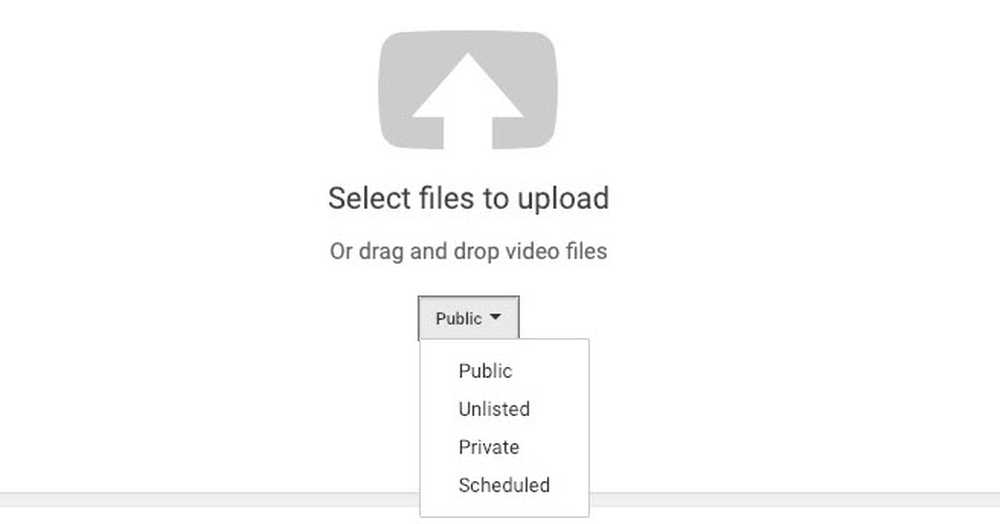
Теперь поместите ваше видео в окно загрузки и дайте его загрузить на YouTube. Чтобы ускорить процесс, выберите видео с низким разрешением и минимально возможный размер. Но не экономьте на качестве звука. Чем хуже качество, тем хуже будет транскрипция.
Доступ к вашим субтитрам
Как только ваше видео появится на YouTube, оставьте его там на некоторое время. Я заметил, что иногда аудио транскрипция может занять некоторое время. Очевидно, что видео ставятся в очередь для транскрипции в порядке их загрузки.
В конце концов, хотя, войдите в YouTube Studio и перейдите к транскрипций.
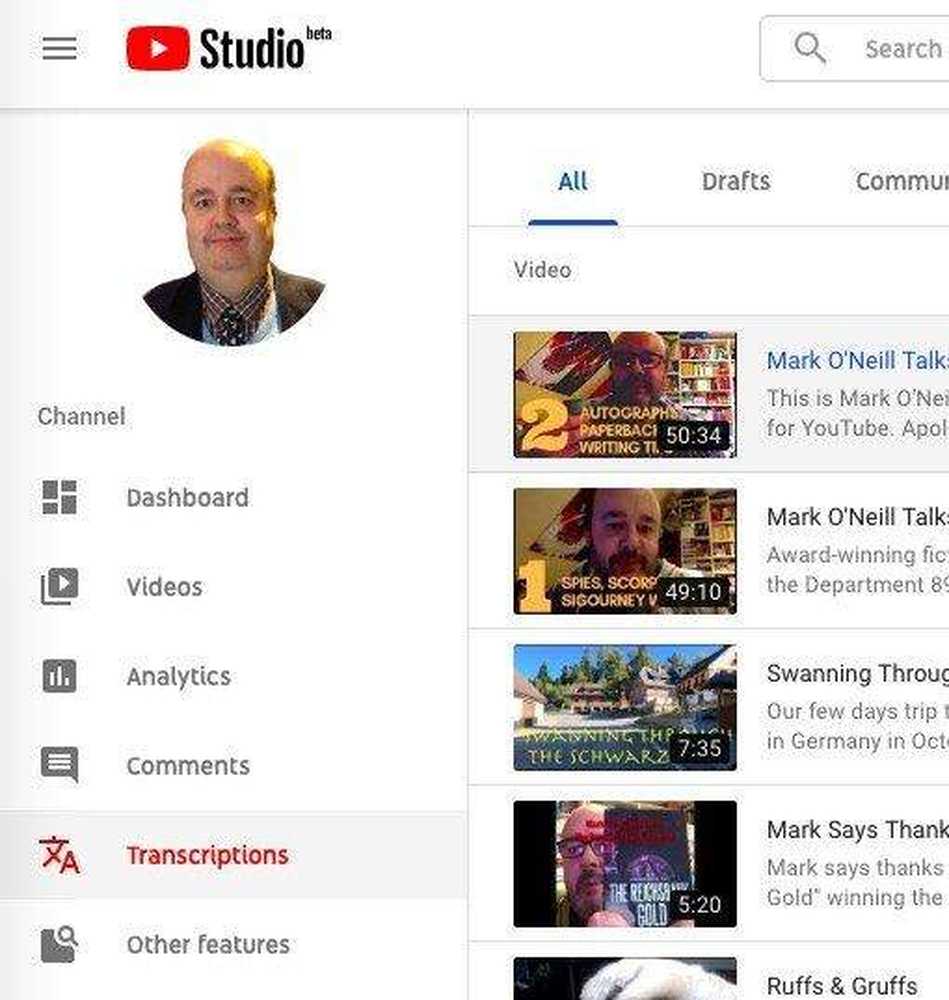
Нажмите на видео, для которого вы хотите загрузить субтитры. Когда появится новое окно, выберите Другие особенности - перевод и транскрипция.
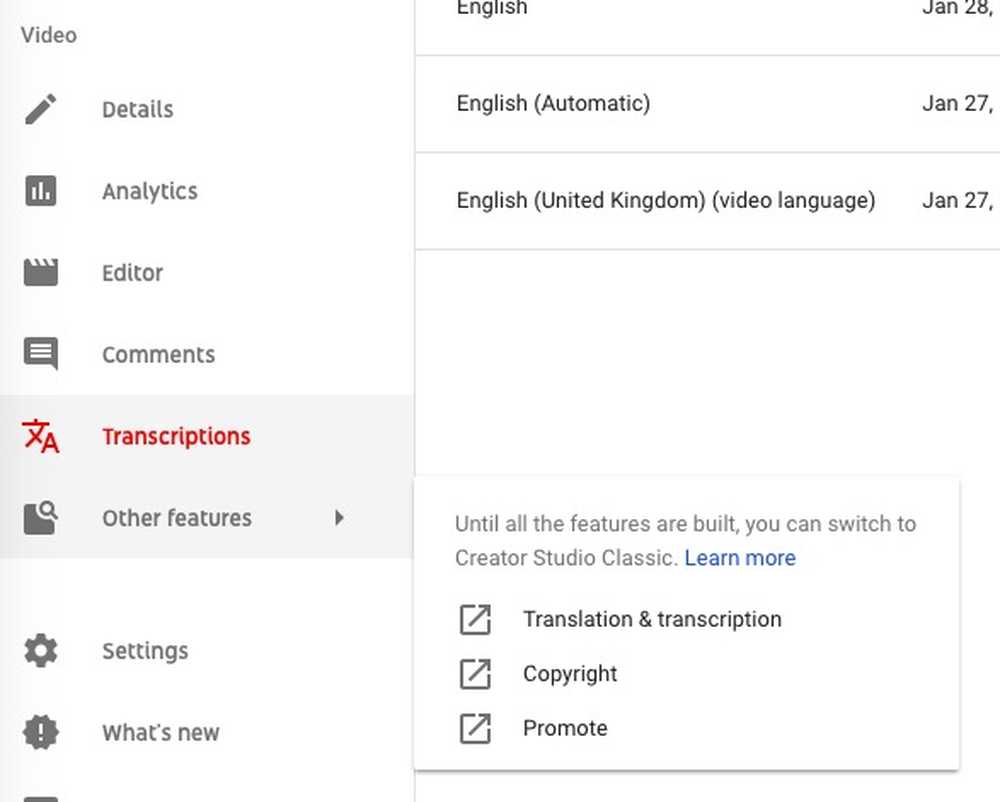
YouTube Studio все еще находится в бета-версии, поэтому выбор этого параметра выведет вас из YouTube Studio в старый формат страницы..
Теперь выберите язык, на котором вы хотите получить доступ к своим субтитрам..
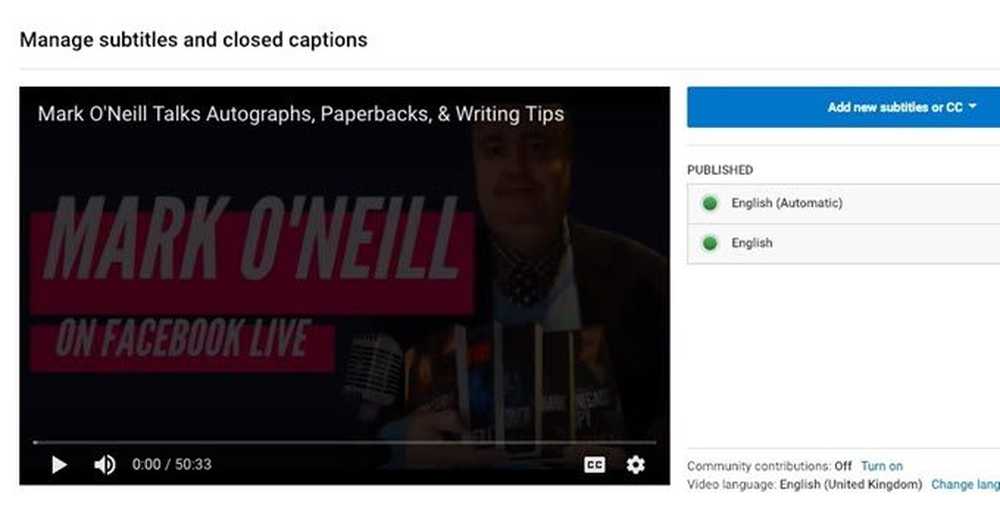
Технически вы можете редактировать субтитры внутри YouTube, но я бы не советовал. Вместо этого я бы предложил вам загрузить текстовый файл и отредактировать его на своем компьютере..
Так что нажмите действия меню и скачать предпочитаемый формат субтитров. «SRT«Формат, как правило, хороший выбор.
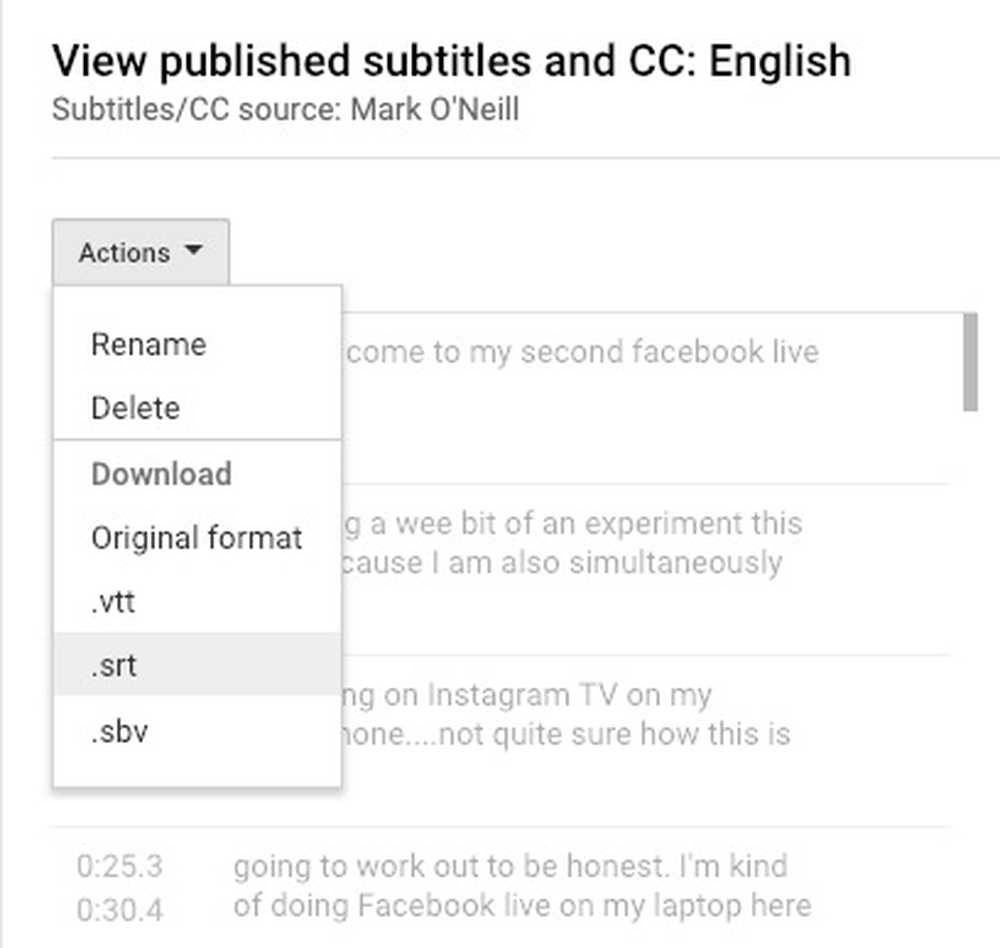
Редактировать ваши субтитры.
При загрузке файла субтитров на ваш компьютер будет добавлен файл, который вы сможете открыть с помощью любого текстового редактора (например, Windows Notepad или MacOS TextEdit). Тогда начните искать ошибки.
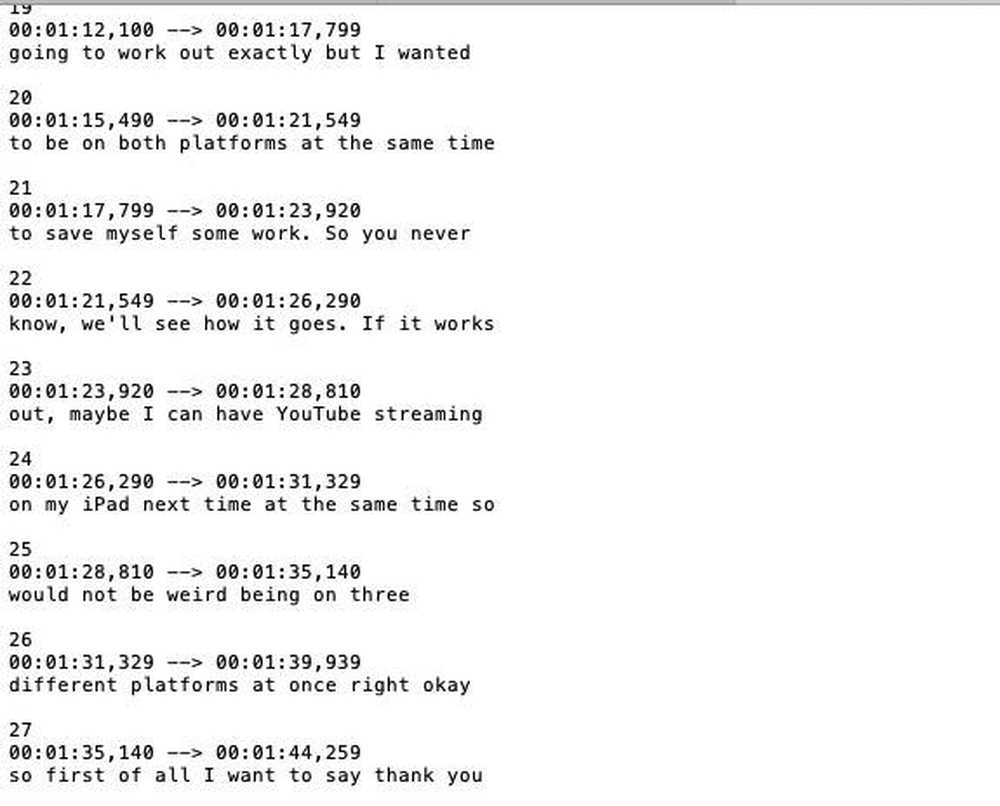
НЕ меняйте временные метки, если вам абсолютно не нужно вносить большие изменения в текст, чтобы видео не синхронизировалось. В большинстве случаев это будет простой случай замены маленьких слов и добавления знаков препинания.
Сохраните отредактированный файл субтитров и вернитесь на экран, где вы выбрали файл субтитров для загрузки. Вы увидите синюю кнопку для загрузки новых файлов субтитров. Выберите предпочитаемый язык или найдите другой, если выбранный вами еще нет.
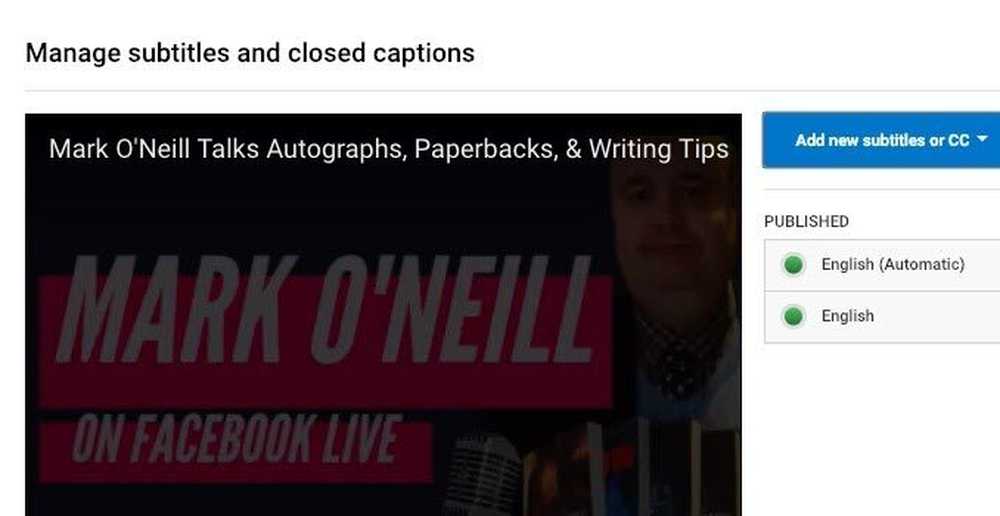
Очевидно, что вам нужно только повторно загрузить субтитры на YouTube, если вы хотите сохранить видео там.
Как только вы выбрали язык, нажмите Загрузить файл и загрузите вновь отредактированный файл субтитров.
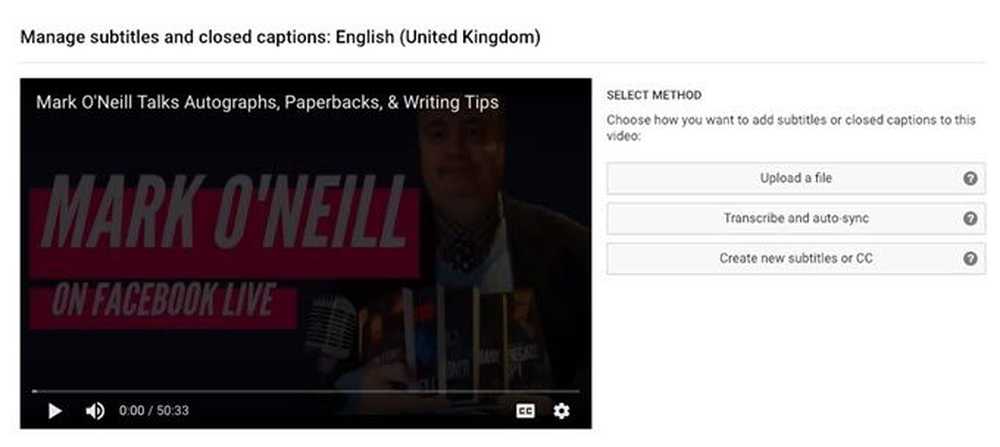
Повторно опубликуйте свое видео на YouTube с новыми субтитрами, а затем проверьте его, чтобы убедиться, что с субтитрами все в порядке. Затем не забудьте вернуться в YouTube Studio и изменить список с Private на Public, чтобы мир мог видеть ваши работы..
Facebook также имеет субтитры
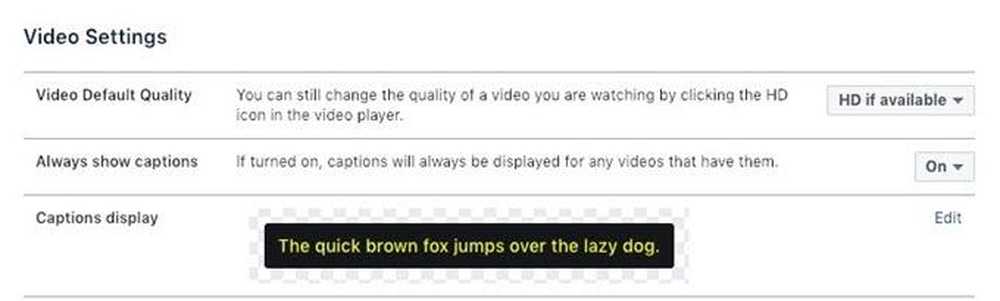
У Facebook также есть автоматически генерируемые субтитры, но, как и на YouTube, они не идеальны.
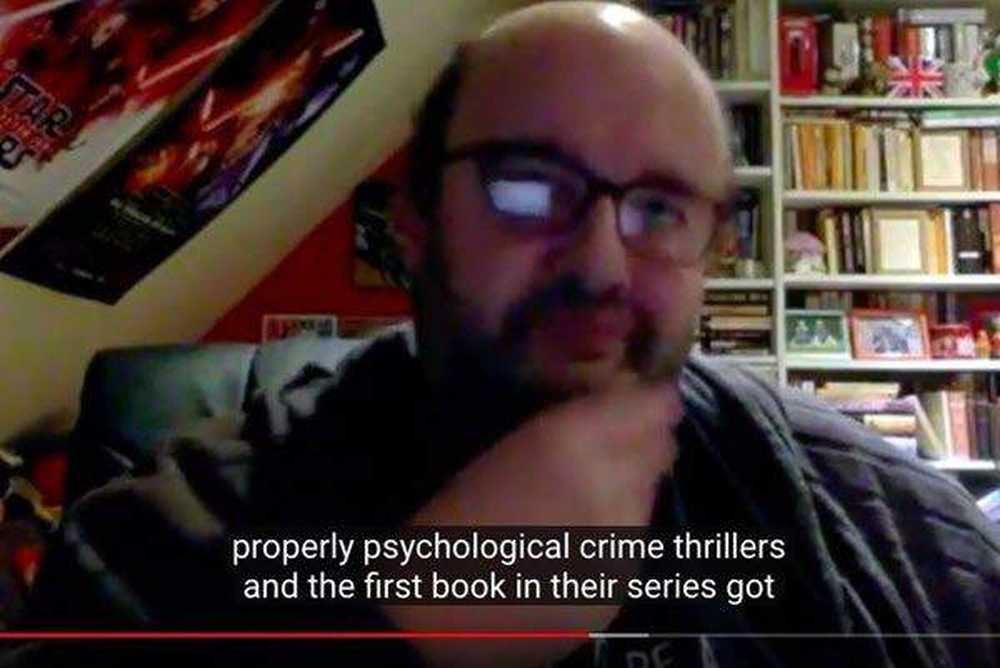
Поэтому вы можете нажать «редактировать”На любом из ваших видео и загрузите новый набор субтитров, возможно, те, которые вы только что изменили с YouTube.
Если вы просто ищете способ добавить субтитры к фильму, который вы скачали, посмотрите мой другой пост об отображении файлов SRT в видеопроигрывателе. наслаждаться!