Как удалить и переустановить обновления Windows
Несмотря на то, что установка обновлений в Windows является простым процессом, фоновый механизм, который управляет всем этим, довольно сложен. В Интернете также много дезинформации о том, как решать проблемы, связанные с Центром обновления Windows..
Одно из самых больших заблуждений заключается в том, что все обновления Windows можно установить сразу, просто удалив SoftwareDistribution папка хранится в C: \ Windows. Это совершенно неправильно. Да, вы можете сэкономить место (от 500 МБ до нескольких ГБ), но удаление папки не приведет к удалению установленного обновления..
Кроме того, это плохая идея, чтобы удалить папку SoftwareDistribution, если это не является абсолютно необходимым. Существует подпапка DataStore, в которой имеется большая база данных всех доступных обновлений Windows. Эта база данных, вероятно, будет размером в пару сотен МБ. Удаление этой базы данных просто удаляет историю Центра обновления Windows для компьютера..
Чтобы доказать это себе, я сделал тест. я открыл Панель управления, нажал на Центр обновления Windows а затем нажал на Посмотреть историю обновлений в меню левой руки.

Этот экран просто дает вам полный список установленных обновлений с Статус, значение а также Дата установки. Когда мы удаляем папку SoftwareDistribution, это диалоговое окно будет полностью пустым, как если бы вы никогда не устанавливали какие-либо обновления. Прежде чем я покажу вам это, нажмите на Установленные обновления ссылка вверху, где рассказывается, как удалить обновление.

Как видите, у меня установлено несколько сотен обновлений для Office, Windows, Silverlight и т. Д. Теперь, если вы выполните приведенные ниже инструкции по удалению папки, вы можете вернуться к Посмотреть историю обновлений диалоговое окно, и вы увидите, что теперь он пуст.

Однако, если вы нажмете на Установленные обновления снова вы увидите, что все обновления, которые были перечислены ранее и все еще перечислены там. Это потому, что мы просто удалили журнал обновлений, а не фактические обновления.
В этом диалоговом окне вы можете удалить обновление, но только по одному за раз. Просто нажмите на обновление, а затем нажмите Удалить. К сожалению, нет способа удалить все обновления сразу, если вы не используете Восстановление системы.
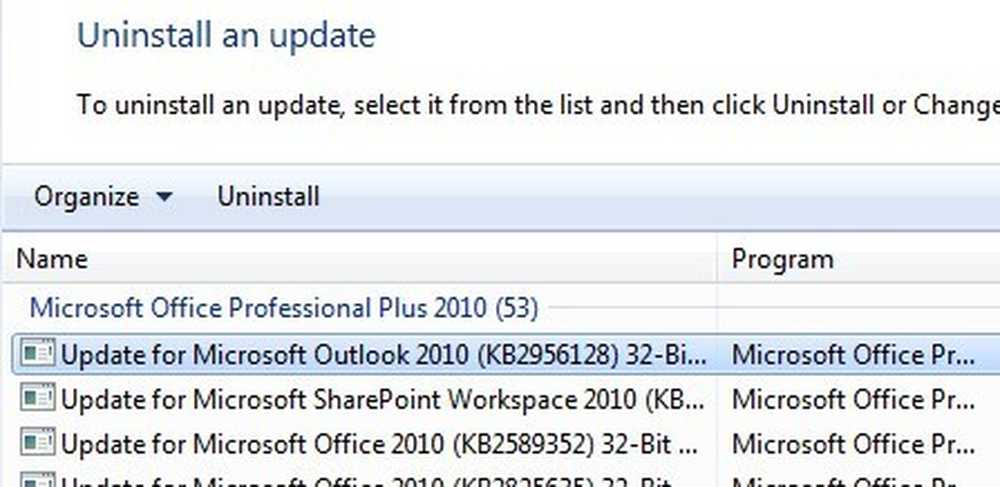
Если вы используете функцию «Восстановление системы» и восстанавливаете компьютер до предыдущей точки восстановления, все обновления, установленные после этой точки восстановления, будут удалены. Однако для удаления всех обновлений вам потребуется точка восстановления, созданная сразу после установки ОС. Даже если точка восстановления была создана в этот момент, старые обычно удаляются со временем, чтобы освободить место для новых точек восстановления..
Тем не менее, если у вас много места, выделенного для восстановления системы, вы можете откатить обновления за пару месяцев сразу.
После удаления содержимого папки вам потребуется повторно посетить Центр обновления Windows через панель управления и проверить наличие обновлений. Вся база данных будет построена с нуля, и вы можете заметить, что Windows показывает Проверка обновлений в течение очень долгого времени. Это связано с тем, что список всех обновлений, применимых к ОС, необходимо загружать снова, а затем сравнивать с обновлениями, установленными в настоящее время в системе..
Удалить папку SoftwareDistribution
Чтобы удалить эту папку, сначала нужно остановить Центр обновления Windows а также BITS сервисы в винде. Для этого нажмите на Начните и введите services.msc в поле поиска.

Затем щелкните правой кнопкой мыши на Центр обновления Windows обслуживание и нажмите на Стоп. Сделайте то же самое для Фоновая интеллектуальная служба передачи (BITS) сервис тоже.

Теперь перейдите к следующей папке, показанной ниже, и вы увидите там несколько папок. Основные из них, о которых мы поговорим, Загрузки а также Хранилище данных.
C: \ Windows \ SoftwareDistribution

Если вы пытаетесь восстановить только место на жестком диске, то вам следует только удалить содержимое Скачать папка, хотя в теории это не должно быть действительно необходимо. В папке «Загрузка» содержатся все обновления, которые были загружены, но еще не установлены. После установки обновления удаляются в течение 10 дней. Таким образом, теоретически эта папка должна уменьшаться в размере вскоре после того, как вы установили все обновления Windows.
Хранилище данных Папка содержит базу данных с полной историей обновлений Windows для компьютера. Как только он будет удален, диалоговое окно истории обновлений будет пустым, как я показал выше, но все ваши обновления останутся. Вы действительно никогда не должны удалять папку DataStore, если вам не сказали об этом или если Центр обновления Windows полностью поврежден и неправильно настроен.
Обратите внимание, что вы не сможете удалить определенные папки и файл ReportingEvents. В случае, когда вы не можете удалить папку, просто откройте папку и удалите все содержимое внутри. У меня возникла ошибка при попытке удалить папку DataStore, поэтому я просто вошел в папку и удалил файл базы данных и все остальные файлы в папке.
Проверьте наличие обновлений Windows
Если вы действительно удалили папку SoftwareDistribution, вам нужно будет снова зайти в Центр обновления Windows, чтобы проверить наличие обновлений. Он покажет, что вы никогда не выполняли проверку обновлений, поскольку история обновлений исчезла.

Нажмите на Проверьте наличие обновлений кнопку и будьте готовы подождать, пока база данных воссоздается.
Заключение
Итак, суть в том, что вы не можете избавиться от всех обновлений Windows одновременно, если в системе не сохранена действительно старая точка восстановления. Во-вторых, вы должны только удалить Загрузки папка в SoftwareDistribution папку, если вы хотите сэкономить место или просто установить все последние обновления и подождите 10 дней, чтобы увидеть, удаляются ли они автоматически.
В-третьих, вы должны только удалить Хранилище данных папку, если что-то действительно не так с Центром обновления Windows, например, не отображаются какие-либо новые обновления в течение нескольких месяцев и т. д. Надеемся, что это поможет вам лучше понять, как работает Центр обновления Windows и как хранятся файлы. Если у вас есть какие-либо вопросы, оставьте комментарий. наслаждаться!




