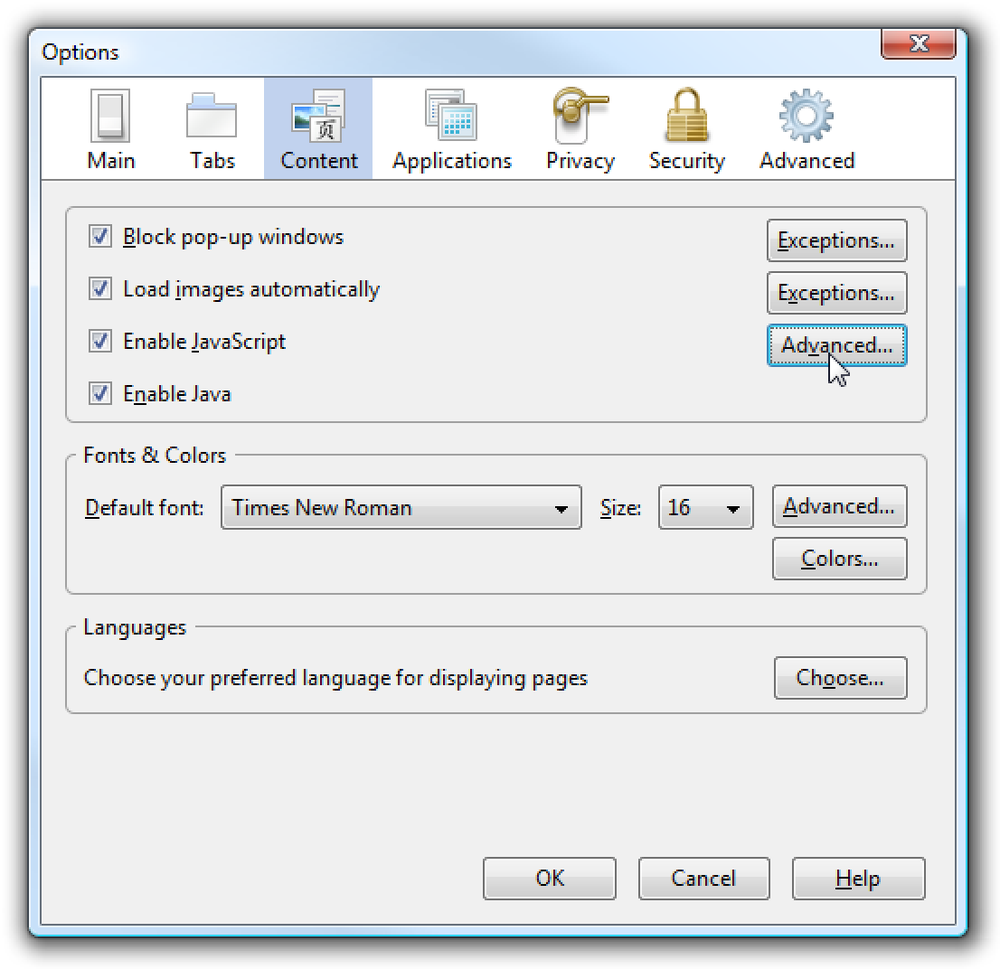Запрет мыши или USB-устройства от пробуждения Windows из спящего режима
Одной из лучших функций управления питанием в Windows является спящий режим, удобный способ экономии энергии и снижения износа оборудования ПК, когда оно не используется. Обычно ваша мышь и клавиатура по умолчанию настроены на пробуждение Windows из спящего режима..
Это не проблема для большинства людей, но может быть проблематичным для некоторых людей с очень чувствительной мышью. Даже легкие вибрации могут вызвать пробуждение Windows ото сна. К счастью, вы можете легко отключить мышь или любое другое устройство USB от пробуждения Windows.
В этой статье я покажу вам, как изменить параметры питания мыши или USB-устройства, чтобы они не мешали переходу в спящий режим Windows. Для меня я просто использую свою клавиатуру, чтобы разбудить компьютер, поэтому мне не нужно беспокоиться о нажатии кнопки питания.
Stop Mouse от пробуждения ПК
Для начала перейдите в Панель управления и нажмите мышь. Если вы находитесь в категории просмотра, нажмите на Оборудование и звук а затем нажмите на мышь под Устройства и принтерs.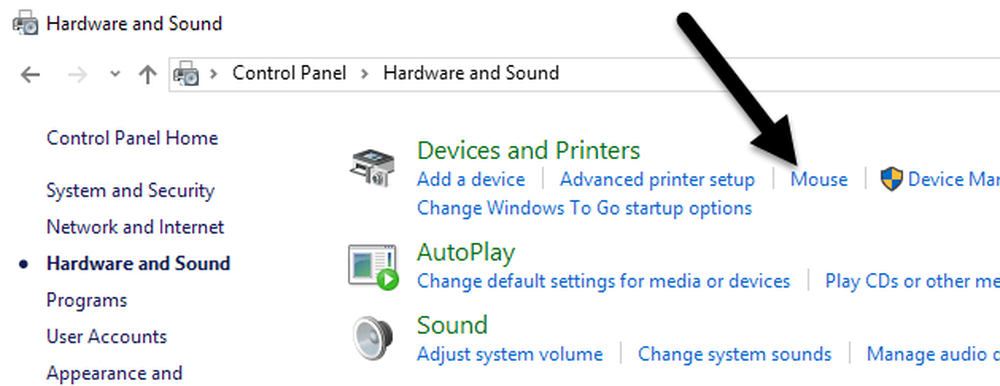
в Свойства мыши нажмите на аппаратные средства и выберите вашу мышь из списка устройств. Как правило, здесь указывается только одна мышь, но это зависит от оборудования, подключенного к компьютеру. Когда вы выбрали свою мышь из списка, нажмите свойства кнопка.

Во-вторых свойства окно для мыши, нажмите на Изменить настройки кнопка на генеральный табуляция.

Наконец, нажмите Управление энергопотреблением нажмите и снимите флажок Разрешить это устройство, чтобы разбудить компьютер коробка. Нажмите на Хорошо Нажмите кнопку ОК и нажмите на все остальные открытые окна тоже. Отныне вы не можете вывести Windows из спящего режима, нажимая кнопку мыши или перемещая мышь.

Некоторые высококлассные мыши, такие как игровые мыши, имеют высокий уровень опроса и высокий DPI, что означает, что даже самые малейшие движения будут обнаружены и приведут к пробуждению вашего компьютера. Исправление этого параметра предотвратит это. Обратите внимание, что вы также можете перейти к этому параметру, нажав кнопку Пуск, а затем введите Диспетчер устройств.

расширять мышей и другое указывающее устройство, а затем щелкните правой кнопкой мыши и выберите свойства.

Это приведет вас к тому же диалоговому окну со вкладкой Power Management, как показано выше. Чтобы другие USB-устройства не выходили из вашего компьютера, просто щелкните их правой кнопкой мыши, выберите «Свойства» и перейдите на вкладку питания. Например, вы также можете предотвратить пробуждение клавиатуры компьютера или сетевой карты..

Если у вас есть беспроводная клавиатура / мышь и к вашему компьютеру подключен USB-передатчик, вам также необходимо отключить эту опцию для этого устройства. Это должно отображаться под Клавиатуры. Если ничего кроме HID Keyboard Device появляется, затем просто отключите его для этого также.
Отсутствует вкладка «Управление питанием»
В некоторых случаях вы можете не видеть вкладку «Управление питанием» для некоторых или всех ваших USB-устройств. Кроме того, иногда Разрешить этому устройству разбудить компьютер поле затенено, и вы не можете проверить или снять его.
Если вам не хватает вкладки «Управление питанием» или она недоступна, вам нужно зайти в BIOS своего компьютера и убедиться, что он поддерживает функцию пробуждения через USB. Обычно вы можете сказать это, если есть возможность включить Поддержка USB Wake или включить состояние сна выше, чем S1 (обычно S3). Опция в биосе может называться Тип приостановки ACPI.

Вы также можете увидеть некоторые варианты в разделе Настройка события Wake Up связанные с выходом из S3 / S4 / S5 с помощью мыши / клавиатуры / USB-устройства. Убедитесь, что все они включены.

Если у вас возникли другие проблемы со сном, обязательно ознакомьтесь с моим сообщением об устранении неполадок, связанных с тем, что Windows не будет спать. Если у вас есть какие-либо вопросы, не стесняйтесь оставлять комментарии. наслаждаться!