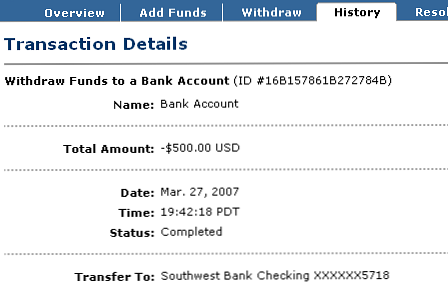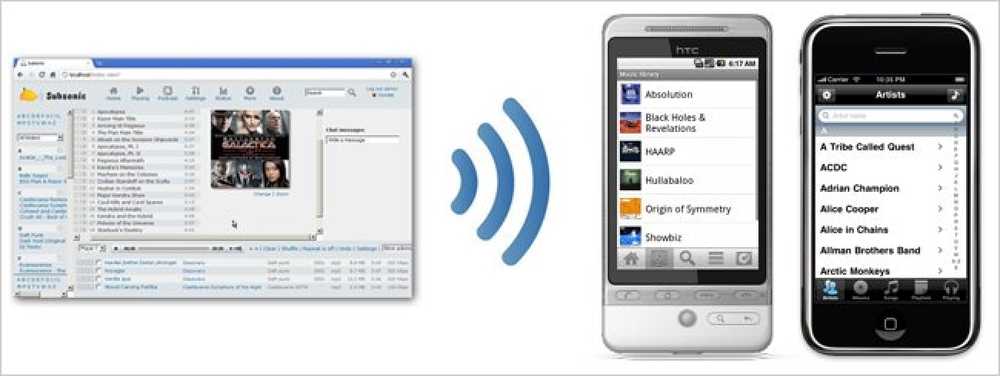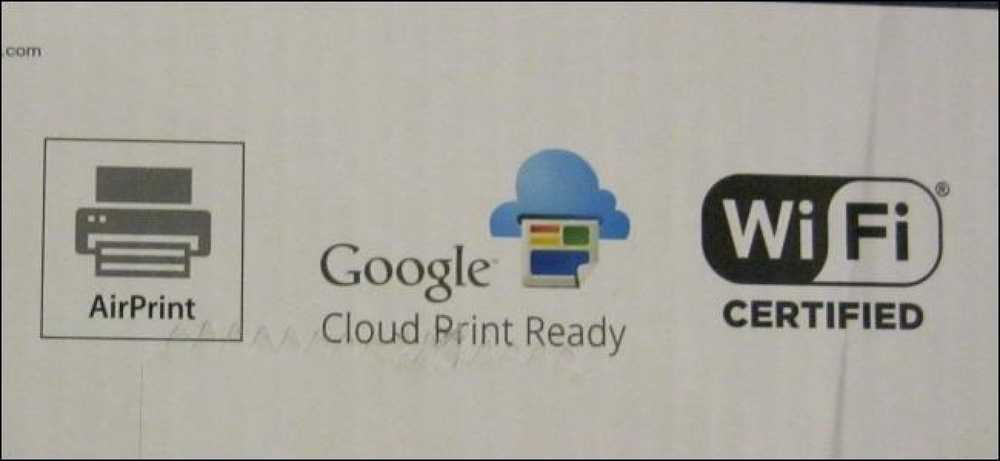Советы по беспроводному подключению - продолжает ли беспроводной маршрутизатор отключать или прерывать соединение?
У меня был беспроводной маршрутизатор Netgear около года, и он был довольно хорош, пока пару недель назад внезапно мое беспроводное соединение не перестало работать, или я не смог подключиться, пока я не перезапустил маршрутизатор! Это была королевская боль, но, поскольку я ленивый, я не удосужился исправить это раньше! Если вы находитесь в такой же ситуации, вот что вы можете сделать, чтобы решить проблему!
Проблема обычно вызвана одной из трех причин: драйвером для вашей беспроводной карты, версией прошивки на вашем маршрутизаторе (в основном драйвером для маршрутизатора) или настройками на вашем маршрутизаторе. Я обнаружил, что если вы не используете действительно старый беспроводной маршрутизатор, скорее всего, виновником является старый драйвер для вашей беспроводной карты. Таким образом, вы должны обновить беспроводную карту. Как мы это делаем?
Обновить драйвер ПК
Во-первых, вам нужно зайти на веб-сайт производителя вашего компьютера: Dell, HP, Toshiba и т. Д. И перейти на страницу их поддержки или загрузки драйверов. Здесь я попытался получить прямые ссылки на эти страницы для самых распространенных компьютеров:
Dell - http://www.dell.com/support/home/us/en/19/Products/
HP - http://www8.hp.com/us/en/drivers.html
Toshiba - http://support.toshiba.com/drivers
Sony - http://esupport.sony.com/perl/select-system.pl?DIRECTOR=DRIVER
Lenovo - http://support.lenovo.com/us/en/products?tabName=Downloads
Выберите вашу систему или введите ее и найдите последнюю версию драйвера для вашей беспроводной карты. Обычно там есть раздел сетей и внизу вы должны увидеть список водителей. У одного из них должно быть слово «Wireless». Если у вас более одного беспроводного драйвера, вам нужно выяснить, какой из них вы установили на свой компьютер.
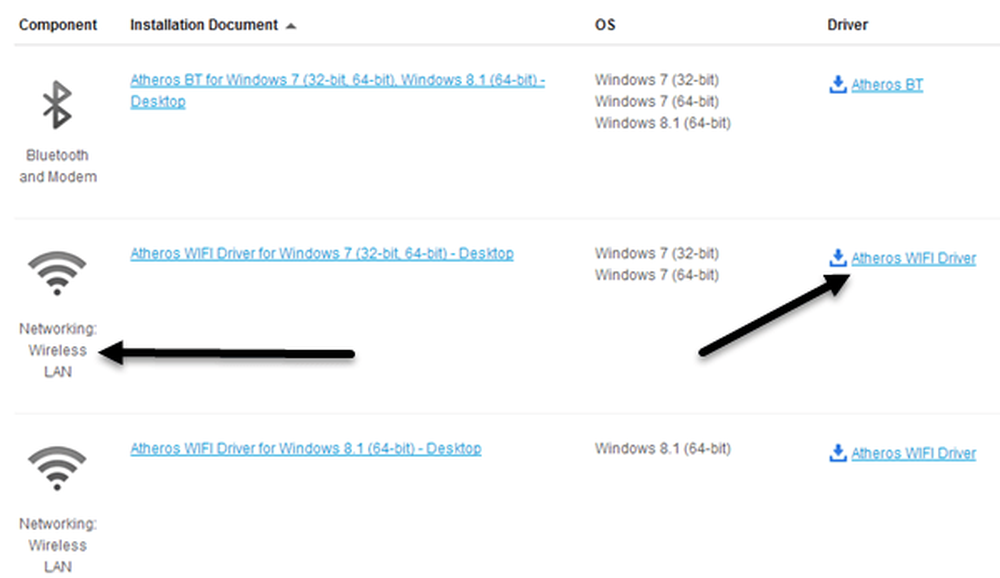
Вы можете определить номер модели для вашей беспроводной карты, нажав Ключ Windows + Пауза кнопка в то же время. Это воспитывает Свойства системы Диалог. Другой способ добраться до него - щелкнуть правой кнопкой мыши Мой компьютер и выберите свойства. Оказавшись там, нажмите на Расширенные системные настройки.
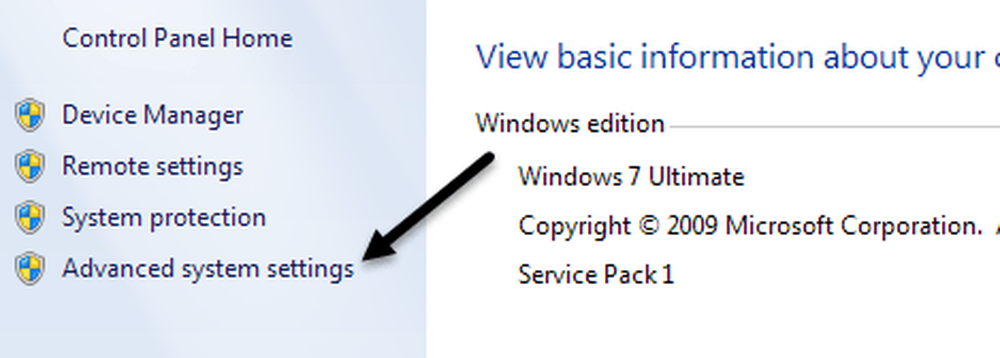
Нажми на аппаратные средства вкладку, а затем нажмите на Диспетчер устройств.
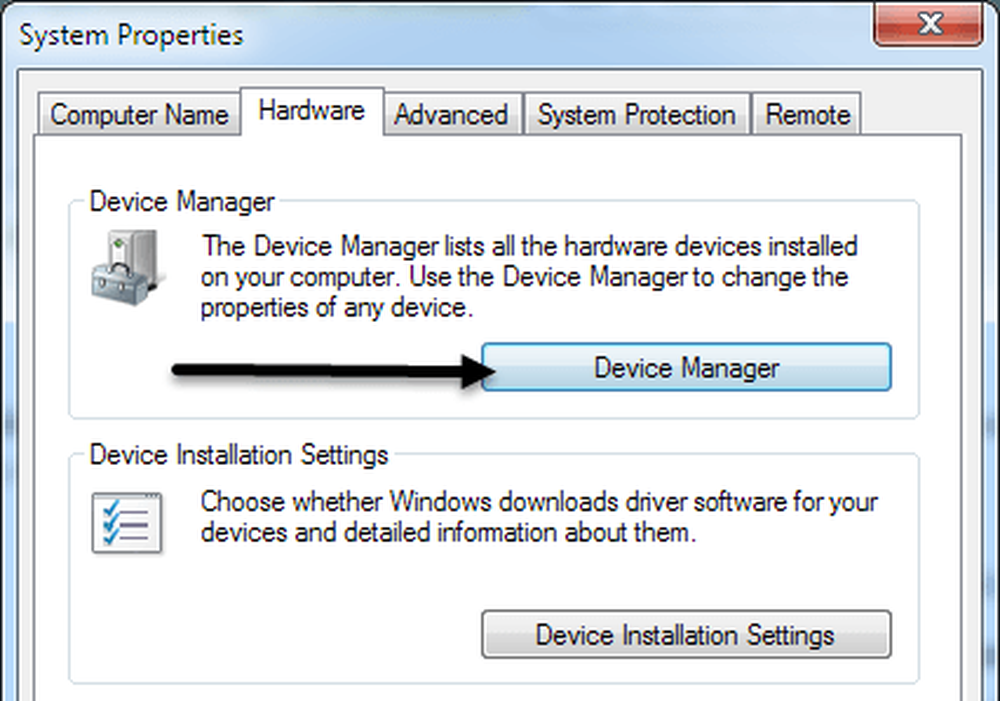
Вы увидите список устройств со знаками плюса слева от них. Нажмите на тот, который называется «Сетевые адаптеры”И там будет запись для вашей беспроводной карты, как показано ниже:
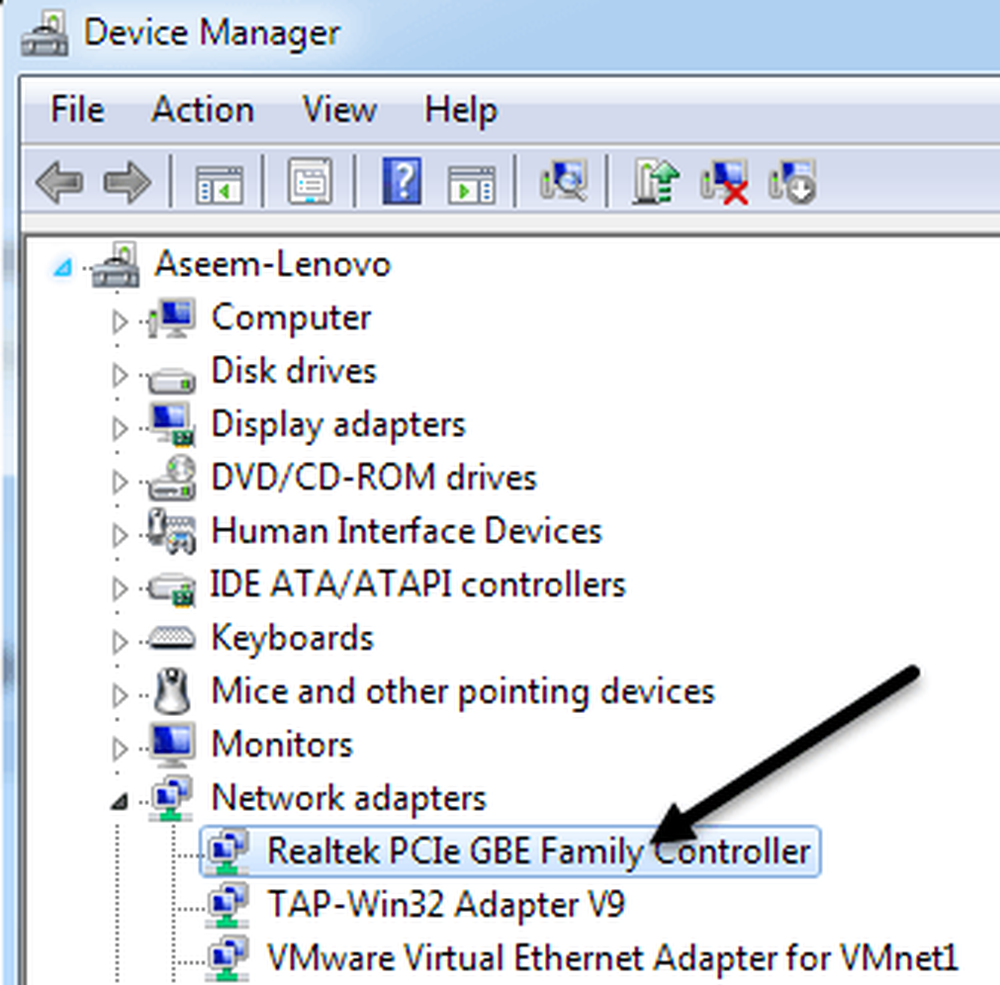
Теперь загрузите этот драйвер из списка на сайте производителя. Обычно беспроводная карта называется «Intel Pro Wirelss» или «Dell Wireless» и т. Д. После загрузки файла на рабочий стол дважды щелкните по нему и следуйте инструкциям по установке. Возможно, вам придется перезагрузить компьютер.
Если проблема была в драйвере компьютера, разорванные соединения должны полностью исчезнуть. Если нет, то вам, возможно, придется попробовать обновить прошивку маршрутизатора..
Обновление прошивки маршрутизатора
Обновление микропрограммы маршрутизатора - это не так тривиальная задача, которая зависит от марки вашего маршрутизатора. Почти ни у одного из них нет функции автоматического обновления. Вместо этого вы должны загрузить последнюю версию прошивки с их веб-сайта, войти в свой маршрутизатор, а затем загрузить его и выполнить обновление.
Для начала вам нужно выяснить IP-адрес вашего маршрутизатора и использовать его для входа в систему через браузер. Прочтите мой пост по поиску IP-адреса для точки беспроводного доступа. Поскольку метод обновления прошивки маршрутизатора сильно различается в зависимости от бренда, лучше найти номер модели вашего роутера + «обновление прошивки», чтобы найти конкретные инструкции..
Настройки роутера
Последняя проблема, которая может вызывать потерянные соединения - это различные настройки вашего роутера. В последнее время у вас есть двухдиапазонные маршрутизаторы, которые позволяют вещать в сетях 2,4 и 5 ГГц. Эти продвинутые маршрутизаторы обычно очень хорошо работают с новейшими гаджетами и компьютерами, но на старых машинах иногда возникают проблемы. Вот пара вещей, которые я бы попробовал:
1. Подключитесь к сети 2,4 ГГц, если вы в данный момент подключены к сети 5 ГГц..
2. На маршрутизаторе убедитесь, что настройки канала для сетей установлены на Авто. Если по какой-то причине вы выбрали определенный канал, попробуйте другой канал.
3. Отключите дополнительные функции безопасности, такие как фильтрация MAC-адресов, изоляция сети и Wi-Fi Protected Setup. Ничто из этого на самом деле не повышает безопасность и в конечном итоге вызывает больше проблем.
4. Убедитесь, что режим беспроводной сети установлен на смешанный. Иногда выбор более высокого режима может вызвать проблемы со старыми устройствами.
5. Если вы ничего не знаете о настройках маршрутизатора, попробуйте полностью сбросить настройки маршрутизатора, нажав кнопку сброса. Настройте безопасность беспроводной сети и оставьте все как есть.
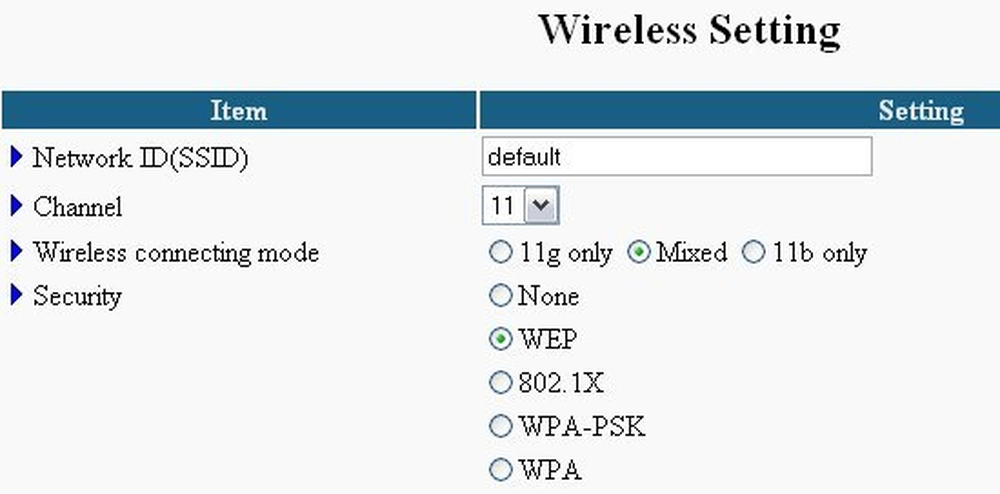
Надеемся, что одно из этих решений решит вашу проблему с беспроводным соединением. Если у вас есть другое решение, пожалуйста, оставьте комментарий и дайте нам знать. наслаждаться!