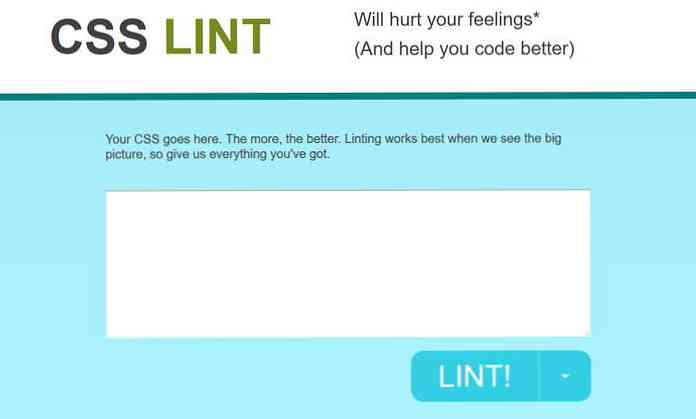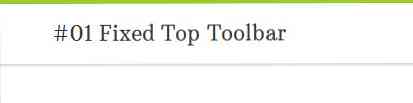10 крутых скрытых настроек Firefox, которые вы должны знать
Есть множество настроек что Firefox предлагает помимо общих, которые вы можете найти в меню настроек. Многие из этих расширенных настроек можно найти на определенные страницы браузера которые используют около: протокол. В этой статье я собираюсь показать вам 10 менее известных настроек Firefox которые могут пригодиться в вашем повседневном рабочем процессе.
Когда вы посещаете любой из около: страницы в списке ниже, и выдается предупреждение с предупреждением, просто нажмите либо ОК, либо я буду осторожен, обещаю! кнопка - какой бы вы ни встретили.
1. Выполните поиск DNS
Вы можете выполнить внутренний DNS поиск (нахождение IP-адреса домена) в Firefox.
Тип о: сети в строку URL и нажмите Enter. На следующей странице нажмите “DNS Lookup” в боковом меню введите имя домена и нажмите «Разрешить», чтобы увидеть его IP-адрес (а)..

2. Блок автообновления
Иногда веб-страницы поставляются с заголовками Refresh HTTP, которые заставляют страницы часто обновляться.
Если вы хотите, чтобы это не произошло, перейдите к о: предпочтения # расширенный, и под Доступность субтитров, установите флажок с надписью “Предупредить меня, когда веб-сайты пытаются перенаправить или перезагрузить страницу”.
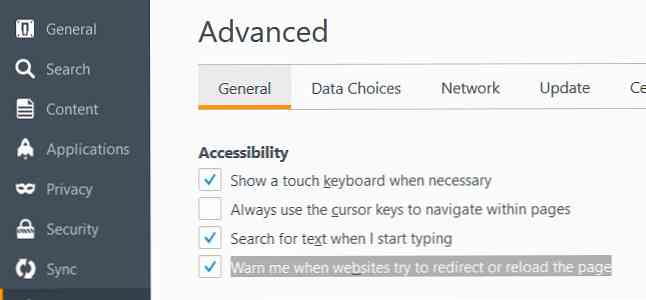
3. Поиск по мере ввода
При нажатии Ctrl + F открывается окно поиска на странице в Firefox, которое позволяет пользователям искать строку на веб-странице. Но можно сэкономить комбинацию клавиш и начать поиск, когда вы начнете печатать.
в “доступность” раздел о: предпочтения # расширенный страница флажок помечен “Поиск текста, когда я начинаю печатать”.
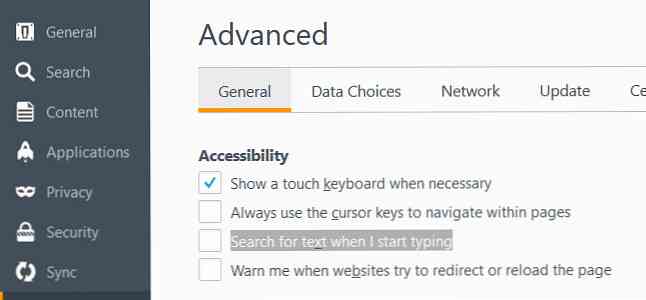
Впредь, когда вы начинаете печатать, а курсор не находится в поле ввода текста на странице, Firefox сразу же начнет искать текст на веб-странице.
4. Unmap Backspace Key
Чтобы не быть удивленным тем, кто пытается скрытно возврат на одну позицию их путь в историю вашего браузера, вы можете заменить действие возврата с прокруткой страницы вверх по нажатию Backspace, прокруткой вниз по Shift + Backspace. Вы также можете настроить клавишу Backspace, чтобы вообще не выполнять никаких действий..
Идти к о: конфигурации, и введите browser.backspace_action в панель поиска. Значение по умолчанию для этого параметра браузера: 0.
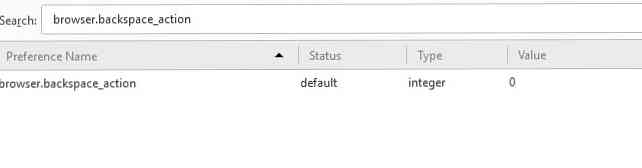
Дважды щелкните по нему и измените его на 1 за отображение прокрутки на клавишу Backspace или измените ее на 2 за снятие карты с любого действия.
5. Перемещайтесь с помощью клавиш курсора
Читая длинную статью или историю в Интернете, и хотите больше контроля во время прыжков? Вы можете использовать курсор для навигации по тексту.
Под “доступность” на о: предпочтения # расширенный страница, отметьте опцию “Всегда используйте клавиши курсора для навигации по страницам”.
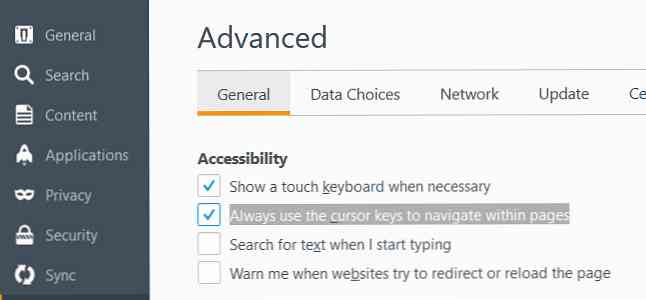
Помимо курсора по умолчанию, мигающий текстовый курсор также появится на веб-сайтах. Вы можете перемещать его с помощью клавиш со стрелками.
6. Вставить по среднему щелчку
Есть мышь со средней кнопкой? Используйте это для вставить текст из буфера обмена в текстовые поля на веб-страницах.
Идти к о: конфигурации, и введите middlemouse.paste в панель поиска. Значением по умолчанию является ложный, дважды щелкните по нему и измените его на правда.
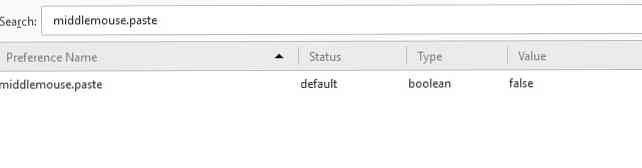
7. Настройте верхний и нижний колонтитулы печати
Когда вы печатаете веб-страницу в Firefox, она использует макет по умолчанию. В верхнем левом углу страницы печати находится заголовок веб-страницы, в правом верхнем углу - URL-адрес, в нижнем левом углу - общее количество страниц, а в нижнем правом углу - дата и время..
Вы можете изменить это расположение, например, вы можете добавить что-либо в центр верхнего или нижнего колонтитула, удалить часть информации по умолчанию или заменить ее вашим собственным текстом.
На о: конфигурации страница, есть шесть настроек для настройки верхний и нижний колонтитулы печати:
print.print_headercenterprint.print_headerleftprint.print_headerrightprint.print_footercenterprint.print_footerleftprint.print_footerright
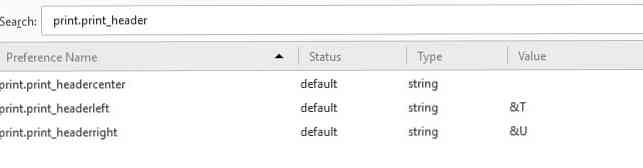
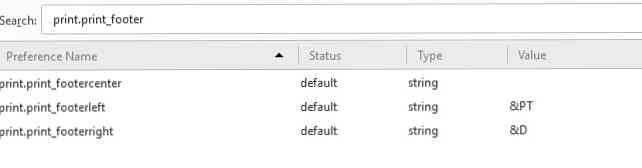
Вам нужно ввести название настройки из приведенного выше списка в строку поиска на о: конфигурации страница, чтобы изменить его значение. Значение может быть любая из следующих строк или ваш собственный текст:
& D- Дата-время&П- Номер страницы& PT- Общее количество страниц& Т- Название веб-страницы& U- URL
8. Изменить цвета по умолчанию
У вас есть возможность изменить цвета фона, текста и ссылок по умолчанию в Firefox.
Идти к о: предпочтения # содержание, нажмите на цвета ... в “Шрифты и Цвета” раздел и выберите новые цвета.
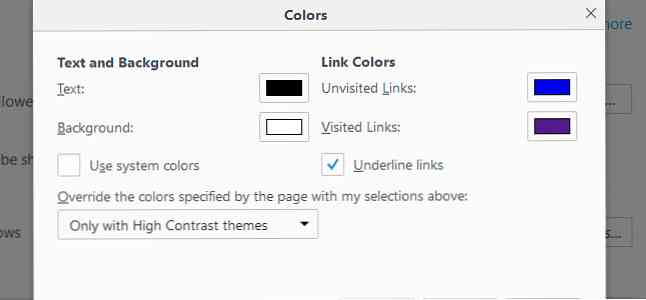
9. Фильтр Awesome Bar Links
Awesome Bar, строка адреса Firefox показывает список ссылок, когда вы начинаете печатать. Отображаемые ссылки взяты из ваших закладок, истории браузера и текущих открытых страниц..
Вы можете Отфильтруйте эти ссылки в Awesome Bar введя один из следующих специальных символов в адресную строку, либо перед запросом, либо самостоятельно:
#- Заголовок страницы соответствия@- Соответствующий URL*- Подходит только для ссылок в закладках^- Соответствует только ссылкам в истории+- Соответствовать только ссылкам, которые помечены%- Соответствовать только ссылкам, которые открыты в настоящее время
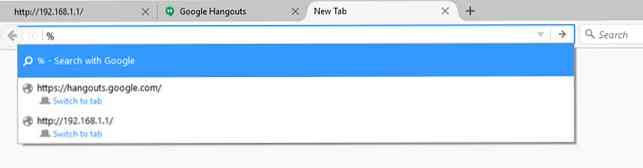
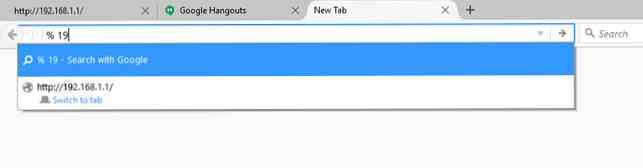
10. Авто-экспорт закладок в HTML
Если вы хотите, чтобы Firefox автоматически сохранять ваши закладки в формате HTML в виде списка ссылок, вы можете сделать это, перейдя в о: конфигурации, типирование browser.bookmarks.autoExportHTML в панель поиска, и изменение по умолчанию ложный значение для правда дважды щелкнув по нему.
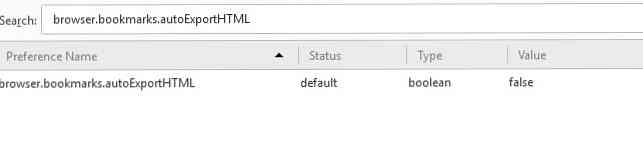
Когда вы перезапустите браузер, файл с именем bookmarks.html появится в папке вашего профиля Firefox со всеми ссылками на закладки.
Чтобы увидеть папку вашего профиля, перейдите на о: поддержка, и нажмите кнопку Показать папку. Обратите внимание, что вы можете нужно перезагрузить вся ваша система, чтобы изменения вступили в силу.
С этого момента, каждый раз, когда вы выходите из Firefox, bookmarks.html файл будет обновлен с вашим текущим списком закладок.