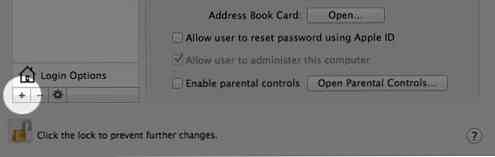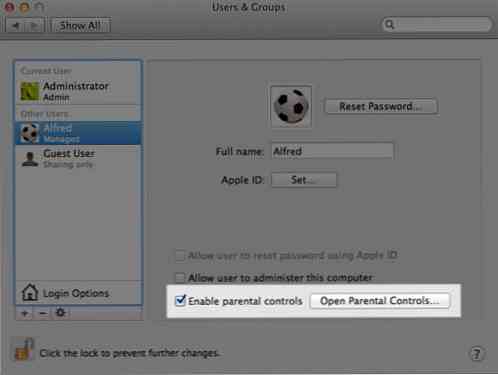5 советов по родительскому контролю на Mac
Вы когда-нибудь волновались, оставляя Mac со своими детьми? Имея доступ к Интернету - всемирной паутине нефильтрованного контента и неограниченных возможностей - они могут делать практически все без присмотра, от разговоров с незнакомцами до списания тысяч с вашей кредитной карты всего за несколько кликов..
На самом деле мы не можем помешать детям использовать Mac в учебных или развлекательных целях. Однако мы можем гарантировать, что Mac безопасен для ваших детей благодаря встроенному родительскому контролю..
Настройка родительского контроля
Чтобы установить родительский контроль на Mac, вам нужно создать отдельную учетную запись для вашего ребенка, которую вы можете легко сделать через Системные настройки > Пользователи и группы. Затем просто выполните следующие 3 шага, чтобы начать применять родительский контроль:
-
Нажмите на замок в правом нижнем углу экрана, чтобы начать вносить изменения.

-
Нажми на '+', чтобы создать новую учетную запись пользователя, в противном случае, вы можете редактировать настройки существующей учетной записи, нажав на нее.
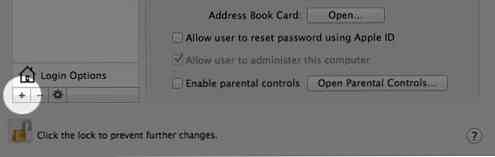
-
Просто убедитесь, что флажок «Включить родительский контроль», а затем нажмите на Открытые Родительский контроль кнопка.
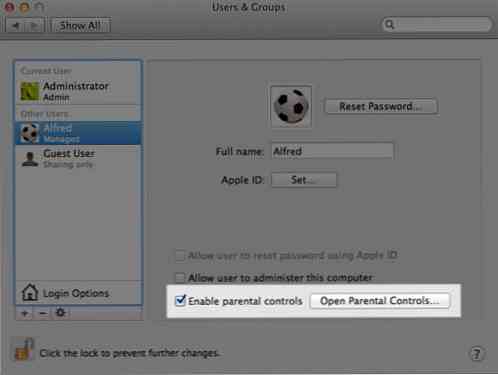
В Родительском контроле есть 5 функций, которые вы найдете очень полезными. Помните, что все дело в ограничении доступа вашего ребенка и контроле его действий на Mac.
1. Ограничить доступ к сайту
В сети вы никогда не знаете, что может увидеть ваш ребенок. Вы можете разрешить неограниченный доступ (определенно не рекомендуется), ограничить доступ к определенным сайтам или разрешить доступ только авторизованным немногим.

Если вы хотите ограничить доступ к выбранным сайтам, используйте Настроить кнопка. Это позволяет вам выбрать, какие веб-сайты, которые получили ваше одобрение, или какие веб-сайты, которые явно не разрешены для ваших детей.

2. Ограничить применение
Если на вашем Mac есть важные приложения, такие как Dropbox или Cloud, где вы храните ценные файлы, не забудьте проверить Лимит приложений прежде чем ваш ребенок случайно удалит ваши файлы.

Вы можете специально настроить, какое приложение будет разрешено открывать и использовать вашему ребенку..
3. Ограничить iChat & Mail
Вы также можете ограничить число людей, с которыми ваш ребенок может общаться через Mac. Вы можете ограничить использование почты или iChat только теми людьми, которых вы знаете лично, или теми, с кем вы не против позволить своему ребенку общаться в чате или по электронной почте..

Подсказка. Вы можете настроить Mac так, чтобы он предупреждал вас по электронной почте всякий раз, когда ваш ребенок пытается отправить электронное письмо кому-то, кто не находится в списке разрешенных контактов..
4. Ограничить время
С помощью «Ограничения по времени» вы можете установить, как долго ваши дети могут пользоваться вашим компьютером (потому что, если вы не собираетесь их останавливать, кто еще?), А также когда они могут его использовать. Настройте временные рамки для буднего и выходного дня, чтобы ваш ребенок не мог слишком часто пользоваться Mac, чтобы он пренебрег своей школьной работой..

Вы даже можете установить комендантский час; заблокировать доступ к Mac в поздние часы.
5. Ведите логи
Мы не всегда можем следить за вами, но когда ваши дети используют свою учетную запись для доступа к вашему компьютеру, вы всегда можете проверить действия, которые они выполняли во время его использования. Просто нажмите на бревна кнопка.

Коллекция журналов будет отображать детали действий, включая посещенные веб-сайты, используемые приложения и даже с кем они общались.

Заключение
Родительский контроль важен для того, чтобы помочь вам контролировать, ограничивать и обеспечивать безопасную работу ваших детей во время использования вашего Mac. Мало того, что ваши файлы будут в безопасности, ваши дети также будут защищены от посторонних и нежелательных сайтов. Ограничение по времени также хорошо, чтобы привить хорошие привычки серфинга.
(К)