6 способов скачать и читать сайты в автономном режиме
Интернет может быть благословением, но, как и любое другое благословение, оно доступно не всем или все время. Есть много мест где нет WiFi или подключение к интернету. Но что, если вы хотите получить доступ к определенному веб-сайту в зоне без интернета? Ну, не беспокойся, мой друг, так как есть много способов получить доступ к любимым сайтам в автономном режиме.
Ниже я перечислил некоторые способы загрузки и просмотра веб-страниц в автономном режиме на любом из ваших устройств. Хочешь ли ты загрузить одну веб-страницу или весь веб-сайт, следующая инструкция поможет вам в этом процессе. Итак, давайте копаться прямо в это.
1. Скачать конкретные веб-страницы
Если вы просто хотите скачать конкретные веб-страницы для просмотра позже, Ваш браузер может легко сделать это за вас. Он может загрузить всю страницу со всеми ее компонентами и позволить вам просматривать его в автономном режиме в браузере снова.
На ПК
На Windows, Mac и Linux, просто нажмите клавиши Ctrl + S на клавиатуре во время использования любого браузера, чтобы вызвать “Сохранить страницу” диалоговое окно и просто сохраните страницу в выбранном вами каталоге. HTML-файл и папка содержащий все данные будут сохранены. Вы можете открыть файл HTML для доступа к сохраненной веб-странице в вашем браузере. без необходимости подключения к интернету.

На смартфонах
Чтение сайта в автономном режиме это опция, которая поставляется как с Chrome для Android, так и с мобильным приложением iOS Chrome.
В Chrome для Android, открыть страницу что вы хотите сохранить для просмотра в автономном режиме и нажмите на кнопку главного меню в правом верхнем углу. Здесь нажмите на “Скачать” значок и страница будет загружена на ваше устройство. Вы можете открыть его для просмотра веб-страницы в браузере по умолчанию.
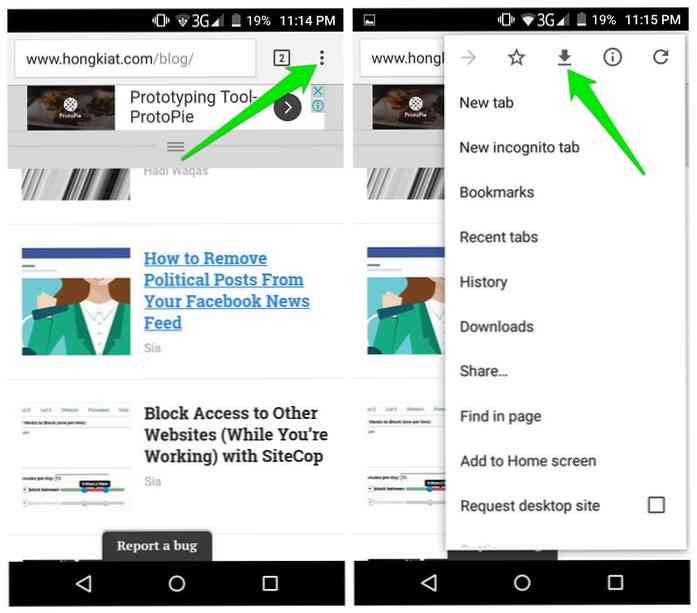
В Chrome для iOS Функция чтения списка позволяет сохранять веб-страницы это можно прочитать позже. Для этого вам нужно пойти в Поделиться листом меню и нажмите на “Читать позже” вариант. Все сохраненные статьи могут быть легко доступны через Опция чтения списка найдена в Chrome “настройки” Меню.
Пользователи iOS также могут использовать Safari Список для чтения функция сохранения содержимого веб-страницы для просмотр позже, а также синхронизировать его с другими устройствами.
2. Включите автономный режим в Chrome и Firefox
Chrome и Firefox прийти с автономным режимом это позволит вам загрузить страницу из кеша браузера в случае, если у вас нет подключения к интернету. Когда вы включаете этот режим, браузер даст вам возможность загружать веб-страницы из кеша. Таким образом, вы можете получить доступ к любой веб-странице в автономном режиме что вы получили доступ раньше.
Замечания: Не очищайте интернет-кеш, если вы хотите сохранить кэшированные веб-страницы для автономного использования.
Включить автономный режим в Chrome
В Chrome введите хром: // флаги и искать флаг по имени “Показать кнопку сохраненного копирования”. Нажмите на раскрывающееся меню под ним и выберите “Включить: основной”. Сейчас перезапустите браузер чтобы изменения вступили в силу.
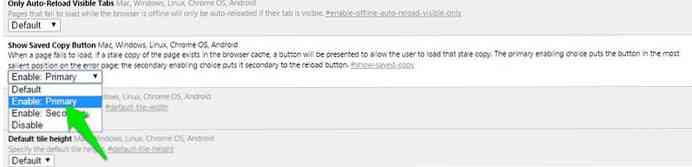
Всякий раз, когда вы будете посетить страницу в автономном режиме, которую вы посетили раньше, ты увидишь “Показать сохраненную копию” кнопка. Нажмите на нее, чтобы загрузить веб-страницу в автономном режиме. Я также рекомендую вам отметьте важные веб-страницы для быстрого доступа.
Включить автономный режим в Firefox
В Firefox, нажмите на меню гамбургера в правом верхнем углу, а затем нажмите на “разработчик” вариант здесь.
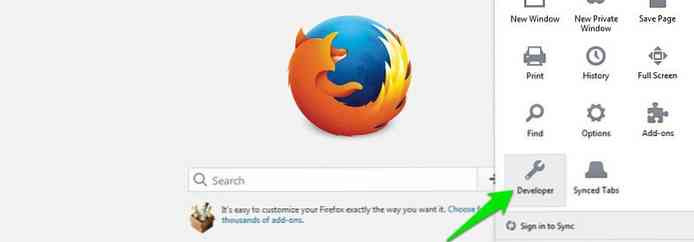
Появится список, через который нажмите на “Работать оффлайн” возможность включить его. Теперь, даже если у вас есть подключение к Интернету, Firefox будет в автономном режиме, и вы сможете только получить доступ к сайтам, которые уже находятся в кеше.
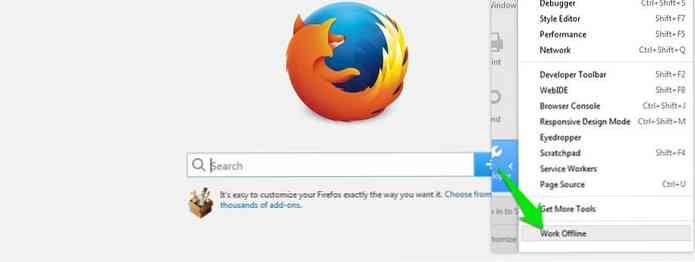
3. Используйте HTTracks (для Windows, Linux и Android)
HTTracks является популярным инструмент для загрузки всех данных сайта и получить доступ к нему в автономном режиме. Это инструмент с открытым исходным кодом, доступный для платформ Windows, Linux и Android. Будет скачать весь сайт, перейдя от ссылки к ссылке, поэтому он также может отформатировать архив, как вы просматриваете веб-сайт в Интернете.
Хотя HTTracks очень настраиваем, но у него есть простой мастер, чтобы начинающие пользователи легко скачивают данные сайта. Вот как это использовать:
Установить и запустить HTTracks и нажмите на “следующий” Кнопка для запуска мастера. Вам будет предложено указать название проекта, который вы хотите создать. Это имя будет поможет вам определить данные, когда вы хотите получить доступ это позже, поэтому убедитесь, что это актуально.
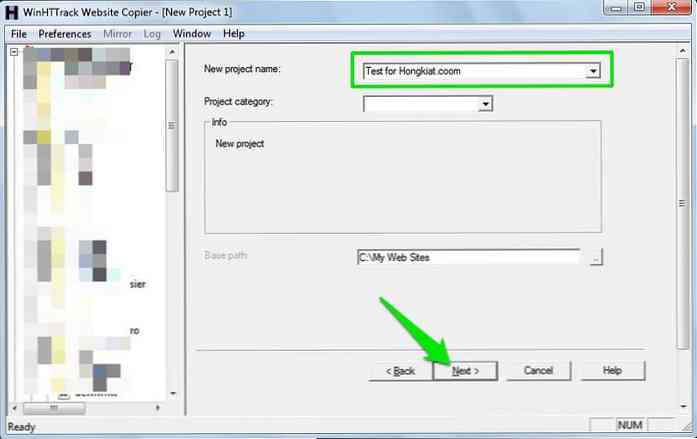
На следующей странице нажмите на “Добавить сайт” кнопка и введите URL веб-сайта, который вы хотите скачать. Вы также можете добавить несколько сайтов, если вы хотите загрузить данные более одного сайта.
Также есть“Установить параметры” Кнопка, где вы можете найти некоторые действительно удобные параметры настройки. Тем не менее, вы должны сначала прочитать руководство по HTTracks, прежде чем возиться с опциями.
Теперь просто нажмите “следующий” а потом “Конец” начать загрузку данных сайта.
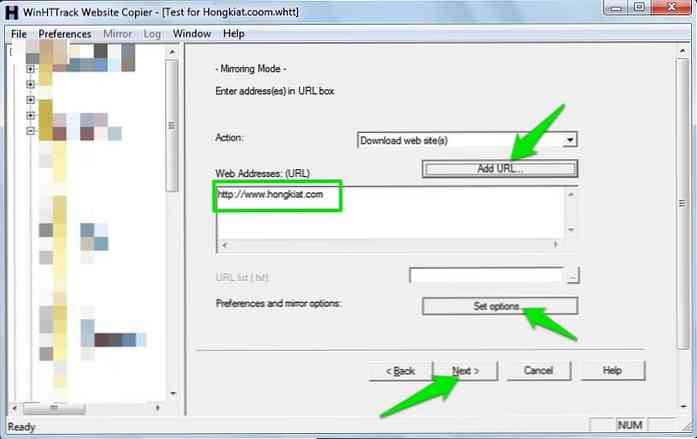
Процесс может занять много времени в зависимости от размера сайта. Может даже потребоваться несколько дней, чтобы загрузить такой огромный сайт, как Hongkiat.com. Более того, эти данные могут легко занять ГБ на жестком диске, поэтому убедитесь, что у вас достаточно места. После загрузки вы можете открыть проект для начать просмотр веб-сайта в браузере по умолчанию.
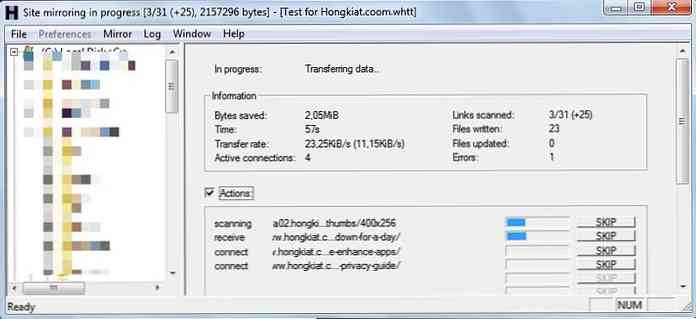
Совет: HTTracks начинает загрузку данных из последних обновлений и движется назад. Если вам нужны только последние данные, а не весь сайт, то отмените процесс загрузки, если вы уверены, что необходимые данные загружены. Даже если процесс загрузки отменен, вы все равно можете получить доступ к уже загруженным данным..
4. Используйте SiteSucker (для Mac OS X и iOS)
SiteSucker это отличный альтернатива HTTracks для Mac OS X и iOS пользователи. Он работает аналогично HTTracks и загружает сайты в целом, переходя от ссылки к ссылке. Вы также можете пауза загрузки в середине, чтобы просмотреть загруженное веб-страницы и возобновить в любое время.
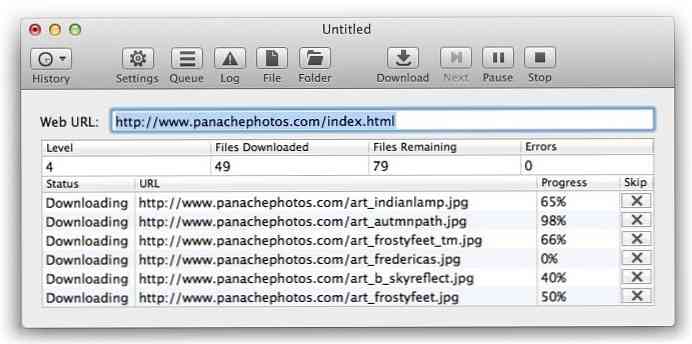
5. Расширения браузера для чтения сайтов в автономном режиме
Есть некоторые расширения браузера, с помощью которых вы можете загружать данные сайта и просматривать его в автономном режиме. Ниже приведены некоторые расширения для Chrome и Firefox, которые вам могут понравиться:
PageArchiver (для Chrome)
PageArchiver позволяет сохранять несколько веб-страниц и получать к ним доступ из своего интерфейса. Вы можете загрузите все веб-страницы, которые в данный момент открыты в вашем браузере. Просто откройте нужные вам страницы и загрузите их с PageArchiver.
ScrapBook (для Firefox)
ScrapBook позволяет вам загрузить одну веб-страницу или весь веб-сайт. Он также организует загруженный контент в своем интерфейсе и удобная панель поиска облегчает поиск для правильного содержания.
Формат Mozilla Archive (для Firefox)
Это дополнение в основном лучшая версия встроенный инструмент сохранения веб-страниц. Это обеспечивает сохранение страницы в том виде, в каком она есть и сжимает файл, чтобы уменьшить использование дискового пространства. Кроме того, это также скачивает любые аудио и видео файлы на веб-страницах.
6. Используйте Pocket, чтобы прочитать статью в автономном режиме
если ты только хочу скачать онлайн статьи читать позже, тогда Pocket может быть отличным вариантом. Она имеет совместимые расширения для всех популярных браузеров что вы можете использовать для сохранения статей и другого поддерживаемого контента.
статьи будут в первую очередь от всего мусора, такого как реклама, рекомендации и виджеты и т. д., а затем сохраняются в облачном хранилище Pocket.
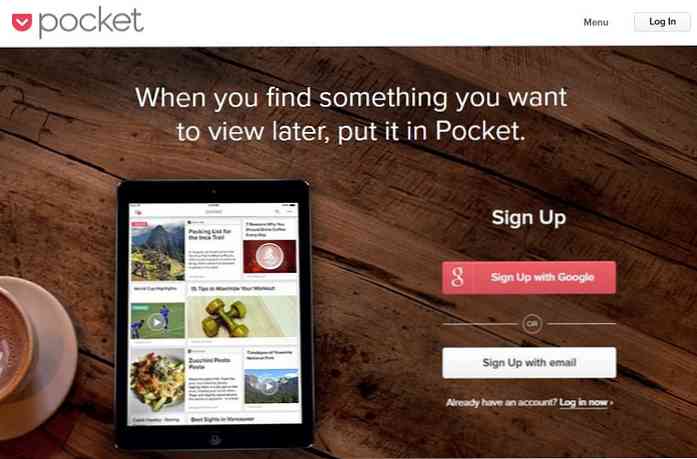
После этого все статьи будут синхронизироваться по всем вашим устройствам с карманом установлен и доступен для просмотра в автономном режиме.
Округлять
Для сохранения отдельных веб-страниц встроенная функция сохранения в браузере более чем достаточно Хотя хорошее расширение определенно может сделать вещи чище, если вы нужно часто сохранять веб-страницы.
И конечно же, для загрузка целых сайтов, HTTracks и SiteSicker - лучшие варианты. Если вы знаете какие-либо другие инструменты для сохранения сайтов для просмотра в автономном режиме, поделитесь с нами в комментариях ниже.




