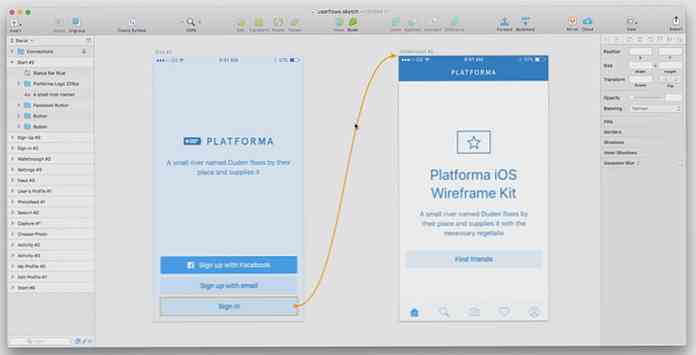Создание папок разных цветов в Windows [Quicktip]
В течение долгого времени вы сталкивались с одним и тем же желтым значком папки в Windows, с небольшими изменениями, возможно, размера и формы, но не цвета - и нет ни одного варианта, который бы позволил вам изменить его. С сотнями папок в папках, определенно не легко найти нужную папку в любой момент времени.
Изменение цвета значка папки может помочь вам легко находить и различать папки, а не просто зависеть от имени папки.
Окраска значка папки может быть невозможна в Windows, но теперь это невозможно с Folder Colorizer, настольным приложением, которое позволит вам изменять цвет значков ваших папок и поможет реорганизовать ваши папки..
Установить папку Colorizer
Загрузите Folder Colorizer на свой компьютер. После загрузки запустите FolderColorizerSetup.exe файл, прочитайте лицензионное соглашение и нажмите «Далее», если вы согласны.

Если вы согласны, вы можете продолжить установку, поэтому нажмите кнопку «Установить сейчас».

Если в процессе установки вас попросят активировать Microsoft Dot Net 3.0 Framework. Возможно, вам придется скачать Dot Net 3.0 Framework, открыть пакет, прочитать условия лицензионного соглашения и, если вы согласны, нажать кнопку «Установить».

Нажмите «Да», чтобы продолжить установку Colorizer..

Вот и все, установка завершена. Вы готовы добавить цвет на рабочий стол.
Значок папки раскраски
Чтобы начать выделять свою папку, выберите любой значок папки, цвет которой вы хотите изменить, щелкните по ней правой кнопкой мыши и выберите «Colorize!» а затем выберите любой заданный цвет.

После того, как вы выбрали цвет для вашей папки, цвет значка вашей папки автоматически изменится со стандартного желтого на выбранный вами цвет.

Если вам нужно использовать пользовательские цвета, снова щелкните правой кнопкой мыши, выберите «Colorize!» и выберите «Custom…»

В окне выберите любой цвет, который вы хотите использовать, затем нажмите «Добавить цвет»..

Этот пользовательский цвет будет сохранен как предустановленный цвет, поэтому в следующий раз, когда вы захотите его использовать, вы можете выбрать его прямо из списка..
Восстановить цвет значка по умолчанию
Если вы решили восстановить первоначальный цвет значка папки, щелкните правой кнопкой мыши по папке и выберите «Colorize!» и выберите «Восстановить исходный цвет».

Изменения будут внесены немедленно, и вы увидите, что цвет значка вашей папки вернулся к исходному желтому.
Заключение
С помощью Colorizer папки вы можете раскрасить значки папок, чтобы упростить их реорганизацию. Вы даже можете классифицировать свои папки в зависимости от типа содержимого и установить, какой цвет использовать для каждой категории, поэтому в следующий раз, когда вам понадобится их найти, вам будет легче их обнаружить..