Как всегда открывать браузер в приватном режиме
Ваш браузер приватный режим не оставляет следов вашего просмотра на ПК, что очень полезно, если ваш компьютер используется другими людьми. Если вы предпочитаете, чтобы ваш просмотр оставался закрытым, тогда вас может заинтересовать запуск вашего браузера в приватном режиме по умолчанию.
В этом посте я покажу вам, как при запуске браузера вы можете открыть Chrome, Firefox, Internet Explorer и Opera в приватном режиме..
Замечания: Приватный режим может удалить только ваши треки на вашем ПК, ваша активность все еще может отслеживаться из вашей сети или с помощью шпионского инструмента.
Гугл Хром
Вы можете изменить один из ярлыков Chrome, чтобы он всегда открывался в режиме инкогнито добавив команду к нему. Для этого вы можете выбрать любой ярлык, включая ярлык на рабочем столе, меню «Пуск» или даже на панели задач..
- Щелкните правой кнопкой мыши по нужному ярлыку и выберите “свойства” из контекстного меню.
- Здесь под “кратчайший путь” вкладка, добавить
-инкогнитов конце “цель” строка. Например,… \ Chrome.exe "-incognito. Обратите внимание, что между заключительными кавычками и тире есть пробел.

Теперь нажмите на “Хорошо” и ярлык будет изменен.
Всякий раз, когда вы получаете доступ к Chrome с помощью этого ярлыка, он открывается в режиме инкогнито (приватный режим)..
Mozilla Firefox
Есть два способа заставить Firefox всегда открываться в приватном режиме. Вы можете изменить его ярлык или включить эту функцию в настройках Firefox.
Метод 1: Включение его в Firefox
- В Firefox, нажмите на меню гамбургеров в правом верхнем углу и выберите “Опции“.
- Здесь перейти к “Конфиденциальность” и установите флажок рядом с “Всегда используйте приватный мод просмотрае” под “история” раздел.
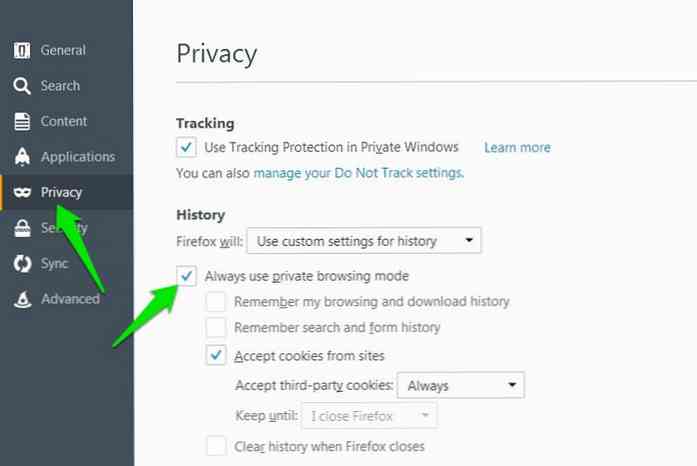
Тебе придется перезапустите Firefox чтобы эти настройки имели место.
Теперь, когда вы будете открывать Firefox с любого ярлыка, он будет открываться в приватном режиме. Хотя значок приватного режима Firefox не будет отображаться в верхней части браузера, но не беспокойтесь, что вы по-прежнему просматриваете в приватном режиме.
Способ 2: изменение ярлыка Firefox
- Щелкните правой кнопкой мыши по любому из ярлыков Firefox и выберите свойства из меню.
- Теперь добавьте
-частныйв конце цель строка. Убедитесь, что вы добавили пробел между кавычками и тире, вот так"… \ Firefox.exe" -приватный.
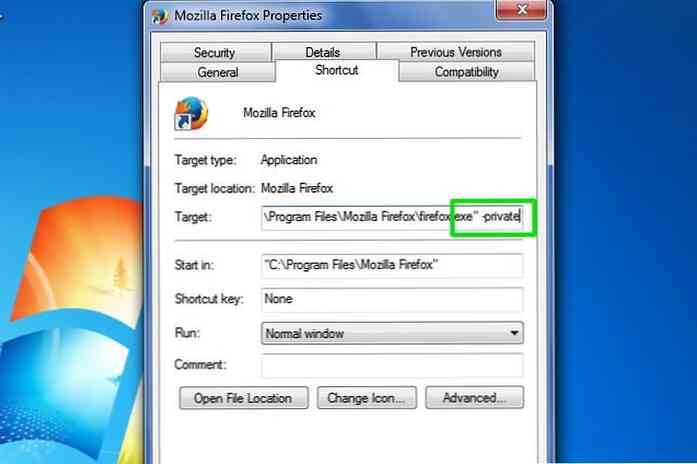
Нажми на Хорошо кнопка, чтобы подтвердить изменение, и когда вы откроете Firefox с помощью этого ярлыка, он откроется в приватном режиме.
Вы увидите обычную страницу частного режима вместе со значком частного режима в верхней части браузера..
опера
Чтобы открыть режим приватного просмотра в Opera, вы можете сделать следующие шаги:
- Щелкните правой кнопкой мыши по любому из ярлыков Opera и выберите свойства из контекстного меню.
- Как и в Firefox, вам нужно добавить
-частныйв конце цель строка с пробелом между кавычками и тире.
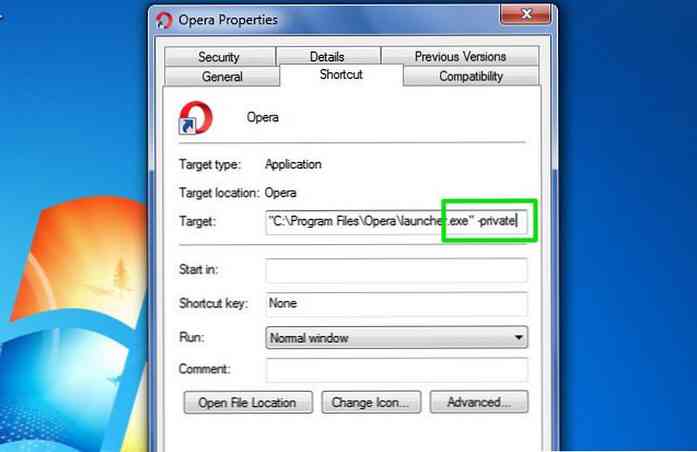
Наконец, нажмите на Хорошо кнопка, чтобы применить изменения. Запустите Opera, используя этот ярлык, и он запустится в приватном режиме..
Internet Explorer
Подобно другим браузерам в этом списке, вам также придется изменить цель поле, чтобы по умолчанию Internet Explorer открывался в приватном режиме.
Тем не менее, в Windows 10 вам придется редактировать оригинальный ярлык Internet Explorer внутри Windows Accessories, это не будет работать для пользовательских ярлыков.
Чтобы получить доступ к исходному ярлыку, введите Internet Explorer в строке поиска и щелкните по ней правой кнопкой мыши. В меню выберите Откройте расположение файла.
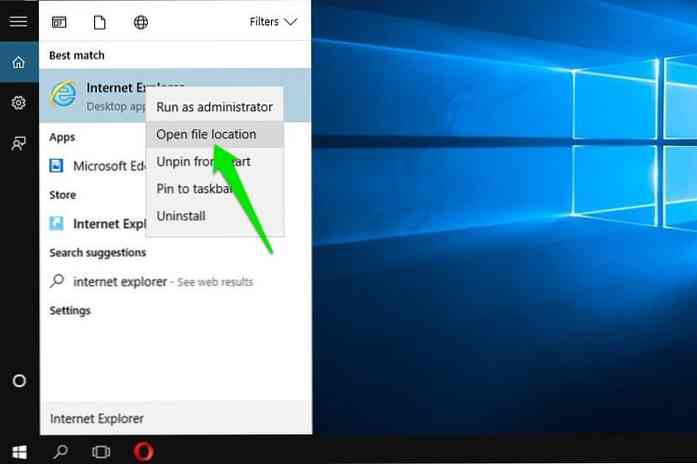
Откроется Windows Explorer, и вы сможете увидеть ярлык Internet Explorer здесь. Щелкните правой кнопкой мыши на нем, а затем нажмите на свойства из контекстного меню. Теперь добавьте -частный в конце цель строка и нажмите на Хорошо подтвердить это.
Теперь вы можете получить доступ к Internet Explorer с любого ярлыка, и он всегда будет открываться в приватном режиме..
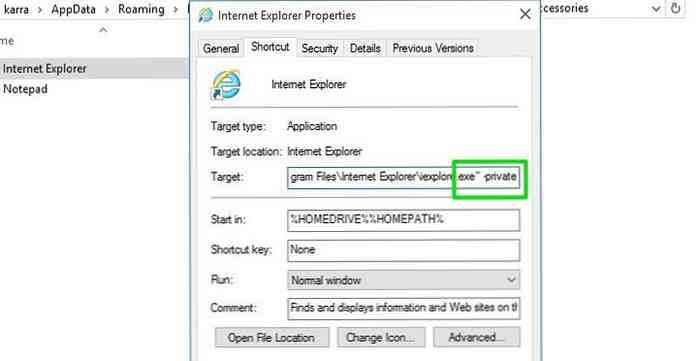
Safari & Microsoft Edge
Кажется, и Safari, и Microsoft Edge не позволяют изменять настройки запуска по умолчанию. Для Microsoft Edge я попытался изменить его ярлык из разных областей.
Либо поле «Цель» было недоступно для редактирования, либо после внесения изменений ничего не происходит. На данный момент вам придется вручную запустить приватное окно когда вы откроете браузер.
Заворачивать
Я рекомендую вам создать отдельный ярлык для запуска вашего любимого браузера в приватном режиме. Поскольку в частном режиме также удаляются файлы cookie и другая полезная информация о сайтах, которые вы посещаете, вы можете просматривать некоторые веб-сайты в обычном режиме для удобства доступа..
Кроме того, если вам когда-либо понадобится остановить открытие браузера в приватном режиме, просто отмените внесенные изменения.




