Как изменить формат файла скриншота macOS
По умолчанию все скриншоты, которые вы делаете на macOS сохраняются на вашем рабочем столе в формате файла изображения .PNG. Если по какой-либо причине вы хотите изменить этот формат файла с .PNG на любой другой, вы можете легко это сделать..
macOS позволяет изменить скриншот по умолчанию с .PNG на следующие форматы: JPEG, GIF, TIFF и PDF.
Вот как это сделать.
1. Запустить терминал
Нажмите Ctrl + пробел, затем введите «Терминал» и нажмите Войти запустить приложение Терминал.

2. Изменение формата по умолчанию
Введите следующую команду, чтобы изменить формат файла скриншота по умолчанию, замена .PNG на .JPG.
по умолчанию напишите com.apple.screencapture тип jpg; killall SystemUIServer
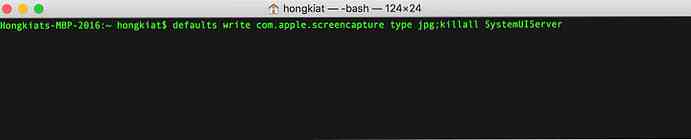
killall SystemUIServer часть команды в основном обновляет систему, поэтому команда вступает в силу.
Другие форматы файлов
Если вы хотите изменить формат .PNG по умолчанию на другие форматы файлов, просто замените JPG после тип с GIF, размолвка или же PDF. Или вы также можете использовать команды ниже.
GIF
по умолчанию напишите com.apple.screencapture тип gif; killall SystemUIServer
по умолчанию напишите com.apple.screencapture тип pdf; killall SystemUIServer
TIFF
по умолчанию напишите com.apple.screencapture тип tiff; killall SystemUIServer
Вернуться к PNG
И, конечно, если вы хотите вернуть его обратно в формат изображения .PNG, используйте следующую команду:
по умолчанию напишите com.apple.screencapture тип png; killall SystemUIServer
Заключение
Это оно! Теперь иди и делай скриншоты и сохраняй в желаемом формате.

Читайте также:
- 30 лучших бесплатных скриншотов инструментов и плагинов
- Самые быстрые способы делать скриншоты в Windows 10
- Снимок экрана с сочетаниями клавиш для Windows и MacOS
- 9 приложений для записи экрана Android
- 5 лучших приложений для записи экрана для Windows
- Как - включить указатель мыши на скриншоте



