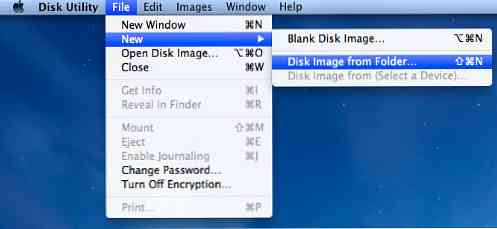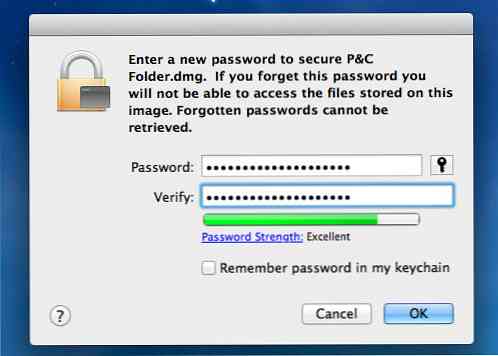Как зашифровать папку с парольной защитой в Mac
Есть ли на вашем Mac конфиденциальные данные, которые необходимо заблокировать надежными паролями для предотвращения нежелательного доступа? Забудьте стороннее программное обеспечение, платное или бесплатное - вы можете легко зашифровать папку на вашем Mac без каких-либо дополнительных инструментов.
Вы можете создать зашифрованный образ диска непосредственно из указанной папки. Следуйте нашему простому 5 шагов для шифрования вашей папки легко за несколько минут.
Как зашифровать папку в macOS
-
Открыть Дисковая утилита.

-
Затем нажмите на файл > новый > Образ диска из папки.
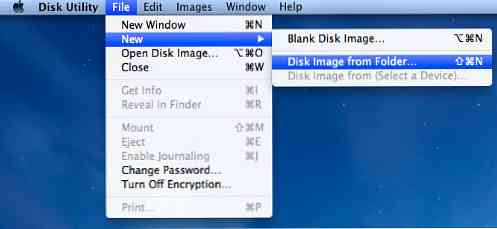
-
Выберите папку, которую вы хотите зашифровать, и нажмите Образ.

- Ã ?? Â ?? Ã ?? Â ??
Выберите «чтение / запись», если вы хотите, чтобы ваша папка могла редактироваться (если нет, просто выберите другой формат) и выберите «128-битное шифрование AES».

-
Введите любой пароль, который вы хотите, и, что очень важно, убедитесь, что флажок «Запомнить пароль в моей связке ключей» установлен НЕ отмечен галочкой, иначе он потерпит поражение цели шифрования вашей папки.
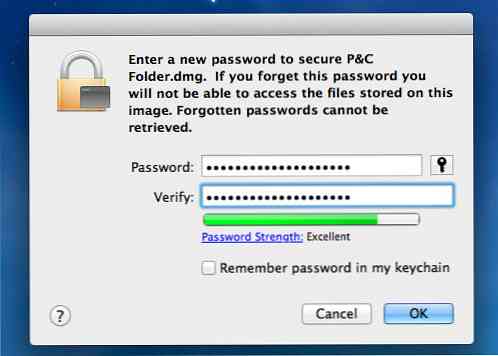
И это все! Файл .dmg, защищенный паролем, будет создан на основе выбранной папки. Для более крупных папок может потребоваться больше времени для шифрования. Как только это будет сделано, вы можете удалить исходную папку.

Как получить доступ к зашифрованному образу диска в macOS
Чтобы получить доступ к зашифрованному образу диска, просто дважды щелкните файл .dmg, чтобы установить его в Finder, и введите пароль всякий раз, когда вы пытаетесь получить доступ к папке. Всегда снимайте флажок «Запомнить пароль в моей цепочке для ключей», чтобы убедиться, что он всегда защищен паролями.

После того, как образ диска смонтирован, вы можете получить доступ к папке, как обычно. Теперь, если вы поместите любые файлы в папку, файл тоже будет зашифрован..

После того, как вы закончите работать с папкой и захотите, чтобы она снова была защищена паролем, просто отключите папку из Finder..