Как легко извлечь текст и изображения из файлов MS Office
Мы можем столкнуться с необходимостью извлечения изображений или текста из файла MS Word или MS Powerpoint. Обычно это может включать в себя ручное копирование и вставку, по одной странице за раз, а для мега-больших файлов это может занять довольно много времени.
Ну, у нас есть простой трюк, чтобы помочь вам извлекать изображения и текст из файлов нового формата т.е. DOCX, PPTX, XLSX, тогда как с файлами более старого формата, например DOC, PPT, XLS, все, что вам нужно, это бесплатно программное обеспечение чтобы помочь вам быстро и легко извлечь изображения.
Замечания: Для демонстрации этого поста мы будем использовать только файл MS Word. Процесс одинаков для файлов MS Powerpoint и MS Excel..
Вот что эта статья охватывает:
- Как извлечь изображения и текст из файлов DOCX, PPTX, XLXS
- Как извлечь изображения из одного файла DOC, PPT или XLS
- Как извлечь изображения из нескольких файлов DOC, PPT или XLS
- Как извлечь изображения с “Сохранить как веб-страницу” метод
- Как извлечь простой текст вместо XML
Как извлечь изображения и текст из файлов DOCX, PPTX, XLXS
Прежде чем следовать инструкциям, откройте папку, содержащую ваши файлы. щелчок Организация> Папка и параметры поиска> Просмотр а также снимите флажок Скрыть расширения для известных типов файлов. Теперь вы можете увидеть расширение файла с каждым именем файла.
-
Найдите и выберите файл, из которого вы хотите извлечь изображения и текст (примечание: лучше сделать копию указанного файла). В этом примере наш целевой файл называется Образец файла .docx.

-
Нажмите F2 переименовать файл и заменить имя расширения на .застежка-молния.

-
Появится предупреждение для подтверждения изменения расширения файла. Нажмите да.

-
Щелкните правой кнопкой мыши на ZIP-файл и нажмите на Извлечь файлы.

-
Найдите и откройте папку, содержащую извлеченные данные, а затем откройте слово.

-
В нем вы увидите несколько папок и XML-файлов. в средства массовой информации В папке вы найдете извлеченные изображения. Для извлеченного текста откройте document.xml файл с блокнотом или блокнотом XML.

Вот что вы найдете в средства массовой информации папка.
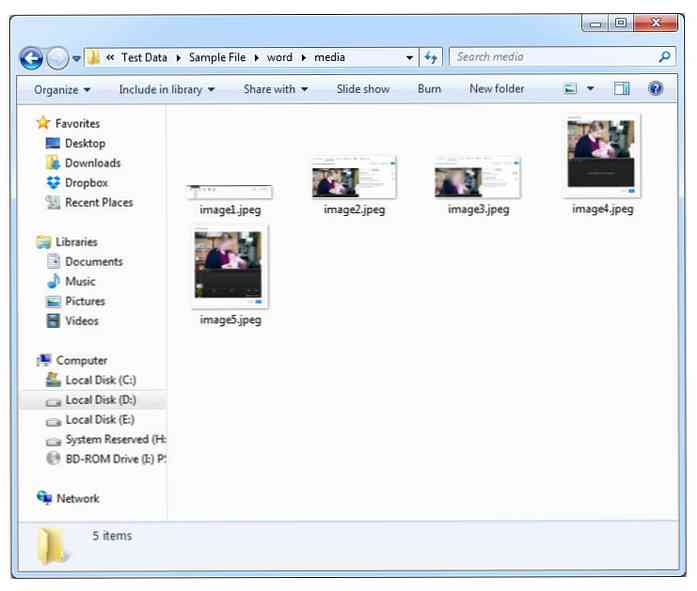
Как извлечь изображения из одного файла DOC, PPT или XLS
Если вы хотите извлечь изображения из файлов MS Office с старые форматы, вышеуказанный метод не будет работать с изображениями. Для этого вам нужен бесплатный инструмент под названием Office Office Extraction Wizard. Инструмент работает с файлами MS Office еще в 2012 году и работает с одним или несколькими файлами MS Office за один раз..
-
Скачать и устанавливать Мастер извлечения офисных изображений.

-
Выберите документ, из которого вы хотите извлечь изображения (для этого примера мы делаем это в папку, которую я назвал Ch1.doc) и выберите выходную папку. Вы можете выбрать создание папки для размещения всех ваших выходных изображений, отметив опцию Создайте папку здесь. Как только вы закончите, нажмите следующий.

-
Нажмите Начните начать процесс.

-
Как только процесс извлечения изображения закончен, нажмите на Нажмите здесь, чтобы открыть папку назначения и он откроет папку вывода.

-
Как вы можете видеть ниже, программа создала Ch1 папка.

-
Внутри папки находятся извлеченные изображения.

Как извлечь изображения из нескольких файлов DOC, PPT или XLS
-
Для извлечения изображений из нескольких файлов форматов DOC, PPT или XLS установите флажок Пакетный режим опция найдена внизу слева.

-
Нажмите на Добавить файлы а потом Выбрать файлы, из которых вы хотите извлечь изображения. Держи Ctrl Кнопка, чтобы выбрать несколько файлов за один раз. После выбора файлов нажмите следующий.

-
Нажмите Начните.

-
Когда процесс будет завершен, найдите и откройте папки вывода. Здесь вы увидите две папки с оригинальными именами файлов. открыто эти папки, чтобы увидеть извлеченные изображения из их оригинальных файлов MS Office.



Как извлечь изображения с помощью метода «Сохранить как веб-страницу»
Есть еще один метод, который будет работать как с новее а также старшая Файлы MS Office.
-
Откройте файл DOCX или XLSX и нажмите Файл> Сохранить как> Компьютер> Браузер и сохранить файл как Страница интернета.


-
разместить папка с именем файла, в котором вы сохранили веб-страницу. Здесь вы увидите все изображения, извлеченные из файла.


Как извлечь открытый текст вместо XML
-
Откройте файл DOCX и нажмите Файл> Сохранить как> Компьютер> Браузер. Выберите, чтобы сохранить файл как Простой текст (для файлов XLSX сохраните его как Текст (табуляция с разделителями)).


-
разместить а также открыть текстовый файл с именем, которое вы использовали для его сохранения. Этот текстовый файл будет содержать только текст из исходного файла без какого-либо форматирования.


Если вы знаете какой-либо другой метод или инструмент для извлечения изображений из файлов MS Office, пожалуйста, укажите в Комментарии раздел.


























