Как запускать приложения для Windows на Android с Wine 3.0
Wine - один из моих обязательных инструментов для работы в Linux. Если вы не знаете, вино, это уровень совместимости между Windows и Linux, что ликвидирует разрыв между ними и позволяет Windows-приложения для работы на Linux; почти волшебно.
Хотя Wine был доступен уже давно, но его новогодний выпуск принес важное обновление - поддержка Android. Это означает, что теперь вы можете легко запускать приложения Windows на Android. И в этом посте я расскажу вам, как это сделать. Давайте взглянем.
Предпосылки
Wine для Android - это простое приложение, и вам нужен только Android устройство с работающим интернет-соединением скачать и запустить его. Вы также можете загрузить необходимое приложение (Wine's APK) и приложения Windows (.exe's) на свой компьютер и перенести их на мобильное устройство, если на вашем смартфоне нет работающего сетевого подключения..
Скачать и установить Wine
Пожалуйста, следуйте приведенным ниже инструкциям, чтобы начать работу с этим руководством:
- открыто “https://dl.winehq.org/wine-builds/android/” в твоем мобильном.
- Загрузите последние доступные релиз для вашей платформы устройства. Например, я скачал “винно-3,2-arm.apk” на моем телефоне, но вам может понадобиться его “x86” версия, если ваше устройство имеет процессор Intel вместо процессора ARM (как у меня).
- Откройте загруженный APK и установите приложение Wine на ваше устройство..

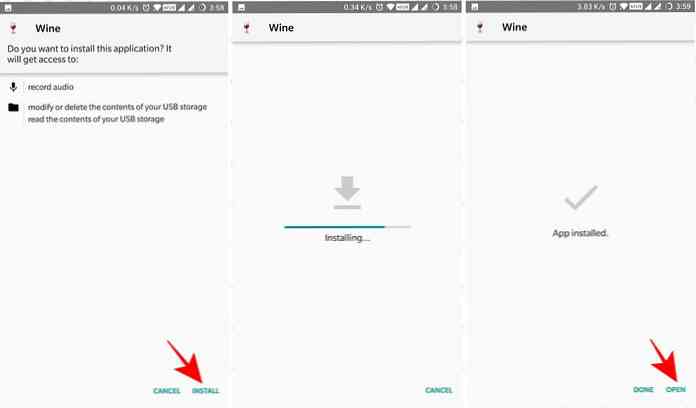
Попробуйте Wine на Android
После того, как вы загрузили и установили Wine на свое устройство, пришло время поэкспериментировать с ним. Просто выполните следующие шаги, чтобы продолжить это руководство:
- Откройте приложение Wine на вашем устройстве Android. Если вы запускаете его в первый раз, для извлечения его файлов и настройки среды Windows потребуется некоторое время, но со второго раза это будет намного быстрее.
- После загрузки Wine вы увидите классический рабочий стол Windows, который мгновенно напоминает мне Windows 98. Вы можете нажмите кнопку Пуск, и, к вашему удивлению, вы увидите там только два варианта, что говорит о том, что еще многое предстоит сделать.
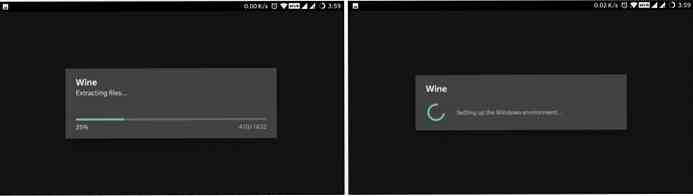
Скачать приложения и инструменты
Хотя Wine для Android стало возможным после внесения шести тысяч изменений в его кодовую базу, все же это все еще на ранней стадии. Тем не менее, на момент написания, Wine 3.x поддерживает только приложения WinRT на устройствах ARM и приложения Win32 на устройствах x86, к сожалению,.
Поскольку большинству из нас принадлежит устройство с процессором ARM, мы можем запускать только приложения WinRT, используя Wine на Android. Список поддерживаемых WinRT приложений мало, как вы уже догадались; и вы можете получить доступ к полному списку приложений в этой теме на XDA Developers.
Однако, если вам повезло провести устройство с процессором Intel как и ASUS ZenFone 2, у вас есть гораздо больше вариантов выбора из поддерживаемых приложений. Это потому что вы можете запускать приложения Win32, т.е. 32-разрядные приложения x86 используя Wine для Android.
Если вам нужно установить приложение для Windows в Wine, этот процесс так же прост, как показано ниже:
- На рабочем столе Wine, нажмите на Начните кнопка.
- выберите Панель управления и перейти к “Добавить / Удалить Программы” из вариантов.
- Откроется новое окно. Нажмите на устанавливать кнопка в нем.
- Откроется диалоговое окно файла. Здесь вы можете найдите и выберите приложение (.exe) вы хотите установить.
- Вы увидите установщик программы. Следовать инструкции на экране предоставляется установщиком и устанавливает приложение так же, как и любую другую программу в Windows.
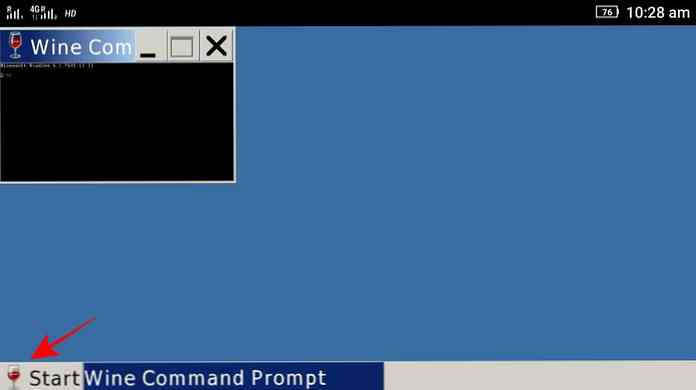
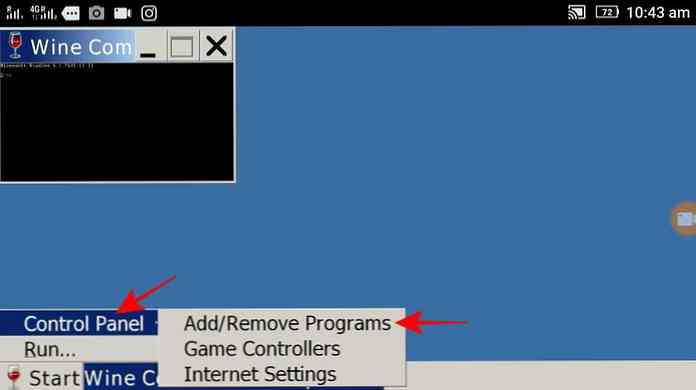
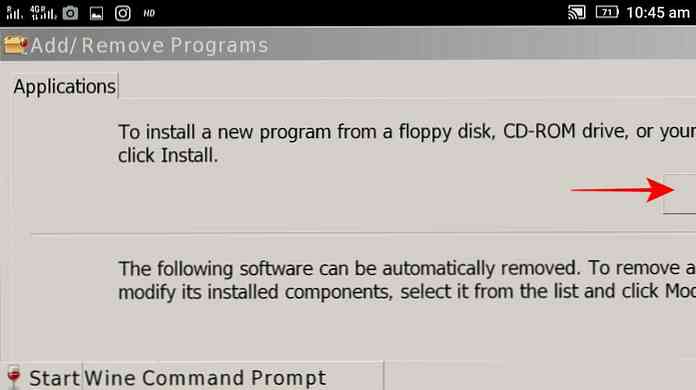
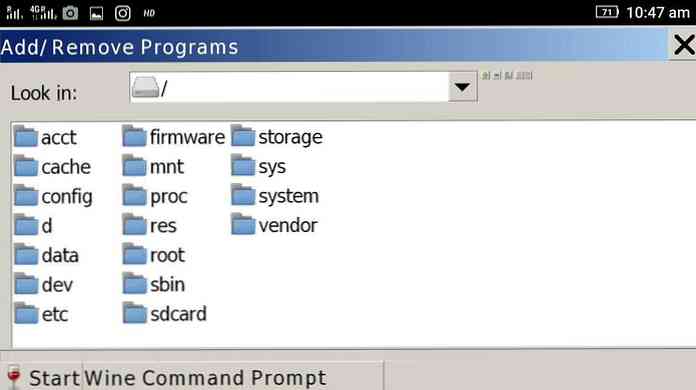
Кроме того, вы можете использовать Wine Command Prompt для установки или запустить программу внутри Wine. Просто введите полный путь к исполняемому файлу в командной строке, и Wine покажет установщик программы. После этого просто следуйте инструкциям на экране, и в конце процесса программа будет установлена. И вы увидите его запись в меню Пуск.
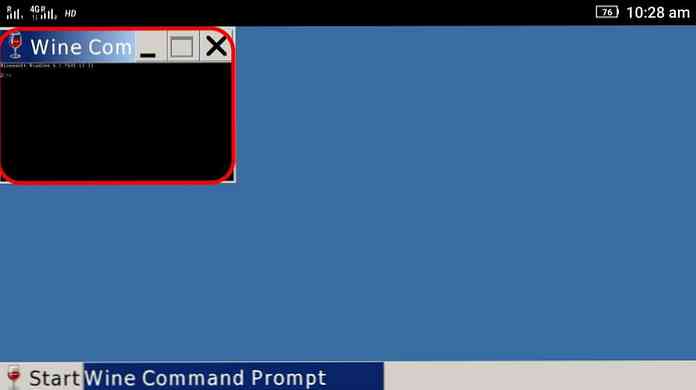
Например, если вы пытаетесь установить Notepad ++ (с “npp.exe” как его файл) и его установщик присутствует в вашем устройстве Загрузки каталог, который находится по адресу “/ SDCard / Загрузки”. Затем вы должны ввести “/sdcard/Downloads/npp.exe” внутри окна командной строки.
Проблемы с устранением неполадок
Ниже приведены некоторые из наиболее распространенных проблем с вином и некоторые инструкции по их устранению..
1. Wine не устанавливается на мое устройство Android.
Если вы не можете установить его, возможно, скачанный APK файл поврежден. В этом случае просто загрузите его заново и попробуйте установить его снова. При установке Wine, если вы получаете сообщение о том, “запрещено устанавливать неизвестные приложения“, тогда вам нужно изменить настройку. Вы можете сделать это, перейдя к настройки > Безопасность а затем включить “Неизвестные источники”.
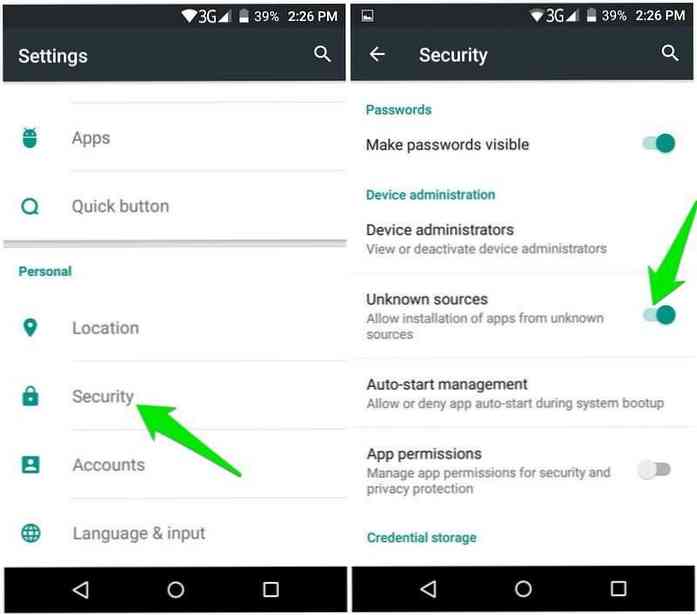
Если вы не используете версию Android от Google, этот параметр может находиться в другом месте - просто искать его в настройках или Google процедуру для вашего устройства. После того, как вы изменили эту опцию, вы можете попробовать установить это приложение - оно должно работать.
2. Wine не запускается и не запускается на моем устройстве Android.
Если вы можете установить Wine, но не можете запустить или запустить то же самое, то есть некоторые проблема с вашим устройством - возможно проблема совместимости.
Также обратите внимание, что Wine 3.x (до 3.2 на момент написания статьи) не поддерживает Android 8 (Oreo) платформа. Тем не менее, Wine 3.x на Android 8 всегда будет зависать на “Настройка среды Windows ... ” экран.
Более того, во время моих тестов с использованием Android Emulator я обнаружил, что Wine 3.2 не работает на эмулируемых устройствах - для версий ARM и x86. Хотя устройствам назначено достаточно ресурсов, я не смог добраться до классического рабочего стола на Wine с помощью эмулятора. При этом, пожалуйста, знайте, что Wine 3.2 может не работать на AVD (Виртуальное устройство Android).
3. Софт экранной клавиатуры не отображается.
Wine 3.2 еще не завершен с точки зрения возможностей, и эта ошибка является одним из доказательств его несовершенства. Как говорится, вы будете нужна физическая клавиатура (например, клавиатура Bluetooth) для работы с Wine. Это связано с тем, что на экране не будет отображаться программная клавиатура, если вы хотите что-то напечатать, и единственный способ - подключить жесткую клавиатуру.
4. Я не могу выбрать каталог или файл в диалоговом окне файла.
Для настройки Windows по умолчанию необходимо дважды щелкнуть элемент (например, файл или папку), чтобы открыть его, как вы это сделали в Windows. Поскольку речь идет об устройствах с сенсорным экраном, нам необходимо двойное нажатие для эмуляции двойного щелчка. И я обнаружил, что это не очень хорошо работает, по крайней мере сейчас.
Вот почему это хорошо использовать физическую клавиатуру и используйте его навигационные клавиши для навигации по окнам, опциям, каталогам и т. д. или выберите файл или папку.
Это все об использовании Wine на Android
Надеюсь, что вы успешно устанавливаете и запускаете приложения Windows на Android с помощью Wine. Если у вас возникнут проблемы, вы можете запросить решение на форумах WineHQ, а также написать комментарий ниже, чтобы задать мне вопрос напрямую..




