Стеки MacOS Mojave Все, что вам нужно знать
Apple выпустила свою последнюю версию MacOS Mojave, которая поставляется с рядом интересных функций, включая Dark Mode, Dynamic Desktop и переработанный Mac App Store, а также другие. Но для людей, которые всегда имеют грязный рабочий стол, в Мохаве есть новая функция под названием Stacks.
Stacks - действительно умный способ управления файлами на вашем рабочем столе. Он удаляет помехи, группируя файлы рабочего стола одинакового типа.
Чтобы дать вам представление о том, как это работает, на нем грязный рабочий стол, например:
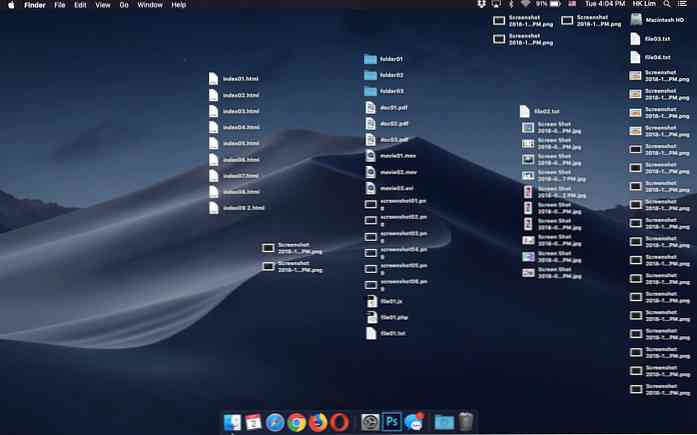
Во что-то намного чище, как это:
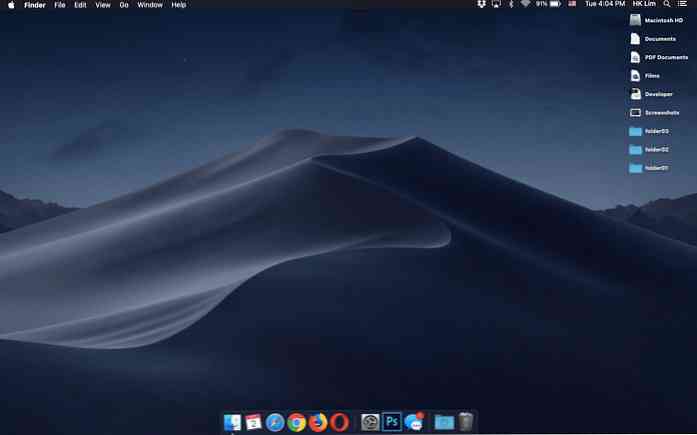
Интересное право? Но такая полезная функция может быть полезна только в том случае, если вы сможете в полной мере воспользоваться ею. Этот пост расскажет вам все, что нужно знать о функции стеков и о том, как ее использовать. Давайте взглянем.
Как включить стеки
Чтобы включить Stacks, щелкните правой кнопкой мыши (или Control + Click) в любом месте на рабочем столе и выберите Stacks.
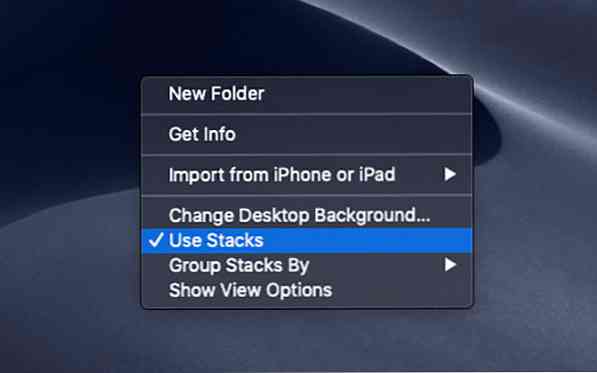
Группировка ваших стеков
После включения Stacks (по умолчанию) группирует файлы на рабочем столе по их «виду» под предложенными именами, такими как:
- документы
- Изображений
- Скриншоты
- PDF документы
- Фильмы
- Разработчик и так далее.
Помимо этого, стеки также могут группировать ваши файлы по следующим параметрам:
- Дата последнего открытия
- Дата Добавлена
- Дата изменена
- Дата создания
- Теги
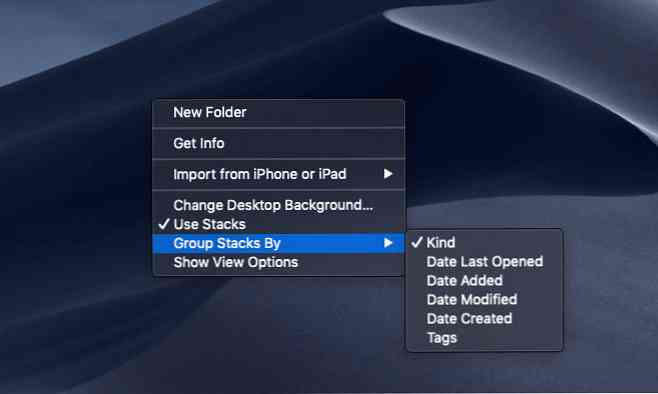
Как файлы группируются в стеки
Stacks учитывает расширение файлов и размещает их в соответствующих группах. Например, “разработчик” стек группирует все файлы с расширениями .htm, .html, .php, .js и т. д. вместе.
Замечания: На момент написания этой статьи, к сожалению, Stacks все еще не может распознать .css и сгруппировать его под “другие” вместо “разработчик”. Но я уверен, что точность стеков со временем улучшится, поскольку операционная система получит обновление.
Доступ к файлам в стеках
Чтобы получить доступ к файлам, сгруппированным в определенном стеке, просто нажмите на название этого стека. Затем он расширится, и файлы внутри будут перечислены. Стек останется развернутым, показывая значок стрелки вниз. Вы должны нажать стрелку вниз еще раз, чтобы закрыть открытый стек.
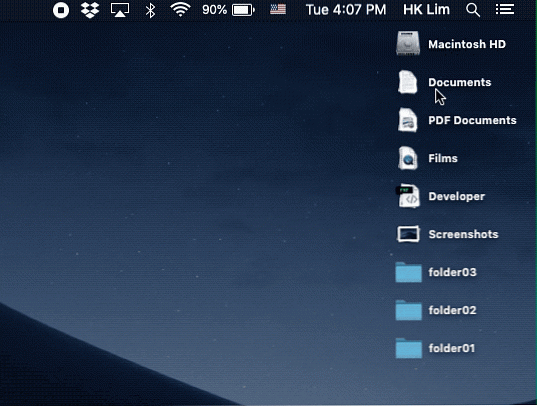
Вот подсказка:
Вы также можете открыть все свои стеки одновременно; они будут выстроены справа налево с их соответствующими файлами, перечисленными в низходящий, предоставляя вам четкий и упорядоченный список всех ваших файлов, позволяя вам легко получать доступ к любым файлам во время работы.
Посмотрите на скриншот ниже.
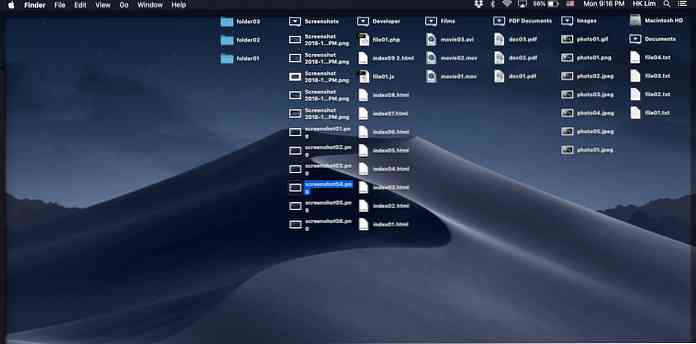
Замечания: Это представление будет возвращено (или закрыто) в исходное положение с накоплением, если вы перезапустите Mac.
Как настроить имя вашего стека
Если вы группируете файлы в Stacks по “Добрый”, тогда macOS даст им заранее определенные имена, и вы не сможете их переименовать.
Тем не менее, вы можете настроить название стеков в соответствии с вашими требованиями. Например, вместо использования определенного имени стека “разработчик”, Вы можете сгруппировать определенные файлы в “Конструкторы”.
Для этого вам нужно сгруппировать стеки по тегам. Вот как вы это делаете:
- Выберите файл или несколько файлов одновременно (удерживайте Command и продолжайте выбирать файлы).
- Щелкните правой кнопкой мыши и выберите Теги.
- Введите имя тега или выберите существующий тег.
- Повторяйте шаг 3 до тех пор, пока вы не закончите присваивать файлы соответствующим тегам.
- Щелкните правой кнопкой мыши в любом месте на рабочем столе, выберите Группировать стек по> Теги.
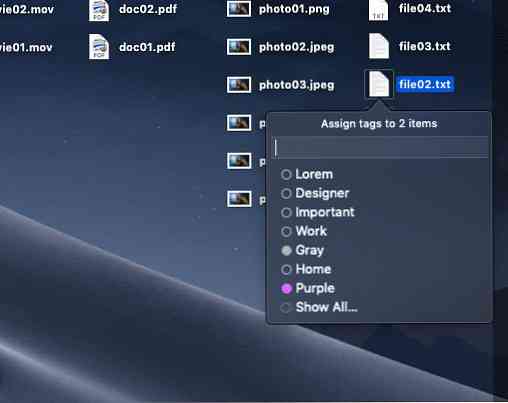
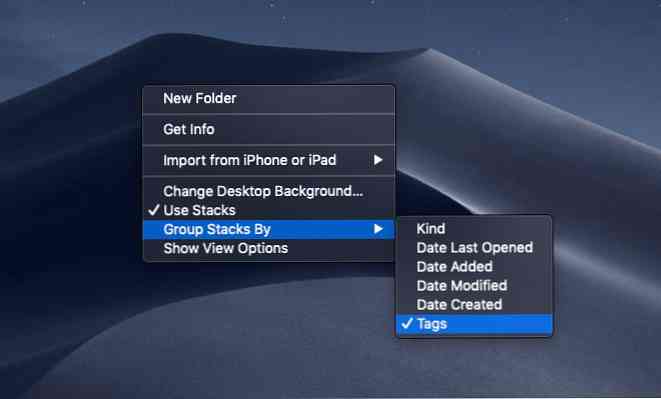
Вот и все, ваши файлы рабочего стола теперь будут сгруппированы в соответствии с именами тегов, которые вы назначили.
Замечания: Все файлы без тегов будут сгруппированы в “Нет тегов”.
Стеки не работает с папками
К сожалению, папки на рабочем столе будут автономными и не будут сгруппированы ни при каких обстоятельствах, даже если вы дадите им имя тега. Они будут отсортированы прямо под стеки.
Если вы хотите еще больше уменьшить беспорядок на рабочем столе, единственный способ - пока что - избежать большого количества папок на рабочем столе..
Я надеюсь, что эта статья даст вам представление о том, как работает стеки на MacOS Majave. Иметь чистый рабочий стол!




