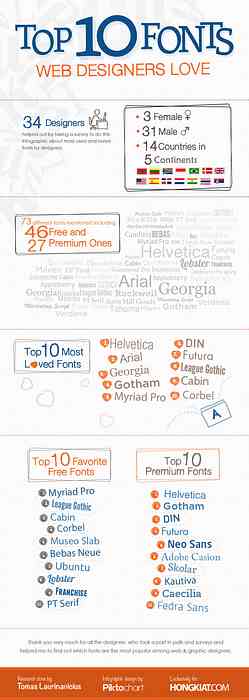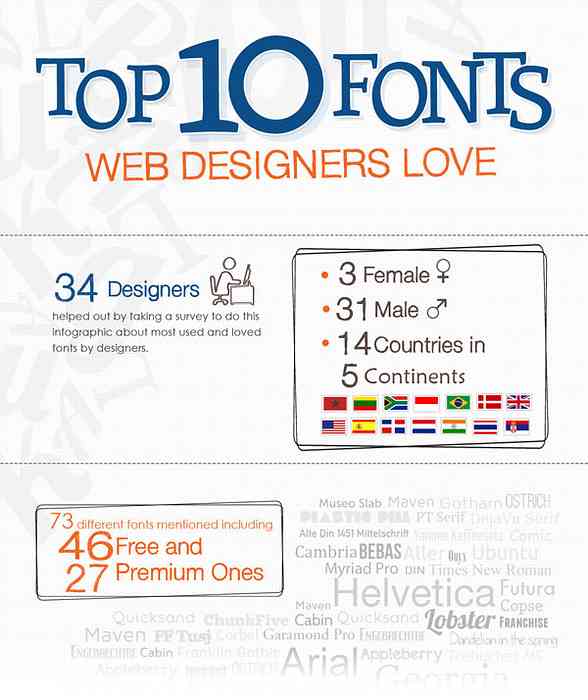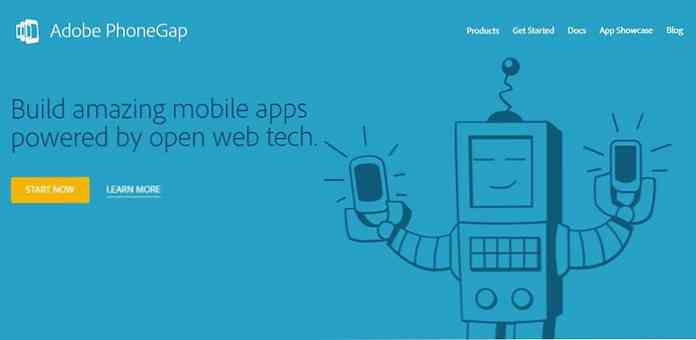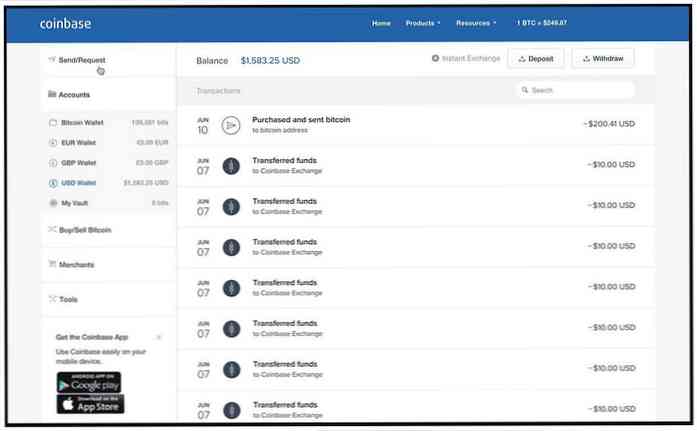Лучшие 10 инструментов настройки рабочего стола для чистого Windows
Все любят чистую окружающую среду, но не все любят уборку, особенно когда вы надеетесь, что каждая ваша минута может быть посвящена повышению производительности и, возможно, получению большего дохода от вашей повседневной работы. Но иногда, загроможденный рабочий стол просто ошеломляет тебя и в конце концов приносит вам гибель при попытке поиска файлов. Поверьте мне, я жертва, и поэтому я хочу посвятить этот пост, чтобы помочь вам организовать ваш рабочий стол эффективно.
В этом конкретном посте я не буду давать духовных советов по совершенствованию вашей организационной души, но продемонстрирую вам 10 практических инструментов настройки рабочего стола, каждый из которых имеет отличительные особенности и концепции, помогающие организовать рабочий стол Windows с двумя конечными целями: сделать ваш рабочий стол чище, а также чтобы упростить поиск файлов.
Я гарантирую, что вы станете увлечены организацией рабочего стола с этими инструментами настройки, так как в конечном итоге эти инструменты обеспечат вам триумф для вашего более чистого и невероятного рабочего стола, и каждый раз, когда вы будете искать свои файлы, вы будете благодарны за их использование. Счастливая организация и настройка!
Для определенного программного обеспечения, если вы пользователь Windows 7, вам может потребоваться щелкнуть правой кнопкой мыши установочный файл и выбрать опцию “Запустить от имени администратора” для того, чтобы установить программное обеспечение.
Ищете больше инструментов для обновления Windows? Мы подобрали для вас самые лучшие механизмы!
- Программное обеспечение для веб-дизайнеров по бюджету
- Полезные портативные приложения
- Полезные палитры цветов для дизайнеров
- Рассмотренные бесплатные редакторы исходного кода
- Инструменты и методы захвата экрана
Заборы
У вас слишком много значков и ярлыков на рабочем столе, но слишком лениво их организовывать? Это наиболее распространенный сценарий для пользователей настольных компьютеров. Не бойтесь, ведь Fences разработан, чтобы помочь вам упорядочить значки на рабочем столе гораздо более интуитивно понятным и организованным способом..
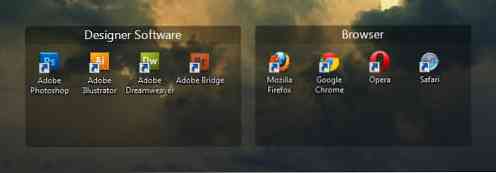
После первого запуска программное обеспечение автоматически поможет вам организовать существующие значки в несколько темных прозрачных вкладок, но вы можете организовать их вручную с помощью гибких опций, таких как создание собственной вкладки с определенным названием категории и положить что-нибудь связанное с этим. Лучше всего, если вам просто лень даже нажать на значок организации, вы можете скрыть их всех одним кликом!
ObjectDock
Если вы поклонник панели стыковки Mac OS X, ObjectDock позволит вам иметь док-станцию с функции, аналогичные док-панели Mac, даже если вы используете бесплатную версию! И это, возможно, красивее, чем док Mac!

Так же, как функционирует панель стыковки Mac, вы можете поставить ярлыки приложений или папок в ваш док, отображать запущенные приложения в теме, включить и настроить эффекты увеличения и размеры, и в конечном итоге расположите свой док на любом краю экрана! Эти функции значительно экономят место на рабочем столе, и вы также можете захватить ваши приложения и папки легко просто глядя на бар!
Подобно большинству инструментов настройки рабочего стола, вы можете получить ваши любимые скины на официальном тематическом сайте приложения, но что мне действительно нравится, так это то, что он позволяет мне получить нужное программное обеспечение или папку без поиска на рабочем столе.!
RocketDock
Теперь выслушайте меня, RocketDock очень похож на ObjectDock, но есть причины, по которым я его показываю: обширные возможности чтобы не только позволить вам создать более организованную панель стыковки, но и превратить, возможно, каждый элемент дока во что-то гладкое и потенциально сексуальное!

Так же, как ObjectDock, RocketDock также поддерживает альфа-смешанные иконки PNG и ICO с более удобная панель настроек, и это означает, что вы можете загрузить эти чрезвычайно гладкие пакеты значков и изменить их, чтобы понравиться вашим глазам! Более чистый интерфейс с привлекательным внешним видом это то, что мы, пользователи Windows, в конечном итоге ищем, верно?
плитки
Плитка позволяет быстро просматривать и управлять своими приложениями просто глядя на край экрана, но он имеет больше, чем способствует.

С Tiles вы можете перетащить любое программное обеспечение, файл или папку, которую вы используете или часто открываете на боковую панель в стиле Windows 8. Вы также можете нажать и проведите по страницам, чтобы просмотреть другой набор значков, или выберите программное обеспечение, которое вы используете.
Плитка не должна быть на правой стороне, вы можете настроить его местоположение, размер и даже его поведение лайк “Группировать окна из одного процесса вместе“. Получите удовольствие от его изучения, и вы обнаружите, что многофункциональная боковая панель - это все, что вам нужно для организации рабочего стола.!
Dexpot
С Dexpot каждый пользователь Windows может, наконец, принять несколько виртуальных рабочих столов для размещения различного набора приложений. Например, вы можете поместить все программное обеспечение и папки вашего дизайнера в один виртуальный рабочий стол, а приложения вашего разработчика - в другой виртуальный рабочий стол. Это очень полезно, если у вас есть различные типы работ или проектов, работающих на.

Что действительно удивительно, так это то, что Dexpot предоставляет вам множество гибких функций и настроек, которые вы можете даже установить несколько методов для переключения между виртуальными рабочими столами, а также настраивать все: от простых эффектов перехода до слегка сложных элементов рабочего стола. Но имейте это в виду, что программное обеспечение разработано так, чтобы поддерживать порядок на рабочем столе, поэтому никогда не портите все свои виртуальные рабочие столы!
Rainmeter
Вы не можете себе представить, что 1,3-мегабайтное программное обеспечение может полностью превратить ваш рабочий стол в нечто эпическое, и это Rainmeter..
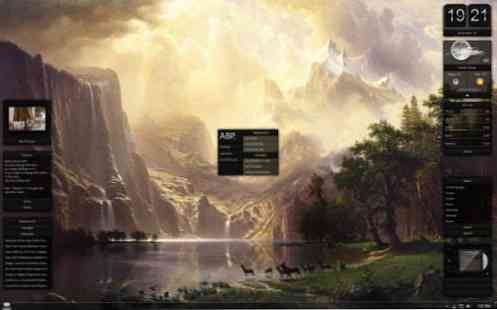
Rainmeter - это полноценный инструмент настройки рабочего стола, который дает вам возможность настроить практически каждую часть рабочего стола вместе с дополнительными виджетами также. Программное обеспечение очень известно в сообществе дизайнеров благодаря своей гибкости, удобству использования и эпичности, создаваемой скинами, созданными пользователем. С Rainmeter вы могли бы принять богатые варианты чистого пользовательского интерфейса, и даже в конечном итоге избавляется от значков на рабочем столе, просто потому, что слишком красиво, чтобы положить значки!
Тем не менее, помимо его оригинальной кожи, вы также можете поиск в Интернете, чтобы загрузить Rainmeter скины для большего выбора внешнего вида и виджета, и если вы потратите больше времени на изучение его передовых методов настройки, единственным ограничением будет ваше воображение!
Emerge Desktop
Если вы не можете организовать свой рабочий стол, как насчет ограничения возможности помещать что-либо на рабочий стол? Emerge Desktop может быть вашим преподавателем дисциплины.

После перезагрузки Emerge Desktop будет скрыть любой значок на рабочем столе а также отнять способность поместить что-либо на это. С торговлей вы получите полноценное контекстное меню с правой кнопкой мыши, и это будет вашим лучшим компаньоном, так как меню позволяет вам получить доступ к, возможно, в любом месте вашей Windows.
Ограничение размещения значков на рабочем столе - лишь одна из многих функций, включенных в это программное обеспечение, фактически поставляется с полезными апплетами, командами и темами чтобы повысить вашу производительность, но то, что я действительно люблю, - то, что я не буду в состоянии сделать худшее снова на рабочем столе - повсюду помещать значки.
Придерживаться
Stick организует ваш рабочий стол с помощью новой техники, использующей концепцию вкладок. Обычно имеет три типа вкладок: Новостная лента, навигатор а также Заметки.
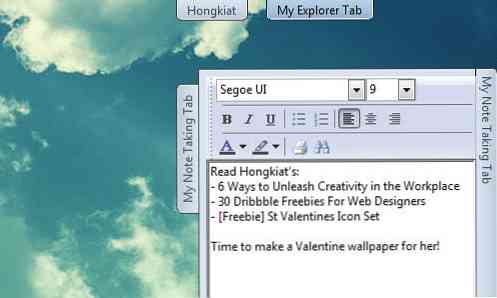
Лента новостей и заметки говорят сами за себя, но Navigator довольно интересен: его можно использовать для перемещаться по существующим папкам, это также может служить веб-браузером!
Прелесть этого программного обеспечения в том, что если вы закончили чтение или навигацию по контенту, вы можете просто щелкнуть вкладку, и она будет скрывать контент, не закрывая его, и вкладка будет закреплена на верхней части вашего рабочего стола. При таком подходе вы можете просматривать вкладку в любое время, просто нажмите на нее! Представьте себе место, которое вы можете сэкономить, создав каталог папки на вкладке, или время, которое вы можете сэкономить от поиска вашего контента здесь и там на вашем компьютере!
MyFolders
Будь креативным. В конце концов, вы слишком устали перемещать файлы и папки здесь и там, чтобы сохранить рабочий стол организованным. Теперь, что если вы можете организовать ваш файл в папку каталога всего за 2 клика? MyFolders это программное обеспечение для этого!
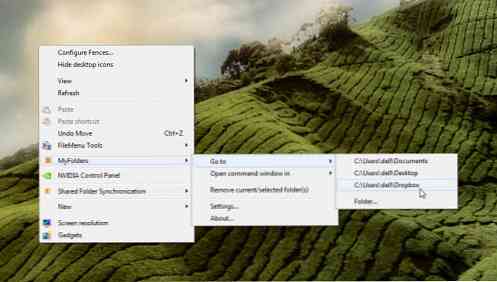
С MyFolders вы получаете определить место назначения папки в контекстном меню существовал с правой кнопкой мыши для облегчения доступа в будущем. Это может сэкономить много места на рабочем столе, так как вы можете просто поместить папки, к которым вы хотите получить доступ, в меню.
Кроме того, если вы хотите переместить определенный файл в указанную папку, вы можете просто щелкнуть правой кнопкой мыши по файлу и навести курсор на “MyFolders” > “Переместить в” > (Имя папки), то ваша работа выполнена! Нет загроможденных окон!
Кроме “Переместить в” способность, есть также “Скопировать в” Функция в случае, если вы хотите скопировать определенный файл в разные папки, что, вероятно, является еще одной замечательной функцией, которая потенциально может ускорить процесс организации вашего рабочего стола! Ну, чрезвычайно простое решение для подавляющего вопроса!
Launchy
Это на самом деле не инструмент организации / настройки рабочего стола, но гарантирует вам мгновенный доступ на все, что вы хотите в своей Windows, особенно когда вы отказались от организации своего вечно-художественно-загроможденного рабочего стола! Это довольно легко и интуитивно понятно, но лучше для вас используйте его через 30 или 60 минут после установки, так как для создания каталога поиска нужно время.
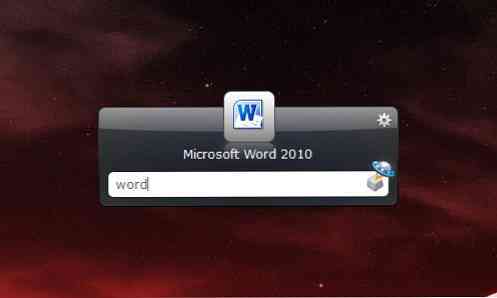
Чтобы использовать Launchy, вы можете просто нажать ALT + ПРОБЕЛ, чтобы запустить приложение, затем ввести название программного обеспечения, файла или папки, которую вы хотите найти, и Launchy покажет вам возможные результаты. И, черт возьми, если вы продвинутый пользователь, вы даже можете использовать его для выполнять команды, кроме запуска приложения!
В основном Launchy может искать общие исполняемые файлы, но если это не удалось сделать, вы можете добавить каталог файлов вручную нажав на значок шестеренки в его интерфейсе, затем перейдите к “Каталог” и нажмите на “+” кнопку, чтобы добавить путь к каталогу, затем нажмите “Хорошо” и в конце концов “Rescan Каталог“. Вы также можете включить другие типы файлов, изменив настройки в том же окне настроек!
Теперь вы можете просто поместить все свои файлы и папки с рабочего стола в папки, расположенные в любом месте вашего Windows, кроме рабочего стола, и вызывать их через Launchy в любое время, когда они вам нужны!
Заключение
Хотя разумно выбрать несколько инструментов настройки для лучшей организации рабочего стола, вам важно избегать их использования. Это не только обременяет вашу Windows, но и облегчает ее сбой, поскольку некоторые программы могут конфликтовать с другими..
!