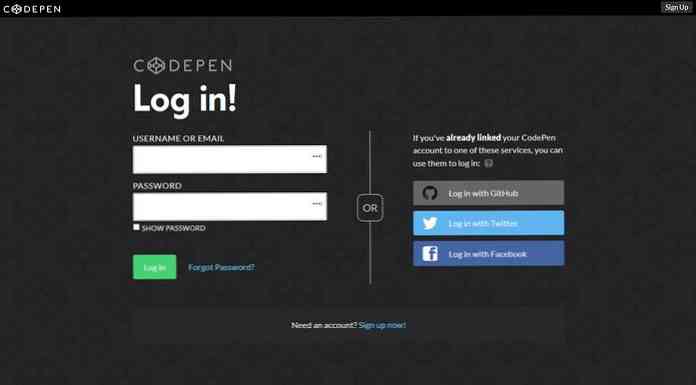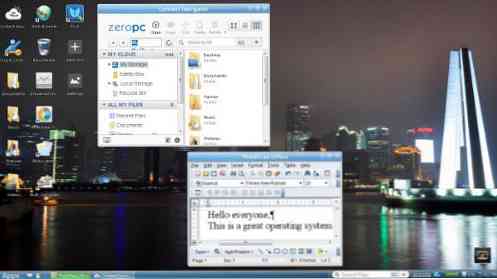4 бесплатных инструмента для удаления дубликатов файлов и фотографий
Ищете утилиты для быстрого и простого поиска дубликатов файлов и фотографий на вашем компьютере? Недавно я организовал все данные, которые мой отец хранил на нескольких компьютерах и нескольких внешних жестких дисках, в одно безопасное место для резервных копий, но обнаружил, что в них есть почти все дубликаты. Я никак не мог вручную попытаться выяснить, что было одинаково и что было дубликатом, поэтому я решил попробовать несколько программ поиска дубликатов.
В этой статье я упомяну те, которые я использовал, и дам краткий обзор того, как работает программа, ее эффективность и любые проблемы, с которыми я столкнулся. Стоит отметить, что вы никогда не должны полностью доверять результатам программы поиска дубликатов, потому что всегда есть сценарии, которые могут запутать алгоритмы поиска и дать вам ложные срабатывания. Так что всегда перепроверяйте один раз, прежде чем удалить что-либо.
Кроме того, само собой разумеется, что вы должны обязательно сделать резервную копию всех данных, прежде чем начать этот процесс на всякий случай. Как только вы убедитесь, что правильные данные были удалены, вы можете избавиться от оригинальной резервной копии.
NirSoft SearchMyFiles
Если вы ищете некоторые из наиболее полезных программных инструментов для Windows, NirSoft должен быть первым, куда вы заглядываете. Одним из их инструментов является SearchMyFiles, который в основном является супер-поисковой системой для ваших локальных файлов и папок. Он имеет множество фильтров, которые позволяют выполнять поиск по групповым символам, датам файлов, содержимому файлов, размеру файлов, атрибутам файлов и т. Д..
Он также имеет режим поиска под названием Поиск дубликатов. Как только вы загрузите и запустите его (не нужно устанавливать), просто нажмите на выпадающий список в самом верху и измените значение на поиск дубликатов.

Далее вы выбираете базовую папку, с которой хотите начать поиск. Как видите, все остальное самоочевидно. Если вы ищете только дубликаты файлов и хотите найти их все, не меняйте фильтры или настройки. По умолчанию они настроены на поиск всего. Если вы хотите ограничить типы проверяемых файлов, используйте фильтры.
Идите вперед и нажмите Начать поиск и вы получите результаты во всплывающем окне. Я попробовал свои тесты на образцах фотографий, включенных в Windows 7, и это работало довольно хорошо. Несмотря на то, что имена файлов для фотографий были разными, кажется, что дубликаты найдены только по размеру. Если они имеют одинаковый размер, файлы считаются дубликатами. Когда я изменил размер одной из фотографий, она больше не отображала их как дубликаты, хотя это была одна и та же фотография, просто другой размер.
Этот метод поиска хорош, но он не идеален для фотографий, потому что могут быть случаи, когда у вас одна и та же фотография с двумя разными именами или одни и те же фотографии разных размеров. Я также столкнулся с проблемами с документами, которые имели одинаковое содержание и даже одно и то же имя, но немного отличались по размеру и поэтому не появлялись в результатах. Было бы неплохо, если бы они также показывали файлы с одинаковыми именами, даже если они имеют разные размеры.
Это действительно зависит от вашей цели, но я упомяну другие программы, которые ищут по-другому, если это не то, что вы ищете.
Дубликат Очиститель
Duplicate Cleaner Free немного лучше, чем утилита NirSoft, потому что она имеет более продвинутые параметры для критериев поиска. Во-первых, вы должны выбрать, хотите ли вы найти файлы с одинаковым содержимым или хотите игнорировать содержимое. Затем вы также можете выбрать параметры, такие как одинаковые имена файлов, одинаковые имена файлов и одинаковый размер.
Используя эти критерии, вы можете выполнять более сложные поиски дубликатов, такие как поиск всех файлов с одинаковым именем, но не обязательно одинакового размера, и поиск всех файлов с одинаковым содержимым, но не обязательно с одинаковым именем.

После того, как вы выберете критерии поиска, вам нужно будет добавить места поиска. Перейдите к папке и нажмите маленькую кнопку со стрелкой, чтобы переместить эту папку в Пути поиска боковая сторона.

Когда вы закончите, нажмите кнопку «Сканировать сейчас» вверху, и результаты отобразятся в Дубликаты файлов или же Папки с дубликатами разделы.

Теперь, чтобы избавиться от файлов, вы должны нажать на маленький значок волшебной палочки рядом с Ассистент выбора, нажмите на отметка, затем Выбрать по группе, затем выберите Все, кроме одного файла в каждой группе.

Это пометит все файлы в группе дубликатов, кроме одного. Для того, чтобы удалить дубликаты, вы должны нажать на круговой Удаление файла значок в верхней части. Вы также можете помечать файлы по разным критериям, но это самый простой способ при попытке избавиться от дубликатов.
Возможно, вы также заметили Режим изображения а также Аудио режим под критериями поиска и оба работают очень хорошо, но не все функции бесплатны. Опция режима изображения является лучшей, но она требует, чтобы вы приобрели Pro версию за 30 долларов. Я очень рекомендую Pro для всех, кому действительно приходится иметь дело с кучей дубликатов, включая фотографии и аудиофайлы, потому что я использовал его, и это сэкономило мне много времени, так как бесплатная версия не смогла достичь.

В режиме изображения вы можете найти похожие изображения, даже если они имеют другое разрешение или были повернуты или перевернуты. Аудио режим позволит вам искать дубликаты песен по метаданным бесплатно, но если вы хотите сравнить реальные аудио данные, вам придется приобрести версию Pro.
Быстрый поиск дубликатов файлов
Если вы просто ищете точные дубликаты, тогда Fast Duplicate File Finder - хороший выбор. Бесплатная версия позволит вам найти неограниченные точные дубликаты, но только 10 групп похожих файлов. Подобная функциональность файлов весьма полезна, поскольку она может помочь вам найти документы, такие как документы Word, которые абсолютно одинаковы по содержанию, но по какой-то причине имеют разные размеры и другие незначительные различия..

Однако эта функциональность вместе с некоторыми другими функциями, такими как фильтры и возможность удаления дубликатов файлов, обойдется вам в 40 долларов, что слишком много для программы, которая просто находит дубликаты. Тем не менее, бесплатная версия делает хорошую работу по поиску точных дубликатов.
Просто нажмите Добавить папку вверху выберите папки, в которых вы хотите найти дубликаты, затем выберите метод поиска и, наконец, щелкните Начать сканирование кнопка. По умолчанию бесплатная версия выдаст неограниченные результаты для 100% равных файлов, что означает, что они должны быть точного размера..

Опять же, эта программа не будет показывать мне два файла Word, которые имеют одинаковое имя и имеют одинаковое содержимое, потому что они немного различаются по размеру. Когда я выбрал Подобные файлы вариант и установить Значение сходства до 75%, то он показал их правильно. Тем не менее, он покажет вам только 10 групп похожих файлов в бесплатной версии, что немного раздражает.

В целом, это хорошая программа, но полезная только для точных дубликатов. Лучше всего работает с несколькими копиями картинок, видео или аудио файлов и не очень хорошо с документами.
Анти-Twin
У него забавное название, но Anti-Twin - еще один хороший инструмент для поиска дубликатов, который имеет чистый интерфейс и не пытается засыпать вас рекламой. Как и в большинстве других программ, упомянутых выше, он не совсем перехватывает все дубликаты документов, если вы не выполняете поиск по одному и тому же имени файла. Обычно с документами редко встречаются дубликаты с другим именем, поэтому эти программы по-прежнему будут работать для большинства людей..

В Anti-Twin вам нужно выбрать одну или две «базовые» папки, а затем пару вариантов. Если у вас есть две папки в основной папке, то вы можете просто выбрать папку верхнего уровня в качестве базовой и затем проверить Включить подпапки коробка. Затем вы бы выбрали Только файлы в разных подпапках для сравнения.
Если у вас есть две папки, которые находятся в совершенно разных местах, выберите одну базовую папку, затем проверьте 2-я папка и выберите вторую папку в качестве другой базовой папки. Тогда вы бы проверили Только файлы в разных основных папках коробка. Вы также можете выбрать Сравнить все файлы сравнить все в базовых папках и / или подпапках друг с другом.
За Методы сравнения, Вы можете сравнить имена или сравнить содержимое или сравнить оба. Обратите внимание, что если вы установите оба флажка, сравнение будет выполнено до А ТАКЖЕ операция, означающая, что оба критерия должны будут совпадать, чтобы он отображался как дубликат.

Нажмите кнопку «Поиск дубликатов файлов», и вы попадете на следующий экран, где вы сможете увидеть результаты. Что мне действительно нравится в этой программе, так это возможность сравнивать изображения (пиксели) при поиске дубликатов изображений. По сути, если у вас есть два одинаковых изображения, но одно имеет более низкое разрешение, вам нужно нажать Сравнить содержание а затем нажмите Сравнить изображения (пиксели) переключатель. Уменьшите процент до 95% меньше, а затем выполните поиск.

Как видите, у меня было два файла с одинаковыми именами, но разных размеров из-за разрешения. Когда вы уменьшите процент совпадений, вы увидите новый флажок под названием япс. 100%, который в основном покажет вам фотографии, которые также являются точными копиями. В противном случае вы увидите только те, которые похожи, но не точно совпадают.
Итак, у вас есть четыре программы, которые имеют разные преимущества и недостатки, но выполняют свою работу. Существует множество других программ для удаления дубликатов, но многие из них имеют рекламу или поставляются с нежелательной программой. Если у вас есть какие-либо вопросы или проблемы, оставьте комментарий. наслаждаться!