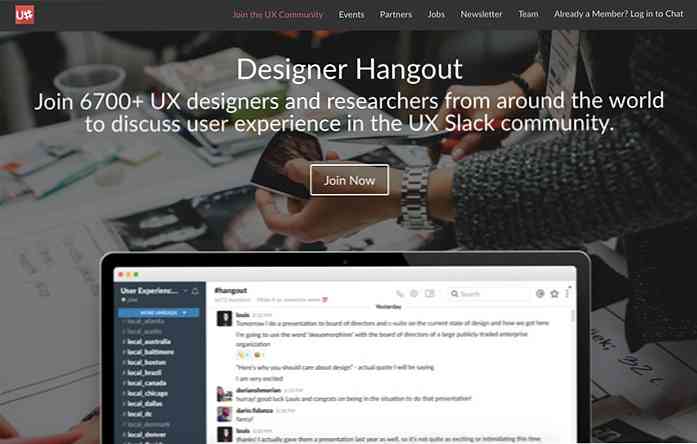20 полезных советов для вашего Amazon Kindle
Люди в наши дни любят повседневные предметы с оттенком технологии. Ярким примером этого являются многофункциональные портативные устройства, называемые читателями электронных книг которые позволяют легко загружать электронные книги и читать их дома или в дороге.
Один из самых известные и первоклассные электронные читатели доступным сегодня является Kindle Амазонки. Входит в четыре разные версии которые предлагают различные функции и цены:
- Kindle (8-е поколение)
- Paperwhite
- путешествие
- Оазис
Помимо обычных задач чтения, выделения и поиска словарей, есть много других способов вы можете сделать большую часть вашего устройства Kindle. В этой статье я поделюсь с вами 20 советами о том, как это сделать..
Обратите внимание, что все следующие советы применимо к Kindle (8-го поколения), а некоторые для более поздних изданий.
1. Сделайте скриншоты
Нажмите на любые два противоположных угла (верхний правый и нижний левый, или верхний левый и нижний правый углы) экрана одновременно с сделать скриншот текущей страницы на вашем устройстве Kindle.
Скриншоты есть сохранен в формате PNG на устройстве. Позже вы можете подключить свой Kindle к компьютеру и получить доступ к этим изображениям через File Explorer или Finder.

2. Отправьте документы по электронной почте на ваш Kindle
Чтобы отправить личные документы на Kindle по электронной почте, вам необходимо знать свой идентификатор электронной почты Kindle.
Перейти к “настройки” страница либо нажав в верхней части экрана а затем на значок быстрого действия, или нажав на значок меню в верхнем правом углу Домашний экран а затем на “настройки”.

Однажды “настройки” страница открыта:
- Выбрать “Параметры устройства и перейти к Персонализируйте свой Kindle”.
- Под “Отправить на Kindle E-mail”, Вы увидите свой электронный адрес Kindle.
Обратите внимание, что вы можете написать на свой Kindle только с вашего зарегистрированного адреса электронной почты в Амазонке.
Если хотите включить другой идентификатор электронной почты отправлять документы из:
- Войдите в свой аккаунт Amazon.
- Нажмите на свое имя в правом верхнем углу.
- Выберите “Управляйте своим контентом и устройствами и перейти к “настройки” меню.
- Под “Список утвержденных личных документов по электронной почте”, добавить новый идентификатор электронной почты для получения документов от.
3. Конвертировать электронные книги в формат Kindle
Амазонки инструмент командной строки называется KindleGen Можно конвертировать ваши электронные книги не в формате Kindle (ePub, даже HTML) в формате Kindle. После того, как вы загрузили инструмент, разархивируйте его и следуйте инструкциям для вашей ОС в файле README, чтобы сделать преобразование.
4. выключить экран
если ты не хочу видеть заставку Вы можете выключить это. Все, что вам нужно сделать, это нажмите и удерживайте кнопку питания в течение примерно семи секунд, пока не появится диалоговое окно с параметрами “отменить”, “Запустить снова”, а также “Отключения экрана”. Отсюда выберите “Отключения экрана”, и вы больше не будете видеть заставку.

5. Получить пользовательскую заставку
Чтобы использовать собственные заставки в Kindle, вам нужно джейлбрейк устройства. Если ты комфортно с техническими хаки перейдите к этой статье Lifehacker о взломе Kindle. Когда устройство будет готово, вы можете добавьте ваши изображения а также использовать их в качестве заставки.
Помни что побег из тюрьмы разжечь может быть аннулировать гарантию, так что проверьте условия гарантии вашего устройства, прежде чем продолжить.
6. Отправить веб-страницы в Kindle
Загрузите и установите “Отправить в Kindle” расширение браузера для Chrome или Firefox для отправки веб-статей на ваше устройство Kindle. Вы также можете использовать такие услуги, как IFTTT отправлять статьи в Kindle.

7. Добавить “Отправить в Kindle” кнопка
Если у тебя есть сайт, куда вы хотите добавить “Отправить в Kindle” опцию для вашего содержания, например, статьи или сообщения в блоге, перейдите к Страница Amazon для отправки на Kindle Button и заполните всю соответствующую информацию для получить код для “Отправить в Kindle” кнопка, которую вы можете добавить на свой сайт.
8. Подписаться на книги
В некоторых странах членство в Amazon Prime включает Prime Reading, где определенные выбранные названия свободны для чтения. Но, если вы не можете воспользоваться этим предложением, или вы не являетесь основным участником, вы все равно можете получить неограниченное чтение более миллиона наименований с помощью Kindle Unlimited.
это Сервис подписки Amazon позволяет читать любое количество заголовков под своим ярлыком. Некоторые популярные серии, такие как «Гарри Поттер» и «Голодные игры», доступны по этой схеме. Вы можете посмотреть больше Разжечь неограниченное право книги Вот.

9. Разморозить Kindle
Ваш Kindle может зависнуть (зависнуть или временно перестать работать). Если такое случается выключить экран а также выбирать “Запустить снова”.
Если это не работает (то есть диалоговое окно не появляется) нажмите и удерживайте кнопку питания в течение 30 секунд. Через 30 секунд индикатор загорится оранжевым и мигнет четыре раза. Отпустите его тогда и устройство перезагрузится.
10. Скрыть рекомендации
По умолчанию вы увидите книга рекомендаций на главном экране. если ты не хочу их видеть Следуй этим шагам:
- Идти к “настройки” и нажмите “Параметры устройства”. Из этого меню перейдите в “Персонализируйте свой Kindle” и нажмите на “Расширенные настройки”.
- От “Расширенные настройки” выключить “Главный экран” вариант.
В Kindle Voyage и более поздних выпусках вы можете найти возможность отключить рекомендации для “Персонализируйте свой Kindle” сама страница.
11. Конвертировать сканы в книги Kindle
Вы можете преобразовать отсканированную версию физической книги (на английском языке) в электронную книгу Kindle с помощью Amazon Kindle Convert программного обеспечения.
12. Проверьте оставшееся место
Ты можешь проверить сколько места у тебя осталось в вашем Kindle, выполнив следующие действия:
- Нажмите на значок быстрого действия в верхней части экрана, чтобы перейти к “настройки” страница.
- Нажмите значок меню показано в верхнем правом углу “настройки” страница.
- Выбрать “Информация об устройстве”.
Или на “настройки” выберите страницу “Параметры устройства”, затем “Информация об устройстве”.
“Информация об устройстве” страница показывает MAC-адрес, Серийный номер, Возможность сети, а также Версия прошивки разжечь, наряду с доступное свободное место в мегабайтах.
13. Обновите программное обеспечение вручную
Если вы не можете подключить устройство Kindle к WiFi и хотите вручную обновить свое программное обеспечение, отправиться в Амазонку страница обновления программного обеспечения загрузить последнее обновление программного обеспечения для вашего устройства.
- Подключите Kindle к компьютеру через USB и откройте привод Kindle в компьютере (из моего компьютера или Finder).
- Скопируйте файл обновления программного обеспечения в корневую папку вашего устройства Kindle.
- Отключить устройство с компьютера.
- Перейти к “настройки” страница на вашем Kindle, и нажмите значок меню.
- Нажмите “Обновите свой Kindle” возможность начать процесс обновления.
14. Брать книги в публичной библиотеке
Если вы живете в США, вы можете брать книги Kindle доступны в отдельных публичных библиотеках и отправьте их на ваше устройство. Книга, которую вы одолжите, будет только доступны в течение ограниченного времени. Также вам понадобится библиотечная карта и ШТЫРЬ из публичной библиотеки, чтобы одолжить книги.
15. Получить чистую белую порцию
Технология E Ink используется в Kindle оставляет отпечаток предыдущего текста после изменения текста на экране время от времени. Если это произойдет с вами, и вы найти след ранее появившийся текст на экране мешает вашему чтению, то вы можете включить “Обновление страницы”.
Это вызывает экран для обновления для каждой новой страницы, которая появляется на экране и сохраняет белую часть без каких-либо отметок.
- Перейти к “настройки” страница.
- Выбрать “Параметры чтения”.
- Включи “Обновление страницы”.
16. Увеличить изображения
Нажмите на изображение в электронной книге и подождите секунду прежде чем поднять назад палец. значок зума (увеличительное стекло со знаком плюс) появится на изображении. Нажмите на значок, чтобы увеличить. Чтобы увеличить дальше, ущипнуть двумя пальцами на изображении.
17. Добавить “Отправить в Kindle” меню на рабочий стол
Вы можете добавить “Отправить в Kindle” контекстное меню на ваш рабочий стол. Итак, когда у вас есть документ, который вы хотите отправить на ваше устройство Kindle, просто щелкните правой кнопкой мыши (или двумя пальцами) на документе, и выберите “Отправить в Kindle”.
Чтобы добавить это контекстное меню, скачать программу установки созданный Amazon, который устанавливает контекстное меню на ваш компьютер. Вот ссылки для скачивания для ПК а также для Mac. После загрузки откройте установщик (или пакет) и следуйте инструкциям по установке программного обеспечения.
18. Экспорт основных моментов и заметок
Вы можете по электронной почте ваши заметки и основные моменты самому себе. Когда книга открыта:
- Нажмите в верхней части экрана, а затем на кнопка меню.
- Выбрать “Заметки” и нажмите “Экспорт заметок”.
Есть еще один способ экспортировать все заметки в вашем Kindle. Когда ваше устройство подключен к компьютеру:
- Откройте Kindle в Проводник (с моего компьютера) или искатель.
- Открой “документы” и перейти к “My Clippings.txt” файл. Он будет иметь все основные моменты и заметки с устройства.
19. Аксессуар вашего Kindle
Помимо типичной откидной крышки, есть и другие Kindle аксессуары Вы могли бы найти полезным. Если у вас есть Начальная цена Kindle у вас не будет иметь функцию подсветки в аппаратном обеспечении, чтобы иметь возможность читать в темноте. Для такого устройства, проверить фары для чтения чтобы решить эту проблему.
Устройство поставляется с USB-кабелем только для зарядки но не с адаптерами питания. Хотя вы можете использовать практически любой USB-адаптер питания, который у вас уже есть, Amazon продает свой ассортимент адаптеров переменного тока, которые требуют менее четырех часов зарядки для Kindle.
Если вы купили более дорогие версии Kindle имеются планы защиты вы можете быть заинтересованы в.
20. Получить документацию AWS
Если вы используете Amazon Web Service (AWS), вы можете получить документацию в формате Kindle. Для этого перейдите на страницу документации AWS. Нажмите на сервис, который вы хотите документацию, затем по ссылке “зажигать” чтобы получить бесплатный документ Kindle отправлено на ваше устройство.