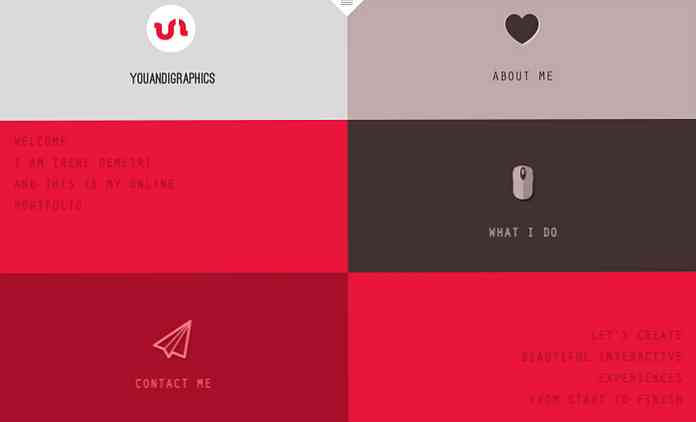30 способов, которыми ваши компьютеры с Windows 10 стали домом для Microsoft

Windows 10 телефонов дома больше, чем любая другая версия Windows до этого. Наряду с Windows 10 Microsoft выпустила новую политику конфиденциальности и соглашение об обслуживании, содержащую 45 страниц на легальном языке. Если бы Google написал это, Microsoft могла бы сказать, что вы были «Scroogled».
Нравится вам это или нет, но Microsoft здесь не одна. То, что делает Windows 10, стало обычным явлением для Интернета, Android, iOS и других современных платформ. Microsoft собирает все данные, которые она может получить, чтобы лучше ориентировать рекламу, персонализировать операционную систему и улучшать свое программное обеспечение и услуги.
Примечание редактора: почти все отправляет данные в другое место, например, если вы используете Chrome, все, что вы ищете, отправляется обратно в Google. Рекламные сети отслеживают вас на каждом веб-сайте (включая этот). У Facebook и Amazon есть рекламные системы, которые граничат с жутким. Мы не обязательно осуждаем Microsoft за эту статью, но, учитывая недавний интерес к конфиденциальности и Windows 10, мы решили создать список всех вещей, отправляемых обратно в Windows 10, и позволить вам решить, что вы думаете.
Параметры конфиденциальности, персонализированные объявления, местоположение, знакомство с вами и обратная связь
На самом деле вы можете изменить многие из этих параметров сразу после процесса установки, если выберете «Настроить параметры» вместо «Использовать экспресс-настройки». Однако большинство людей, вероятно, нажмут сразу и будут использовать экспресс-настройки. Это активирует множество функций, которые обмениваются данными с Microsoft.
Многие из этих функций вы найдете в разделе «Конфиденциальность» в новом приложении «Настройки». (Нажмите кнопку «Пуск», нажмите «Настройки» и выберите «Конфиденциальность».) Некоторые из приведенных здесь опций просто определяют, какие приложения имеют доступ к различным данным, например, какие приложения могут управлять вашей веб-камерой. Другие позволяют устанавливать общесистемные параметры конфиденциальности.
В разделе Общие вы найдете:
- 1. Разрешите приложениям использовать мой рекламный идентификатор для работы с приложениями (отключение этого параметра приведет к сбросу вашего идентификатора) - Это позволяет использовать уникальный рекламный идентификатор, который можно отслеживать в разных «Магазинах Windows» или универсальных приложениях. Microsoft может отслеживать использование вами приложений и показывать целевые объявления в разных приложениях..
- 2. Включите фильтр SmartScreen, чтобы проверить веб-контент (URL), используемый приложениями Магазина Windows. - Это включает фильтр SmartScreen в универсальных приложениях. Как мы отмечаем ниже, он также включен в самом File Explorer, Microsoft Edge и Internet Explorer с различными настройками..
- 3. Отправьте Microsoft информацию о том, как я пишу, чтобы помочь нам улучшить набор текста и письмо в будущем - Это связано с настройками «Речь, чернила и набор текста» ниже. Когда он включен, информация о том, как вы печатаете и пишете, отправляется на серверы Microsoft..
- 4. Разрешить веб-сайтам предоставлять релевантный для местного населения контент, открыв мой список языков - Веб-сайты, к которым вы получаете доступ, могут видеть языки, которые вы установили в своей системе, и выбрать обслуживание на предпочитаемом вами языке, если эта опция включена.

Вы увидите ссылку «Управление рекламой и другой информацией о персонале Microsoft» внизу здесь. Нажмите на нее, а затем нажмите «Персональные настройки рекламы» на появившейся веб-странице. Вы также можете получить доступ к этой странице по адресу https://choice.microsoft.com/en-us/opt-out .
- 5. Персонализированные объявления в этом браузере - Этот параметр специфичен для каждого используемого вами браузера и определяет, будет ли Microsoft показывать вам персонализированную рекламу в этом браузере..
- 6. Персонализированная реклама везде, где я использую свою учетную запись Microsoft - Этот параметр привязан к вашей учетной записи Microsoft и контролирует, видите ли вы персонализированную рекламу на Windows, Windows Phone, Xbox и других устройствах, на которых вы используете учетную запись Microsoft..

Экран «Местоположение» активирует службы определения местоположения. Это не упомянуто в самом окне «Настройки местоположения», но на экране пользовательской настройки говорится, что это также «отправит Microsoft и доверенным партнерам некоторые данные о местоположении для улучшения служб определения местоположения».
- 7. Местоположение и история местоположений - Ваше местоположение доступно для отдельных приложений, которыми вы хотите поделиться. История местоположений также доступна приложениям и хранится только на вашем локальном устройстве - и только в течение 24 часов. Но, очевидно, некоторые данные передаются Microsoft и ее доверенным партнерам, если у вас включены службы определения местоположения.

Раздел «Речь, рукописный ввод и набор текста» охватывает удивительное количество данных:
- 8. Речь, рукописный ввод и набор текста - Windows и Cortana могут «узнать вас», зарегистрировав свой голос, записи, контакты, события календаря, речевые и рукописные данные и историю печати. Вы можете сказать Windows «Прекратить знакомство со мной» отсюда. Это удаляет данные, хранящиеся только на вашем устройстве Windows.

- 9. Речь, рукописный ввод и набор текста в облаке - Нажмите «Перейти к Bing и управлять личной информацией для всех ваших устройств», чтобы очистить данные персонализации, хранящиеся на серверах Microsoft, связанных с вашей учетной записью Microsoft. Эта ссылка ведет на страницу https://bing.com/account/personalization. Используйте кнопку «Очистить» в разделе «Прочие данные Cortana и персонализированная речь, рукописный ввод и набор текста», чтобы очистить эти данные..

Настройка «Обратная связь и диагностика» имеет удивительную возможность. Что особенно удивительно, так это то, что Windows 10 не позволяет отключить эту опцию..
- 10. Диагностика и данные об использовании - По умолчанию Windows 10 отправляет «полные» данные диагностики и использования в Microsoft. Похоже, это новая телеметрическая система Microsoft под кодовым названием «Азимов». Вы можете выбрать только расширенные или базовые данные диагностики и использования. Вы можете отключить это только в корпоративных выпусках Windows, и это требует изменения опции «Разрешить телеметрию» в редакторе групповой политики. Это изменение даже не работает в Профессиональных выпусках Windows. Да, вы можете установить параметр «0», что обычно отключает его, но редактор групповой политики утверждает, что параметр «0» игнорируется, за исключением корпоративных версий Windows. Вместо этого установка «0» просто отправляет «основные» данные телеметрии.

Кортана и Бинг Поиск
Очевидно, что когда вы используете встроенный помощник Cortana от Microsoft, для работы Cortana требуется много вашей информации..
- 11. Кортана - Как вы можете видеть, когда вы включаете Cortana, Cortana будет собирать и использовать «историю местоположений и местоположений, контакты, голосовой ввод, историю поиска, детали календаря, контент и историю сообщений из сообщений и приложений, а также другую информацию на вашем устройстве». Cortana также захватывает историю просмотров из веб-браузера Microsoft Edge. Кортана в целом требует обмена большим количеством данных с Microsoft, как это делают Google Now и Siri с Google и Apple..
- 12. Поиск Bing в меню «Пуск» - Даже если вы отключили Cortana, поиски, выполненные в новом меню «Пуск», также будут отображать подсказки поиска в Bing и Магазине Windows. Это означает, что Microsoft отправляет запросы поиска в меню «Пуск» на свои серверы, если вы не отключите интеграцию Bing..

Шифрование устройства и ключ восстановления BitLocker
Эта часть перенесена с Windows 8.1. Если вы покупаете новое устройство и у него есть необходимое оборудование - как это делают большинство новых устройств Windows 8.1 и 10 - оно автоматически шифруется с помощью шифрования, подобного BitLocker, известного как «шифрование устройства».
- 13. Ключ восстановления устройства шифрования BitLocker - На самом деле это происходит только автоматически, если вы используете учетную запись Microsoft. И, если вы это сделаете, он загрузит ваш ключ восстановления шифрования на серверы Microsoft. Это означает, что вы можете получить доступ, если потеряете его, но это также означает, что Microsoft или любой, кто может получить ключ от Microsoft - например, правительство - может расшифровать ваши зашифрованные файлы. Конечно, это все еще обновление по сравнению с предыдущей ситуацией, когда все устройства Windows Home были незашифрованными. В этом случае каждый может прочитать свои данные.
Вы можете избежать этого, не входя в систему с учетной записью Microsoft, но тогда ваше устройство вообще не будет зашифровано. если вы не хотите этого делать, вы можете перейти на профессиональную версию Windows и использовать стандартную функцию BitLocker. BitLocker спросит, хотите ли вы сохранить ключ восстановления в Microsoft для безопасного хранения, но это необязательно. Вы можете найти эти ключи на https://onedrive.live.com/recoverykey.

Защитник Windows
Windows 10 включает антивирус Защитника Windows, и он включен прямо из коробки. Это преемник антивируса Microsoft Security Essentials, который был доступен бесплатно в Windows 7. Настройки для этого доступны в разделе «Обновление и безопасность»> «Защитник Windows» в приложении «Настройки». Защитник Windows автоматически включит защиту в режиме реального времени. Даже если вы отключите его, он будет только временным - он снова включит антивирусную защиту в реальном времени. Единственный реальный способ отключить его - это установить сторонний антивирус. Защитник Windows не будет работать, если работает другой антивирус.
- 14. Облачная защита - Облачная антивирусная защита «отправляет Microsoft информацию о потенциальных проблемах безопасности, обнаруженных Защитником Windows».
- 15. Образец представления - Это помогает улучшить защиту Защитника Windows, «отправляя образцы вредоносных программ Майкрософт», которые обнаруживает Защитник Windows. Обе эти функции аналогичны функциям популярных сторонних антивирусных продуктов и могут быть отключены..

SmartScreen Проверка приложений
Windows 10 также включает в себя фильтр SmartScreen, представленный в Windows 8. Когда вы запускаете приложение, загруженное из Интернета, SmartScreen проверяет серверы Microsoft, чтобы проверить репутацию этого приложения. Если это заведомо хорошее приложение, Windows 10 запустит его нормально. если это заведомо плохое приложение, Windows 10 заблокирует его. Если он неизвестен, Windows 10 предупредит вас и получит разрешение перед запуском.
- 16. Windows SmartScreen в проводнике - Этими настройками можно управлять со старой панели управления. Чтобы получить к ним доступ, откройте меню «Пуск», введите «smartscreen» и нажмите «Изменить настройки SmartScreen». Откроется окно «Система и безопасность> Безопасность и обслуживание» на панели управления. Нажмите на ссылку «Изменить настройки Windows SmartScreen», и вы сможете отключить SmartScreen, если хотите.

Microsoft Edge
SmartScreen и Cortana также являются частью Microsoft Edge, нового веб-браузера Windows 10. Вы найдете параметры, связанные с конфиденциальностью, в меню в Edge - выберите «Настройки», а затем «Просмотреть дополнительные настройки».
- 17. Кортана поможет мне в Microsoft Edge - Когда Cortana включена в Microsoft Edge, Cortana будет отслеживать историю просмотров и другую информацию, сохраняя ее.
- 18. Показать подсказки при вводе - Когда вы начнете печатать в адресной строке, ваш набор будет отправлен в поисковую систему - Bing, если вы не измените поисковую систему - и она выдаст подсказки для поиска. Это означает, что Bing увидит ваш ввод, даже если вы набираете веб-адрес напрямую. Все современные браузеры, кроме Firefox с отдельной адресной строкой и окном поиска, работают таким образом.
- 19. Помогите защитить меня от вредоносных сайтов и загрузок с помощью фильтра SmartScreen - Как и Google Safe Browsing в Chrome и Firefox, Edge использует фильтр, чтобы блокировать опасные сайты..
Если вы решите сохранить другие типы данных в Edge, они будут синхронизироваться онлайн с вашей учетной записью Microsoft..

Internet Explorer
Internet Explorer все еще существует, хотя это не браузер по умолчанию.
- 20. SmartScreen - Internet Explorer также использует SmartScreen, и этим можно управлять, щелкая меню шестеренки, указывая на Безопасность и выбирая Отключить фильтр SmartScreen.
- 21. Включить предлагаемые сайты - Это более старая функция, которая по умолчанию не включена, но все еще предлагается в расширенном списке настроек в окне «Свойства обозревателя». Эта малоизвестная функция Internet Explorer существует уже давно, и она загружает вашу историю просмотров в Microsoft, если вы ее включите..
- 22. Предложения Bing - Как и в Edge, все, что вы вводите в адресной строке, отправляется в поисковую систему Microsoft Bing, чтобы предоставить вам предложения для поиска, если вы не изменили поисковые системы или не нажали «Отключить предложения (прекратить отправку нажатий клавиш в Bing)» после ввода в адресной строке..

Учетная запись Microsoft и синхронизация
Windows 10 рекомендует выполнять вход с использованием учетной записи Microsoft, аналогично Windows 8. Это позволяет выполнять вход с использованием той же учетной записи, которую вы используете для других служб Microsoft, таких как Outlook.com, Office 365, OneDrive, Skype, MSN и других служб. Это также обеспечивает множество онлайн-функций в Windows 10, таких как доступ к Магазину Windows и множество включенных приложений, для которых требуется учетная запись Microsoft, доступ к файлам OneDrive в File Explorer и различные функции синхронизации. Вы можете использовать локальную учетную запись пользователя, если вы предпочитаете.
- 23. Настройки синхронизации - Различные настройки Windows, такие как сохраненные пароли и данные веб-браузера, синхронизируются по умолчанию, если вы входите в систему с учетной записью Microsoft. Эти параметры доступны в разделе «Настройки»> «Аккаунты»> «Синхронизировать настройки»..
- 24. Устройства, с которых вы вошли - Microsoft будет отслеживать устройства, в которые вы вошли под своей учетной записью Microsoft. Вы можете просмотреть этот список на https://account.microsoft.com/devices .

Личная история и интересы
Как говорит Microsoft: «Когда вы входите в свою учетную запись Microsoft, службы Microsoft, такие как Bing, MSN и Cortana, персонализируют ваш опыт».
- 25. Личная история и интересы - Вы можете очистить личную информацию и «интересы» в Bing, MSN и Cortana со страницы https://bing.com/account/personalization..
- 26. История поиска Bing - Выполните поиск с помощью меню «Пуск» в Windows 10 и поиска Bing в Edge, и вы создадите историю поиска Bing, привязанную к вашей учетной записи Microsoft. Вы можете просмотреть и очистить эту историю с https://bing.com/profile/history.

Центр обновления Windows, магазин и активация
Хотя это технически не означает «звонить домой», Центр обновления Windows по умолчанию использует пропускную способность для отправки обновлений Windows другим пользователям. Это немного похоже на BitTorrent и похоже на то, как загрузчик Blizzard Battle.net распространяет обновления игры. Этими настройками можно управлять в разделе «Настройки»> «Обновление и безопасность»> «Центр обновления Windows»> «Дополнительные параметры»> «Выбор способа доставки обновлений». Вы можете сделать так, чтобы Windows делилась обновлениями только с ПК в локальной сети, а не со всем Интернетом..
- 27. Центр обновления Windows - Windows 10 Home требует автоматической установки обновлений безопасности, драйверов и функций, и вы можете запретить автоматическую загрузку обновлений Windows 10 только путем установки подключения вашего устройства в качестве измеряемого подключения или обновления до Windows 10 Pro. К счастью, есть по крайней мере способ заблокировать обновления, которые вы не хотите.
- 28. Магазин Windows - Магазин Windows автоматически зарегистрируется в Microsoft и загрузит новые версии универсальных приложений, таких как Microsoft Edge. Даже Cortana и меню Пуск могут быть обновлены через Windows Store.
- 29. Активация Windows - Windows по-прежнему включает Windows Activation, которая регистрируется на серверах Microsoft, чтобы убедиться, что вы используете правильно лицензированную и активированную версию Windows..

Wi-Fi Sense
Функция определения Wi-Fi включена по умолчанию и автоматически подключается к предлагаемым открытым точкам доступа и сетям, которыми ваши контакты Outlook.com, Skype и Facebook поделились с вами.
- 30. Wi-Fi Sense - Этими параметрами можно управлять в меню «Настройки»> «Wi-Fi»> «Управление настройками Wi-Fi». Обратите внимание, что Windows 10 на самом деле не будет передавать парольную фразу вашей Wi-Fi-сети кому-либо еще, если вы не решите поделиться этой отдельной сетью вручную. Однако, если вы дадите другу доступ к вашей парольной фразе, и он подключится и нажмете параметр «Поделиться», он сможет поделиться им со всей своей сетью контактов электронной почты Facebook, Skype и Outlook.com и предоставить им доступ к вашей сети Wi-Fi..

Это просто консервативный список, и, вероятно, не полный. Есть много других способов, которыми Windows 10, возможно, звонит домой. Windows 10 включает приложения для различных служб Microsoft: Cortana, Bing, Outlook.com, OneDrive, Groove Music, MSN и Xbox. Каждая из этих служб может иметь собственную политику конфиденциальности и хранить данные о вас в другом месте, если вы их используете.
И, опять же, это не необычно в наши дни. Любите ли вы это или ненавидите - на самом деле, это больше похоже на то, что вы равнодушны к нему или ненавидите его - многие операционные системы и сервисы теперь работают таким образом. Что нового здесь, Windows прыгает на борт. Многие из этих функций уже присутствовали в Windows 8 и 8.1.
Но Microsoft, безусловно, могла бы лучше справиться с этими вариантами и лучше объяснить их. Они разбросаны не только по интерфейсу Windows 10, но и по различным сайтам Microsoft..