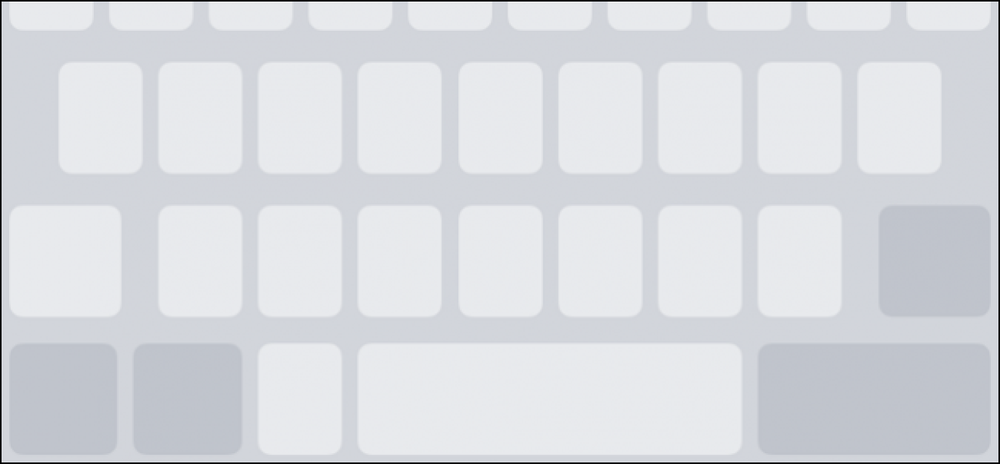Введение в прелести в Windows 8, что они из себя представляют и как их использовать

Подвески - важная новая функция в Windows 8. Некоторые из них являются контекстно-зависимыми, а некоторые - нет. Некоторые из них важны на рабочем столе, а некоторые работают только в приложениях Metro.
Их называют подвесками, потому что они напоминают предметы, которые вы найдете на браслете с подвесками. Чтобы разобраться с Windows 8 - и выключить компьютер - вам нужно выяснить прелести.
Доступ к чарам
Вы можете подтянуть прелести с помощью клавиатуры, мыши или сенсорного экрана.
Сочетание клавиш: WinKey + C
мышь: Переместите курсор мыши в верхний или нижний правый угол экрана, затем переместите курсор вверх или вниз в направлении прозрачных значков, которые появляются в середине экрана.
потрогать: Проведите пальцем от правого края экрана к центру экрана.

Вы увидите пять чудо-кнопок: Поиск, Поделиться, Пуск, Устройства и Настройки..
Поиск
Очарование поиска может быть контекстно-зависимым или глобальным. Когда вы вызываете его с рабочего стола или с экрана «Пуск», вы получаете доступ к общесистемным функциям поиска. Отсюда вы можете искать ваши установленные приложения и файлы. Любое приложение Metro, которое вы устанавливаете, может расширить функцию поиска и добавить свои собственные результаты поиска - например, приложение для воспроизведения музыки может добавить песню, исполнителя и результаты альбома..

Очарование поиска также может быть контекстно-зависимым в приложении Metro. Например, когда вы вызываете чудо-кнопку Поиск из Магазина Windows, вы получаете доступ к функции поиска в Магазине Windows..

Сочетание клавиш: WinKey + Q
Поделиться
Шарм «Поделиться» работает только в приложениях Metro. Вы не можете использовать его с рабочего стола или начального экрана.

Приложения Metro, запрограммированные на использование «общих контрактов», могут обмениваться контентом друг с другом с помощью шарма «Поделиться». Например, вы можете открыть веб-страницу в Internet Explorer и использовать чудо-кнопку «Поделиться», чтобы отправить ее в приложение «Почта», которое может отправить ссылку другим пользователям по электронной почте..

Сочетание клавиш: WinKey + Н
Начните
Start Charm выполняет ту же функцию, что и клавиша Windows. Используйте его, и вы перейдете на начальный экран. Если вы уже находитесь на начальном экране, вы вернетесь на рабочий стол или в предыдущее приложение Metro..

Сочетание клавиш: WinKey
приборы
Брелок Devices предлагает оптимизированный интерфейс для взаимодействия с устройствами, подключенными к вашему компьютеру. Например, вы можете легко управлять тем, как Windows работает с дополнительными мониторами.

Хотя функция экрана работает с рабочего стола, большинство параметров здесь работают только в приложениях Metro. Если вы хотите взаимодействовать с устройством из приложения Metro - например, печатая из приложения Metro на подключенном принтере - вы найдете устройство в брелке Devices.

Сочетание клавиш: WinKey + K
настройки
Брелок Настройки содержит как контекстно-зависимые, так и глобальные настройки. В нижней части панели настроек вы найдете сетку важных общесистемных настроек. Здесь есть параметр «Выключение», а также параметры для управления громкостью звука, сетью, яркостью экрана, языком и уведомлениями. Эти общесистемные настройки появляются каждый раз, когда вы вызываете брелок настроек, даже если вы вызываете его из приложения.

Параметры в верхней части панели настроек зависят от контекста. Запустите его с рабочего стола, и вы увидите настройки для всего рабочего стола, включая ссылку на панель управления. Ссылка «Панель управления» в верхней части панели открывает панель управления на рабочем столе, а ссылка «Дополнительные параметры ПК» внизу открывает приложение настроек в стиле Metro..

Вызовите чудо-кнопку «Настройки» из приложения Metro, чтобы получить доступ к настройкам приложения. Например, выберите брелок Настройки в Internet Explorer, и вы увидите ссылки на различные панели настроек Internet Explorer..

Сочетание клавиш: WinKey + I
Для получения дополнительной информации об изучении Windows 8, ознакомьтесь с нашими руководствами по использованию мыши в Windows 8 и проживанием без кнопки «Пуск»..