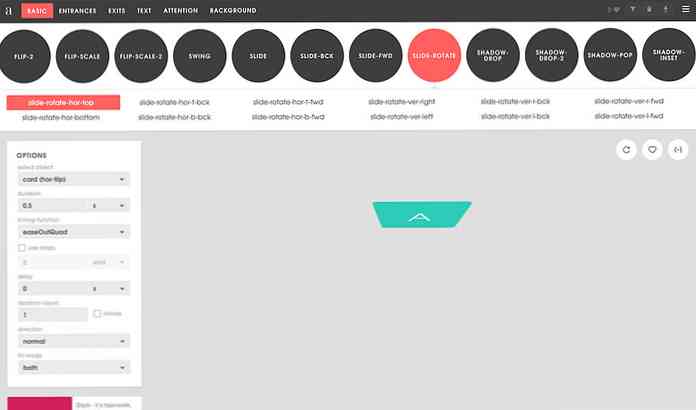Построить организационную диаграмму в Visio 2010
В наши дни, пытаясь управлять бизнесом, очень важно иметь организационную диаграмму, чтобы все было под контролем. Здесь мы покажем вам, как построить один в Visio 2010.
Эта гостевая статья была написана нашими друзьями на Офис 2010 Клуб.
Нужны организационные схемы
Потребность в создании организационных диаграмм становится в наши дни незаменимой, поскольку компании начинают уделять большое внимание найму персонала для обеспечения доступности, увеличения производительности и ориентации на различные рынки. Учитывая это строгое изменение, создание организационной схемы может помочь заинтересованным сторонам с легкостью понять постоянно растущую организационную структуру и иерархию. Он показывает основную структуру организации, а также определяет отношения между сотрудниками, работающими в разных отделах..
К счастью, Microsoft Visio 2010 предлагает простой способ создания организационной диаграммы. Как и раньше, ортодоксальные способы составления списков организационной иерархии использовались для определения структуры отделов наряду с возможными коммуникациями, в том числе; горизонтальные и вертикальные коммуникации. Чтобы преобразовать эти списки, которые определяют организационную структуру, в детальную диаграмму, Visio 2010 включает надстройку для импорта электронной таблицы Excel, которая пригодится для извлечения данных из электронной таблицы для создания организационной диаграммы..
Важно отметить, что вам не нужно баловаться лабиринтом определения организационных иерархий и упорядочивающей структуры, поскольку вам просто нужно указать заголовки столбцов и строк вместе с данными, которые необходимо импортировать, и это автоматически создаст определение диаграммы; организационные иерархии с указанными учетными данными каждого сотрудника, классифицированные в соответствующих подразделениях.
Создание организационных диаграмм в Visio 2010
Для начала мы создали электронную таблицу Excel, имеющую поля, Имя, руководитель, назначение, отдел и телефон. название поле содержит имена всех сотрудников, работающих в разных отделах, тогда как Руководитель поле содержит имя руководителя или руководителя группы. Это поле является жизненно важным для создания организационной диаграммы, так как оно определяет базовую структуру и иерархию в диаграмме..

Теперь запустите Visio 2010, перейдите на вкладку «Вид» в меню «Надстройки», в меню «Бизнес» выберите «Мастер организационных диаграмм»..

Это запустит Мастер организационных диаграмм, на первом этапе включите Информация, которая уже хранится в файле или базе данных вариант, и нажмите Далее.

Поскольку мы импортируем лист Excel, выберите второй вариант для импорта электронной таблицы Excel..

Укажите путь к файлу Excel и нажмите «Далее», чтобы продолжить.

На этом этапе вам необходимо указать поля, которые фактически определяют структуру организации. В нашем случае это название & Руководитель поля. После указания полей нажмите Далее, чтобы продолжить.

Поскольку организационная структура в первую очередь предназначена для отображения иерархии отделов / сотрудников, работающих в организации, а также того, как они связаны друг с другом, и кто кого контролирует. Учитывая это, на этом шаге мы опускаем поле Supervisor, поскольку его включение не требуется, поскольку Visio автоматически выбирает базовую структуру, определенную в листе Excel. Добавьте остальные поля в Отображаемые поля категорию и нажмите Далее.

Теперь выберите поля, которые вы хотите включить в формы организационной диаграммы, и нажмите «Далее»..

На этом этапе разбивается диаграмма на несколько страниц. Если вы работаете с более чем 100 сотрудниками, вы можете указать количество страниц, на которых будет отображаться организационная диаграмма. Но в нашем случае мы имеем дело с гораздо меньшим количеством данных, поэтому мы позволим Я хочу, чтобы мастер автоматически разбивал мою организационную диаграмму по страницам вариант. Укажите имя, которое вы хотите показать в верхней части страницы. Если у вас менее 20 иерархий, введите имя сотрудника с самым высоким рейтингом в организации и нажмите «Готово», чтобы завершить работу мастера.

Он мгновенно создаст организационную диаграмму из указанной электронной таблицы Excel. Сотрудник с самым высоким рейтингом будет показан в верхней части организационной структуры, контролируя различных сотрудников из разных отделов. Как показано ниже, его непосредственные подчиненные далее управляют другими сотрудниками и так далее..

Для предварительной настройки, перейдите на Орг диаграмма На этой вкладке вы найдете различные группы для настройки иерархии оргструктуры и управления позициями других сотрудников. Под организовать группы, расположение фигур может быть изменено, и это обеспечивает удобную навигацию по графику. Вы также можете изменить тип должности и скрыть подчиненных выбранного сотрудника..
От Картина В группу можно вставить изображение сотрудников, отделов и т. д. Из группы синхронизации можно создать синхронизированную копию и расширить подчиненных выбранного сотрудника. В группе данных организации можно изменить весь макет организационной диаграммы с Показать варианты в том числе; отображение формы, отображение делителя, включение / отключение импортированных полей, изменение положения блока, заливка цветов и т. д..

Если в какой-то момент вам понадобится вставить новую должность или объявить вакансию, на левой боковой панели всегда доступен шаблон организационной диаграммы. Перетащите нужную форму организационной диаграммы на главную страницу диаграммы, чтобы сохранить целостность структуры, т. Е. Для вставки подчиненных для конкретного сотрудника перетащите форму позиции поверх существующего поля формы сотрудника..
Например, мы добавили консультанта в организации, который находится непосредственно под руководством генерального директора, для поддержания этого мы перетащили консультант коробка и просто уронил ее на коробку генерального директора, чтобы сделать непосредственную подчиненную позицию.

Добавление деталей в новую позицию - это просто, просто щелкните правой кнопкой мыши на новой позиции и выберите Свойства.

Откроется диалоговое окно Shape Data, начните заполнять всю необходимую информацию и нажмите OK..

Здесь вы можете видеть, что вновь созданная позиция легко заполняется всей указанной информацией. Теперь расширение Организационной диаграммы больше не требует ведения длинных списков. На вкладке «Дизайн» вы также можете опробовать различные варианты дизайна и схемы организационной структуры, чтобы она выглядела более яркой и профессиональной..

Заключение
Организационная диаграмма - отличный способ показать подробные организационные иерархии; с определенными полномочиями сотрудников, структурой отделов, новыми вакансиями, вновь нанятыми сотрудниками, недавно добавленными отделами и, что важно, показывает наиболее удобный способ взаимодействия между различными отделами и сотрудниками и т. д..