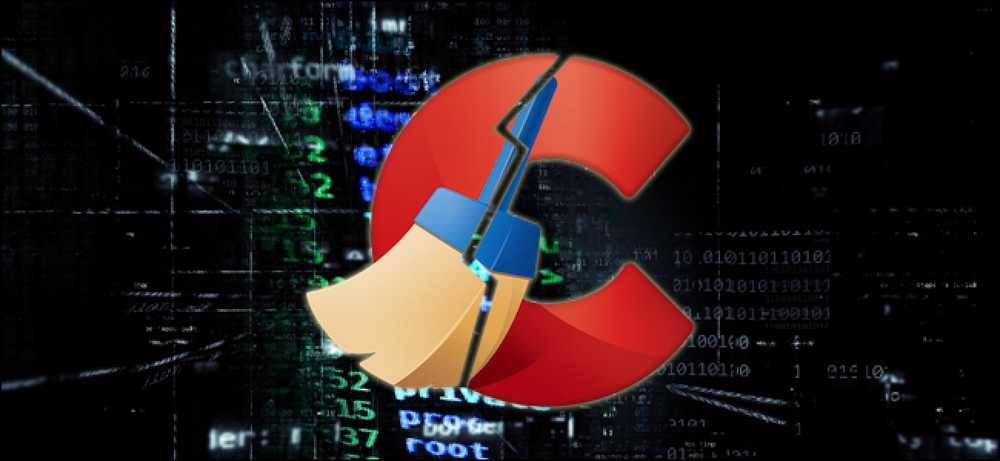Центр изображений и других объектов в Office 2007 и 2010
Иногда бывает трудно центрировать изображение в документе, просто перетаскивая его и перетаскивая. Сегодня мы покажем вам, как правильно центрировать картинки, изображения и другие объекты в Word и PowerPoint..
Примечание. Для этого урока мы используем Office 2010, но в 2007 году его шаги практически идентичны..
Центрирование картинки в Word
Сначала давайте вставим картинку в наш документ. Откройте вкладку «Вставка» и нажмите «Изображение»..

После того, как вы выберете нужную картинку, она будет добавлена в ваш документ. Обычно изображения добавляются там, где в документе находился курсор, поэтому в пустой документ он будет добавлен вверху слева. Также обратите внимание, что Picture Tools отображаются на ленте после вставки изображения.

Примечание. Следующие пункты меню доступны на вкладке «Формат изображения», которая отображается при выборе объекта или изображения, с которым вы работаете..
Как выровнять картинку так, как мы хотим? Нажмите «Положение», чтобы получить несколько вариантов быстрого размещения, в том числе по центру документа или сверху..

Однако для более сложного размещения мы можем использовать инструмент «Выровнять». Если Word не развернут, вы можете увидеть только значок без метки «Выровнять».

Обратите внимание, что инструменты по умолчанию были недоступны в меню. Чтобы иметь возможность изменить выравнивание, нам нужно сначала изменить настройки переноса текста. Нажмите кнопку Wrap Text, и любой вариант Другой чем «в соответствии с текстом». Ваш выбор будет зависеть от документа, который вы пишете, просто выберите тот вариант, который лучше всего работает в документе.

Теперь снова выберите инструменты Align. Теперь вы можете разместить свое изображение именно с этими параметрами.

Выровнять центр расположит ваше изображение в центре страницы по ширине.

При выравнивании по центру изображение будет посередине страницы по высоте.

Это работает так же с текстовыми полями. Просто нажмите кнопку «Выровнять» на вкладке «Формат», и вы можете отцентрировать ее на странице.

И если вы хотите совместить несколько объектов вместе, просто выделите их все, нажмите «Группировать», а затем выберите «Группировать» в меню..

Теперь в инструментах выравнивания вы можете центрировать всю группу на своей странице для заголовка или для всего, что вы хотите использовать для изображений..

Эти шаги также работают с Office 2007.

Центрировать объекты в PowerPoint
В PowerPoint это работает аналогично, за исключением того, что изображения автоматически устанавливаются для квадратного обтекания, поэтому вам не нужно ничего менять. Просто вставьте изображение или другой объект по вашему выбору, нажмите «Выровнять» и выберите нужный вариант..

Кроме того, если один объект уже выровнен так, как вы хотите, перетащите другой объект рядом с ним, и вы увидите интеллектуальное руководство, которое поможет выровнять или отцентрировать второй объект с первым. Это работает только с фигурами в бета-версии PowerPoint 2010, но будет работать с изображениями, текстовыми полями и мультимедиа в окончательном выпуске этим летом.

Заключение
Это хорошие методы для центрирования изображений и объектов в Word и PowerPoint. Это то, что мы сочли полезным, от разработки идеальных заголовков до акцентирования вашего сообщения в презентации PowerPoint..
Поскольку мы говорим об Office здесь, стоит упомянуть, что Microsoft анонсировала Программу гарантий технологий для Office 2010. По сути, это означает, что если вы покупаете версию Office 2007 в период с 5 марта по 30 сентября этого года, когда Office 2010 выпущен, вы сможете перейти на него бесплатно!