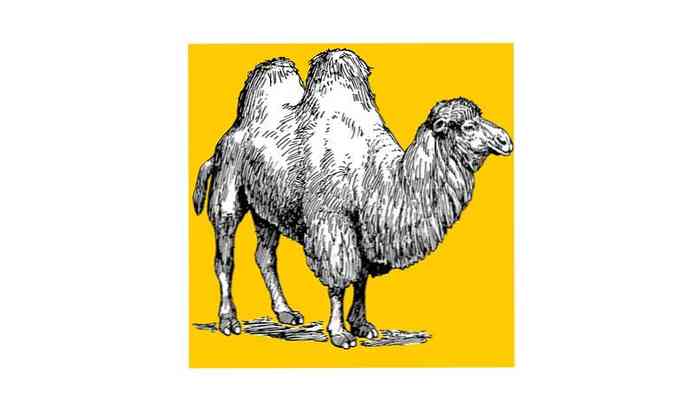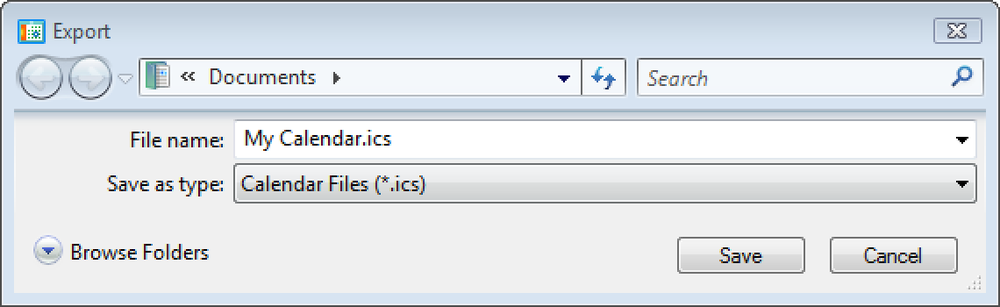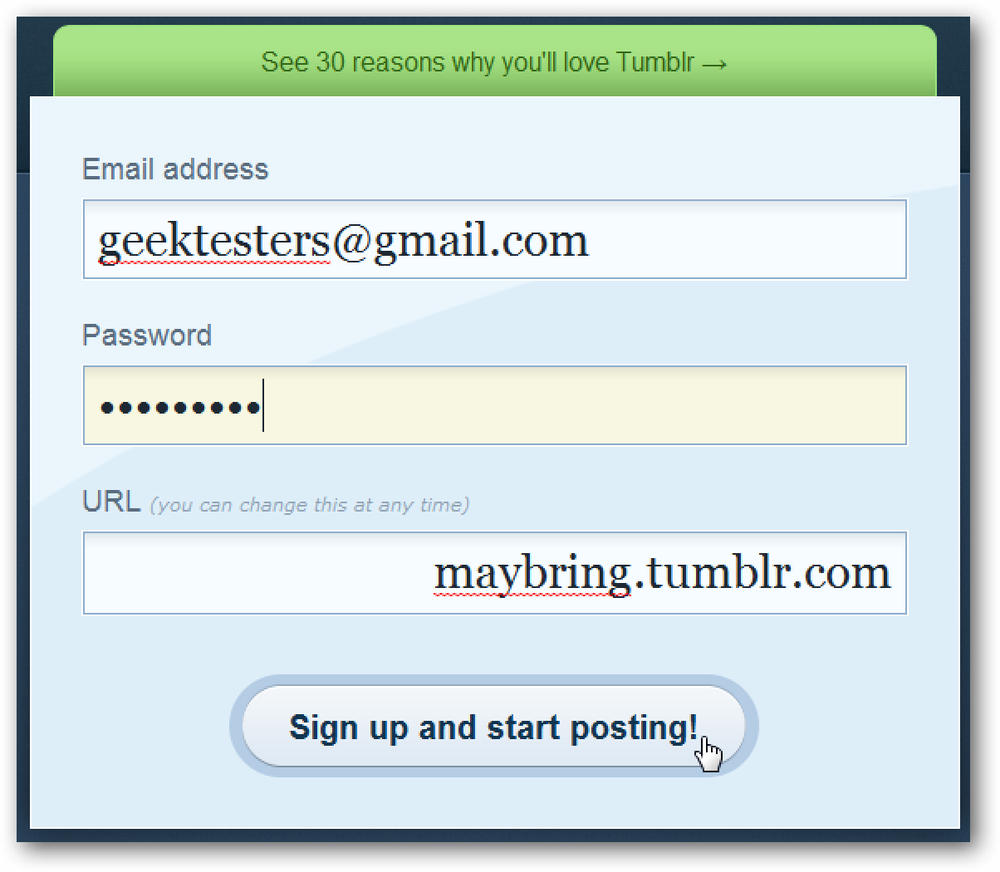Создайте загрузочную флешку Ubuntu 9.10 USB
Ubuntu Live CD не только полезен для опробования Ubuntu перед его установкой, вы также можете использовать его для обслуживания и ремонта вашего ПК с Windows. Даже если у вас нет намерения устанавливать Linux, каждый пользователь Windows должен иметь загрузочный USB-накопитель Ubuntu на случай, если в Windows что-то пойдет не так.
Создать загрузочную флешку на удивление легко с помощью небольшого автономного приложения под названием UNetbootin. Он даже загрузит Ubuntu для вас!
Примечание. Ubuntu займет около 700 МБ на вашем флеш-накопителе, поэтому выберите флеш-накопитель с не менее 1 ГБ свободного места в формате FAT32. Этот процесс не должен удалять любые существующие файлы на флэш-накопителе, но для безопасности следует сделать резервную копию файлов на флэш-накопителе..
Поместите Ubuntu на свою флешку
UNetbootin не требует установки; просто скачайте приложение и запустите его.

Выберите Ubuntu из выпадающего списка Distribution, затем 9.10_Live из выпадающего списка Version. Если у вас есть 64-битный компьютер, выберите 9.10_Live_x64 для версии.

В нижней части экрана выберите букву диска, которая соответствует USB-диску, на который вы хотите установить Ubuntu. Если вы выберете USB-накопитель в раскрывающемся списке Тип, единственными доступными буквами будут USB-накопители..

Нажмите OK, и UNetbootin начнет делать свое дело. Сначала он загрузит Ubuntu Live CD.
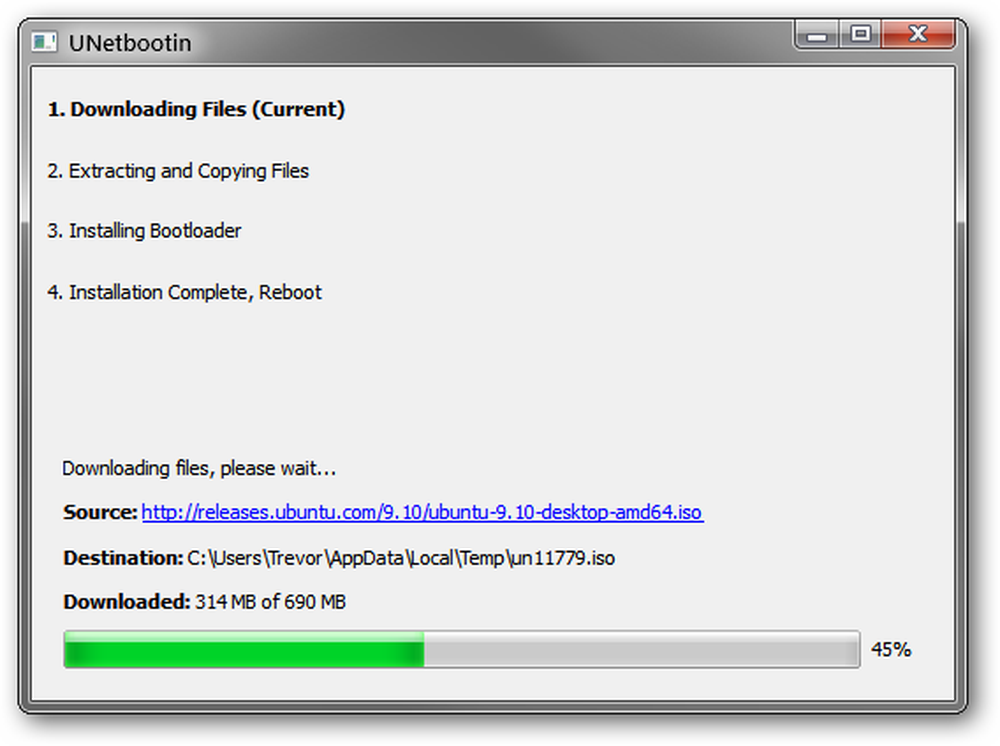
Затем он скопирует файлы с Ubuntu Live CD на ваш флеш-накопитель..

Количество времени, которое требуется, будет зависеть от вашей скорости интернета, и когда это будет сделано, нажмите Выход. Вы не планируете устанавливать Ubuntu прямо сейчас, поэтому нет необходимости перезагружаться.
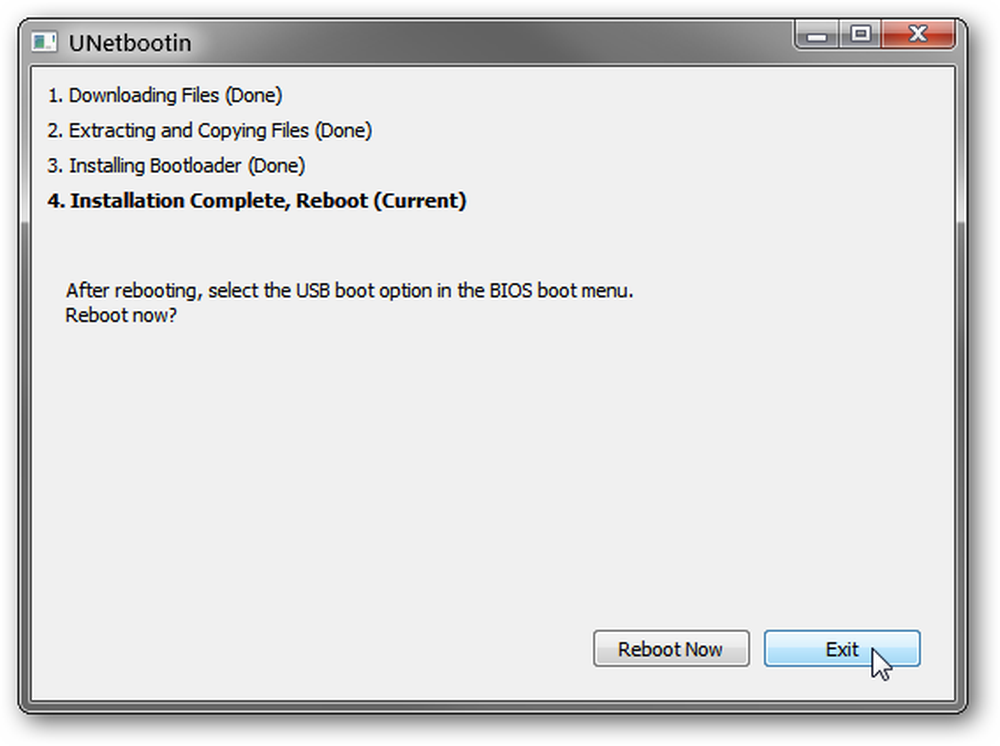
Если вы посмотрите на USB-накопитель сейчас, вы должны увидеть кучу новых файлов и папок. Если у вас были файлы на диске раньше, они все равно должны присутствовать.

Теперь вы готовы загрузить свой компьютер в Ubuntu 9.10!
Как загрузиться в Ubuntu
Когда придет время загружаться в Ubuntu или если вы просто хотите протестировать и убедиться, что ваша флешка работает нормально, вам придется настроить компьютер на загрузку с флешки.
Действия для этого будут различаться в зависимости от вашего BIOS - который зависит от вашей материнской платы. Чтобы получить подробные инструкции по изменению загрузки компьютера, найдите руководство по материнской плате (или руководство по ноутбуку для ноутбука)..
Общие инструкции, которых будет достаточно для 99% из вас, читайте на.
Найдите важные клавиши клавиатуры
Когда ваш компьютер загружается, по экрану вспыхивает куча слов и цифр, которые обычно игнорируются. На этот раз вам нужно отсканировать загрузочный экран на наличие нескольких ключевых слов с некоторыми связанными клавишами: меню загрузки и настройка. Как правило, они будут отображаться в нижней части экрана.

Если в вашем BIOS есть меню загрузки, тогда читайте дальше. В противном случае перейдите к Жесткий: Использование установки раздел.
Легко: используя меню загрузки
Если ваш BIOS предлагает меню загрузки, то во время процесса загрузки нажмите кнопку, связанную с меню загрузки. В нашем случае это ESC.
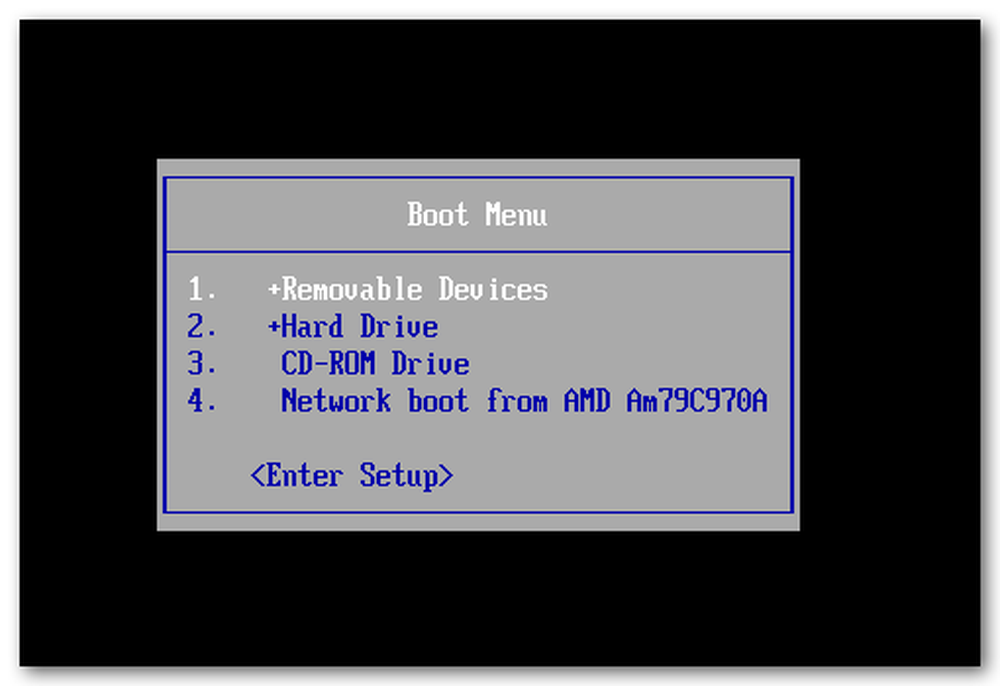
В нашем примере Boot Menu не предусмотрена возможность загрузки с USB, но в вашем Boot Menu должны быть некоторые параметры, такие как USB-CDROM, USB-HDD, USB-FLOPPY и другие. Попробуйте варианты, которые начинаются с USB, пока не найдете тот, который работает.
Не волнуйтесь, если это не сработает - вы можете просто перезапустить и попробовать снова.
Использование меню загрузки не меняет обычный порядок загрузки в вашей системе, поэтому при следующем запуске компьютера он будет загружаться с жесткого диска в обычном режиме.
Жесткий: Использование установки
Если ваш BIOS не предлагает меню загрузки, вам придется изменить порядок загрузки в программе установки.
Примечание. В программе настройки BIOS есть несколько параметров, которые могут повлиять на стабильность работы вашего компьютера. Позаботьтесь только об изменении параметров порядка загрузки.
Нажмите кнопку, связанную с установкой. В нашем случае это F2.
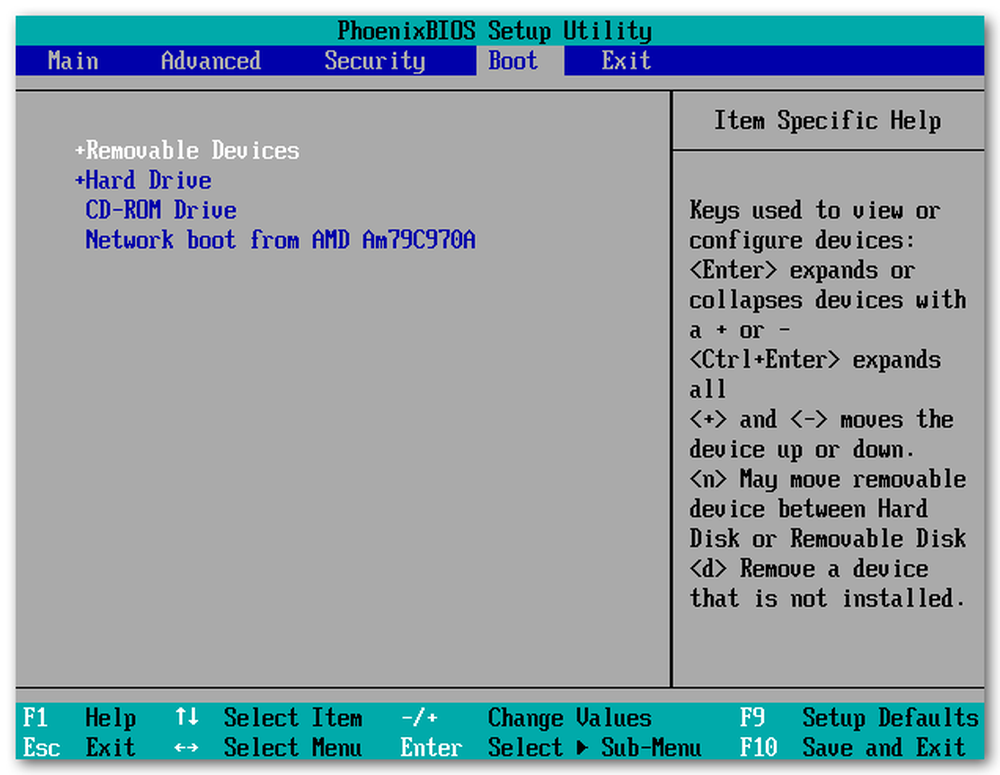
Если в вашей настройке BIOS есть вкладка Boot, переключитесь на нее и измените порядок так, чтобы сначала был выбран один из параметров USB. Может быть несколько опций USB, таких как USB-CDROM, USB-HDD, USB-FLOPPY и другие; попробуйте их, чтобы увидеть, какой из них работает для вас.
Если в вашем BIOS нет вкладки загрузки, порядок загрузки обычно можно найти в Advanced CMOS Options.
Обратите внимание, что это постоянно меняет порядок загрузки, пока вы не измените его обратно. Если вы планируете подключать загрузочную флешку только тогда, когда хотите загрузиться с нее, вы можете оставить порядок загрузки таким, какой он есть, но вам может быть проще переключить порядок обратно на предыдущий, когда вы перезагружаетесь из Ubuntu..
Загрузка в Ubuntu
Если вы установили правильную опцию загрузки, вы должны увидеть экран UNetbootin..
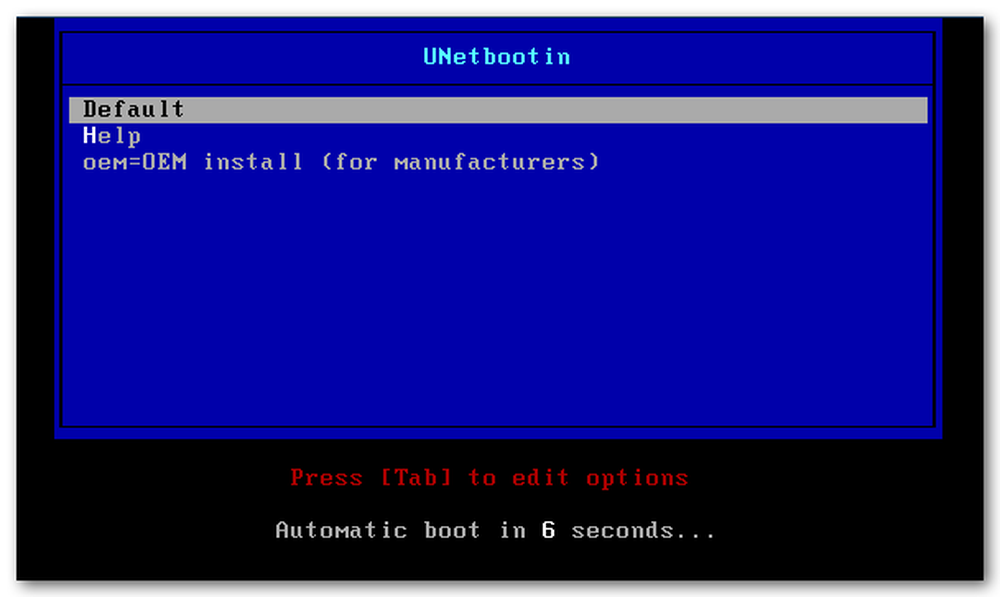
Нажмите Enter, чтобы запустить Ubuntu с параметрами по умолчанию, или подождите 10 секунд, пока это не произойдет автоматически..
Ubuntu начнет загружаться.
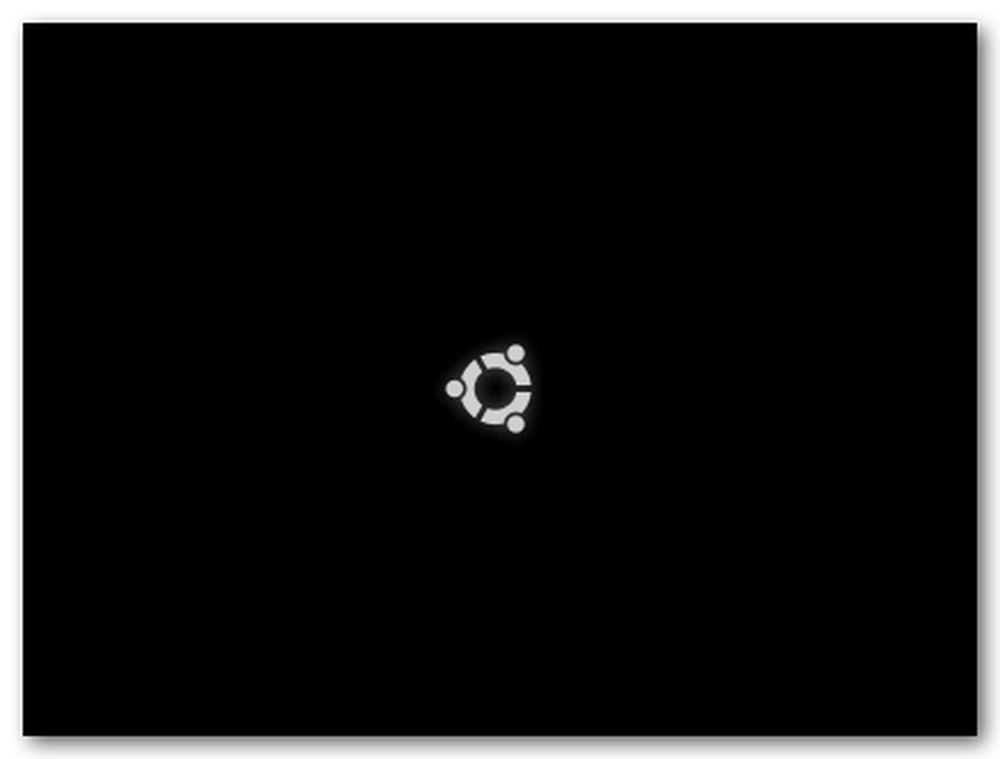
Это должно идти прямо на рабочий стол без необходимости имени пользователя или пароля.
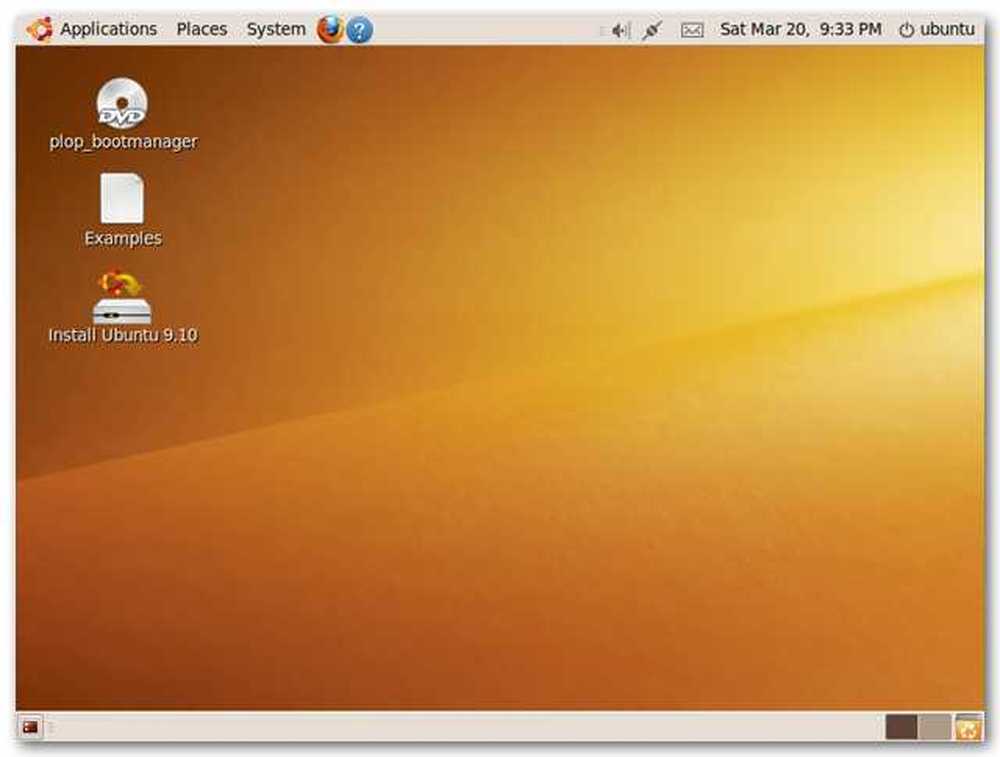
И это все! В этом сеансе Live Desktop вы можете попробовать Ubuntu и даже установить программное обеспечение, которое не включено в live CD. Установленное программное обеспечение будет действовать только в течение сеанса - при следующем запуске Live CD оно вернется в исходное состояние..
Загрузите UNetbootin с sourceforge.net