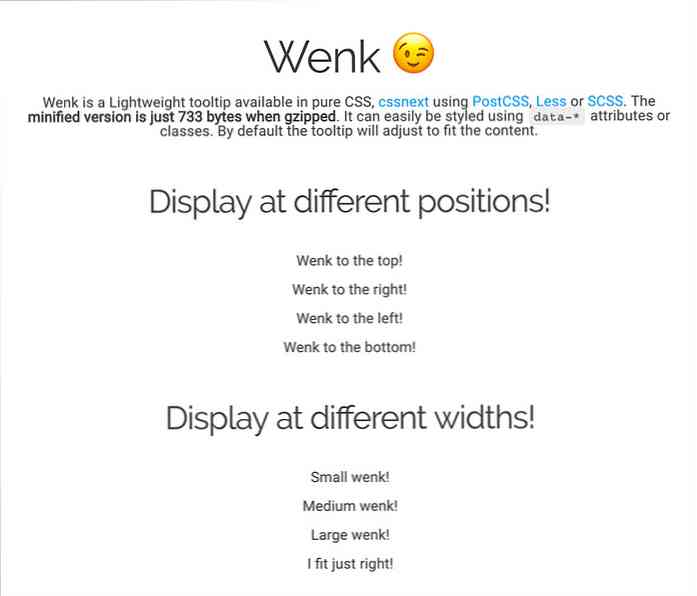Создание почтовых меток в Word 2003 с помощью слияния
Вы можете использовать Mail Merge в Word 2003 для создания почтовых меток для базы данных, полной клиентов.
Откройте Word 2003 и нажмите Инструменты \ Письма и рассылки \ Объединение писем…

В меню «Слияние» справа под «Выбрать тип документа» выберите «Метки». Затем нажмите Далее: Начальный документ.

Начиная с шага 2, нажмите «Параметры метки»…

Это вызовет меню, позволяющее вам выбрать марку и стиль этикеток, которые вы хотите напечатать. Здесь я использую Avery 4013 на матричном принтере. Конечно, вы захотите выбрать то, что у вас есть, из моего опыта Avery является самым популярным в бизнесе. Если у вас есть странные метки, вы всегда можете выбрать и собственные настройки. Когда вы закончите с параметрами ярлыка, нажмите OK.

Теперь вы хотите выбрать свой источник данных. В разделе Использовать существующий список; нажмите на Просматривать… Используйте проводник, чтобы найти источник данных, который вы хотите использовать, и дважды щелкните по нему. (Создание источника данных будет рассмотрено в другой как).

Вы нажмете на экран подтверждения, подтверждающий ваш источник данных (я использовал электронную таблицу Excel, которую я импортировал из Access), и попадете в окно Получатели слияния. Здесь вы можете изменить порядок вашей информации, удалить определенных пользователей и проверить информацию. Поскольку я знаю, что источник данных - это то, что я хочу, я выбрал Выбрать все. Теперь нажмите ОК.

Хорошо, мы почти закончили, еще пара шагов. Нажмите Далее: расставьте свои метки.

Здесь нажмите на Больше предметов ...

Теперь мы можем выбрать порядок данных, которые мы хотим представить на ярлыках, которые мы создаем. Просто дважды щелкните на каждом поле, которое вы хотите включить.

Теперь, если вы посмотрите на свой документ, вы заметите, что эти поля добавляются к вашим ярлыкам. Вы можете редактировать их, выделив поле и переместив его туда, куда вы хотите. Например, на этом ярлыке я хотел бы, чтобы имя было раньше фамилии.

Теперь в строке меню Mail Merge вы захотите выбрать кнопку «обновить все метки». Это заполнит каждую метку полями из первой метки. Затем нажмите на Далее: Предварительный просмотр ваших ярлыков.

Ваш экран документа будет выглядеть примерно так.

Теперь в меню слияния вы можете выбирать получателей, нажимая стрелки назад или вперед. Если вы делаете сотни этикеток ... Я бы просто проверил их. Если вы удовлетворены тем, как они выглядят, давайте перейдем к шагу 6 и завершим объединение.

Слияние завершено! Убедитесь, что ваши этикетки установлены в принтере и нажмите Распечатать…

Вам будет представлен экран выбора печати. Выберите все или определенный номер для печати. Вы получите разные записи для каждого контакта из вашего источника данных на каждом ярлыке.