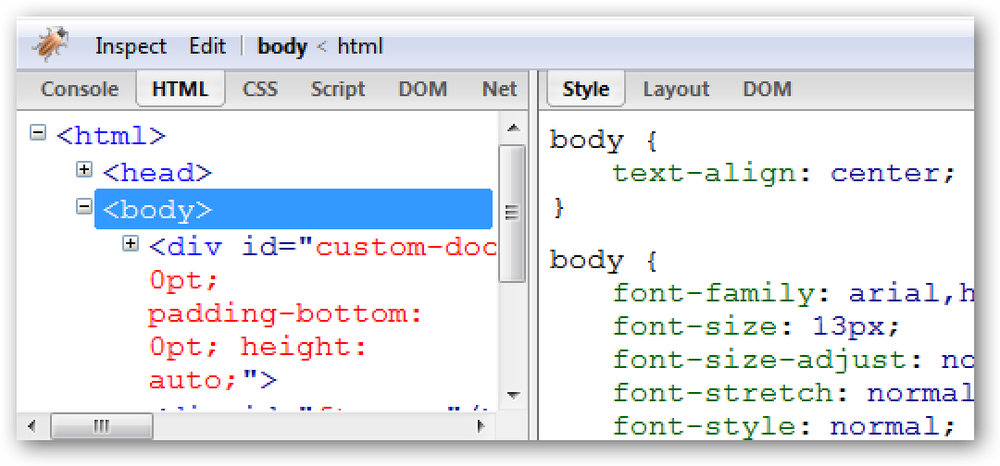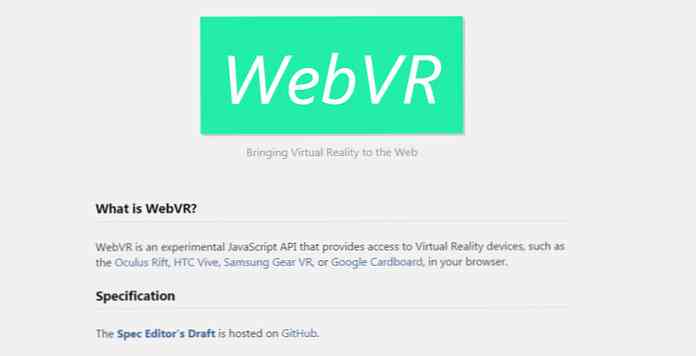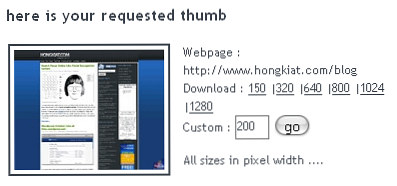Создавайте более узкие контуры в Word, используя только вкладки
Эффективные схемы хорошо организованы с достаточным пространством для подробностей. К сожалению, формат схемы Word по умолчанию добавляет слишком много дополнительного пространства, а автоматическое форматирование не позволяет вам контролировать конечный продукт. Чтобы создать более плотные контуры в Word, все, что вам нужно, это кнопка вкладки.
Сжатие вашего плана
Вот один из стандартных стилей многоуровневого списка Word. Это контур с большим количеством дополнительного пространства:

Вот тот же контент в форме контура, но с использованием вкладок (по умолчанию .5 "). Вы можете видеть, что он уже намного плотнее:

Вот схема с вкладками .2 ", с гораздо большим пространством для содержимого:

С помощью вкладок .35 "немного легче различить уровни:

Установите новую вкладку по умолчанию
Чтобы создать контуры, похожие на приведенные выше примеры, все, что вам нужно, это кнопка вкладки для каждой новой записи. Для вкладки по умолчанию установлено значение .5 ", но вы можете установить ее на более низкое значение, а затем добавить пробелы или символы табуляции, если хотите получить больший отступ для определенной записи. Выберите настройку вкладки, которая подходит вам, и вы можете решить внести изменения после завершения контур.
Чтобы изменить вкладки, просто щелкните, чтобы развернуть диалоговое окно «Абзац»..

Выберите вкладки в правом нижнем углу.

Установите новую вкладку по умолчанию и нажмите ОК.

Выберите свой стиль и придерживайтесь его
Когда вы используете только вкладки для создания своего контура, вам нужно указать формат многоуровневого списка, чтобы каждый уровень отличался от других. Например, только один из ваших уровней должен быть отмечен заглавными буквами (то есть A, B, C). Вот один из способов обозначить уровни 1-5:

Следуйте своему форматированию последовательно, чтобы сохранить ваш план организованным и информативным.
Если вам нужно больше места ...
Чем плотнее контур, тем более информативным он может быть. Тем не менее, вы можете решить, что хотите добавить больше места, чтобы было легче смотреть.
Чтобы добавить больше места, вы можете:
- Уменьшить поля
- Разверните вкладку по умолчанию
- Для записей, которым требуется больше места, используйте более одной вкладки или просто больше пробелов между заголовком записи (например, A, II, iii) и текстом
- Добавьте пробелы между строками, записями или уровнями (вы также можете добавить строки и уменьшить шрифт для этих строк, чтобы они не были слишком просторными)
- Размещайте меньше контента на каждой странице
Преобразовать в закладки
Если у вас есть правильный формат схемы, это может улучшить вашу деловую встречу, академическую презентацию или исследовательскую работу. Если у вас неправильный формат, это может привести к тому, что ваш контур станет беспорядочным, отвлечет вас от вашего проекта и не позволит даже сделать набросок.
Подумайте о том, чтобы отказаться от многоуровневого списка Word, чтобы взять под контроль форматирование и сохранить четкие и эффективные контуры.