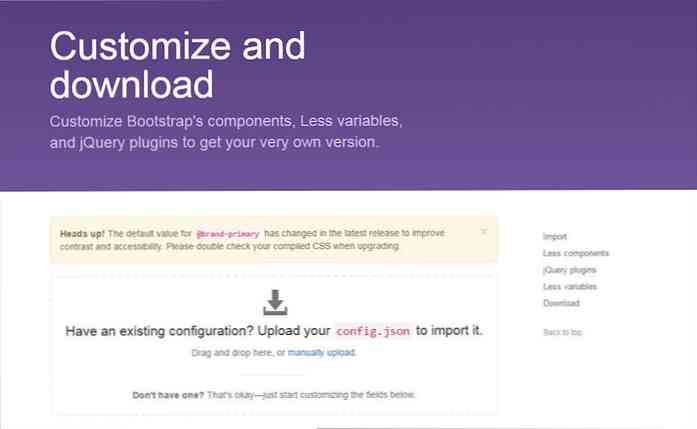Настройте установочный диск Windows 8 и обновления Slipstream с помощью WinReducer

Инструменты настройки установочного диска Windows всегда полезны. Они позволяют добавлять обновления Windows на установочный носитель, оптимизировать процесс установки, вводя ключ продукта и другую информацию, а также настраивая параметры Windows по умолчанию..
Ранее мы рассматривали RT Se7en Lite для Windows 7, и WinReducer работает аналогично для Windows 8. Оба инструмента работают аналогично инструменту nLite для Windows XP - WinReducer похож на nLite для Windows 8.
Настроить
Во-первых, загрузите WinReducer 8. Это программное обеспечение в настоящее время находится в стадии бета-тестирования из-за того, что Windows 8 новая, но у нас она работала нормально. Тем не менее, WinReducer включает предупреждение о том, что он еще не должен использоваться в производственных целях. Можно поэкспериментировать с ним самостоятельно, но пока не используйте его для настройки критически важных установочных дисков Windows 8 для всей организации..
Запустите WinReducer после распаковки, и вы сразу же увидите сообщение об ошибке. В сообщении говорится, что вам придется вручную загрузить определенные инструменты, необходимые для WinReducer. Нажмите кнопку «ОК», чтобы продолжить..

Нажмите на ссылку «Загрузить», чтобы посетить веб-сайт каждой программы и загрузить соответствующее программное обеспечение. Просто загрузите программное обеспечение и установите его, как обычно, затем установите каждый флажок и укажите WinReducer на файл .exe каждой установленной программы. ImageX и osdimg включены в один и тот же пакет, поэтому вам нужно всего лишь загрузить четыре разных пакета инструментов. Это самая утомительная часть процесса - после этого плавно.

Затем вам нужно будет скопировать содержимое установочного диска Windows 8 в папку на вашем компьютере и указать WinReducer на эту папку. Вы также можете установить флажок Извлечь ISO и указать WinReducer на файл ISO - он автоматически извлечет файл ISO во временную папку..
После указания WinReducer на установочные файлы Windows 8, выберите версию Windows 8, которую вы будете использовать, и нажмите кнопку «Монтировать».

WinReducer прочитает данные из ваших установочных файлов Windows 8, а затем вы можете начать.
Минимизация вашего установочного носителя
Как следует из названия, WinReducer ориентирован на уменьшение размера установочного диска Windows 8 путем удаления с него компонентов. Это возможно - например, вы можете удалить стандартные приложения Modern, языковые файлы, которые вы не используете, и различные другие вещи. Вы должны быть особенно осторожны, если начнете удалять вещи - вы можете легко удалить слишком много и вызвать проблемы с получающейся системой Windows.
Мы не рекомендуем удалять вещи - конечно, вы можете уменьшить свой ISO-образ, но в любом случае он поместится на DVD. Если вам повезет, вы можете установить его на USB-накопитель меньшего размера. В результате система Windows может занять меньше места при установке, но разница не должна быть значительной.

настройка
Параметры на вкладке «Настройка» более интересны. На вкладке «Внешний вид» вы можете установить собственный фон, который будет отображаться в процессе установки, а также настроить обои рабочего стола, фон экрана блокировки, тему и логотип свойств системы, которые вы увидите в установленной системе. Другие вкладки позволяют настраивать Internet Explorer 10, включая настройку другой домашней страницы и изменение различных ее настроек..

Обновления Slipstreaming
На вкладке Система вы найдете параметры для интеграции драйверов и обновлений. Этот процесс интеграции обновлений известен как «скользящий поток». Позже он экономит ваше время за счет интеграции обновлений Windows с установочным носителем, поэтому вам не придется устанавливать их после установки Windows. Чтобы начать получать обновления, установите флажок «Обновления» и выберите папку для своих обновлений..

Нажмите кнопку «Обновить инструмент загрузки» и используйте встроенный инструмент для загрузки обновлений Windows 8 на свой компьютер. Они будут интегрированы в установочный носитель Windows 8 при создании носителя..

Параметры автоматической установки
WinReducer позволяет настроить параметры автоматической установки Windows. Это позволяет вашему установочному носителю Windows автоматически выбирать различные параметры. Например, вы можете сделать так, чтобы процесс установки Windows автоматически принимал лицензионное соглашение, выбирал предпочитаемый вами язык и вводил ваш серийный номер - ваш серийный ключ будет вставлен непосредственно в установочный образ Windows..
Если вы решите интегрировать серийный номер, убедитесь, что вы используете установочный носитель Windows 8 только для одного компьютера, иначе вы нарушите лицензионное соглашение Windows. Вы также столкнетесь с проблемами при активации Windows 8, если будете использовать один и тот же ключ в нескольких системах..

Другие вкладки здесь позволяют вам настроить окончательную установку Windows, включая автоматическое создание учетных записей пользователей и выбор паролей, включение автоматического входа и выбор имени компьютера..

Создание вашего установочного носителя
Закончив настройку установочного носителя Windows 8, нажмите кнопку на вкладке «Применить», чтобы создать настроенный ISO-файл..

Затем можно записать полученный ISO-файл на диск или скопировать его на USB-накопитель так же, как при создании USB-накопителя Windows 8 из стандартного ISO-образа Windows 8. Полученный установочный носитель будет работать так же, как стандартный установочный носитель Windows 8, но будет настроен со всеми выбранными вами параметрами..

Перед установкой настроенного установочного диска Windows на стандартный компьютер вы можете протестировать его, установив его на виртуальную машину, созданную VirtualBox или VMware Player. WinReducer все еще находится в бета-версии, поэтому рекомендуется быть осторожным и перепроверить, что все работает правильно.
Изображение предоставлено: Cheon Fong Liew на Flickr