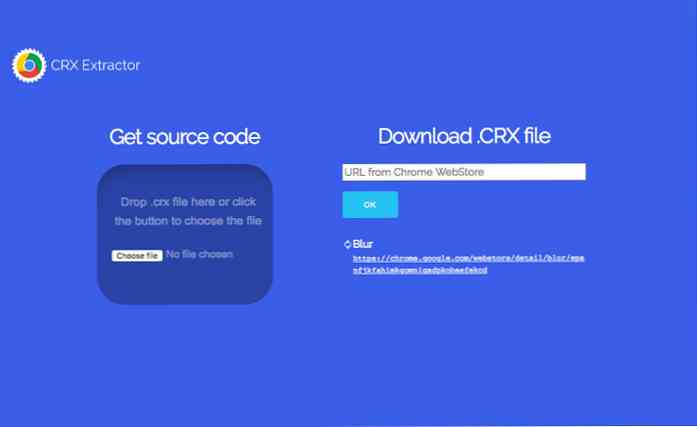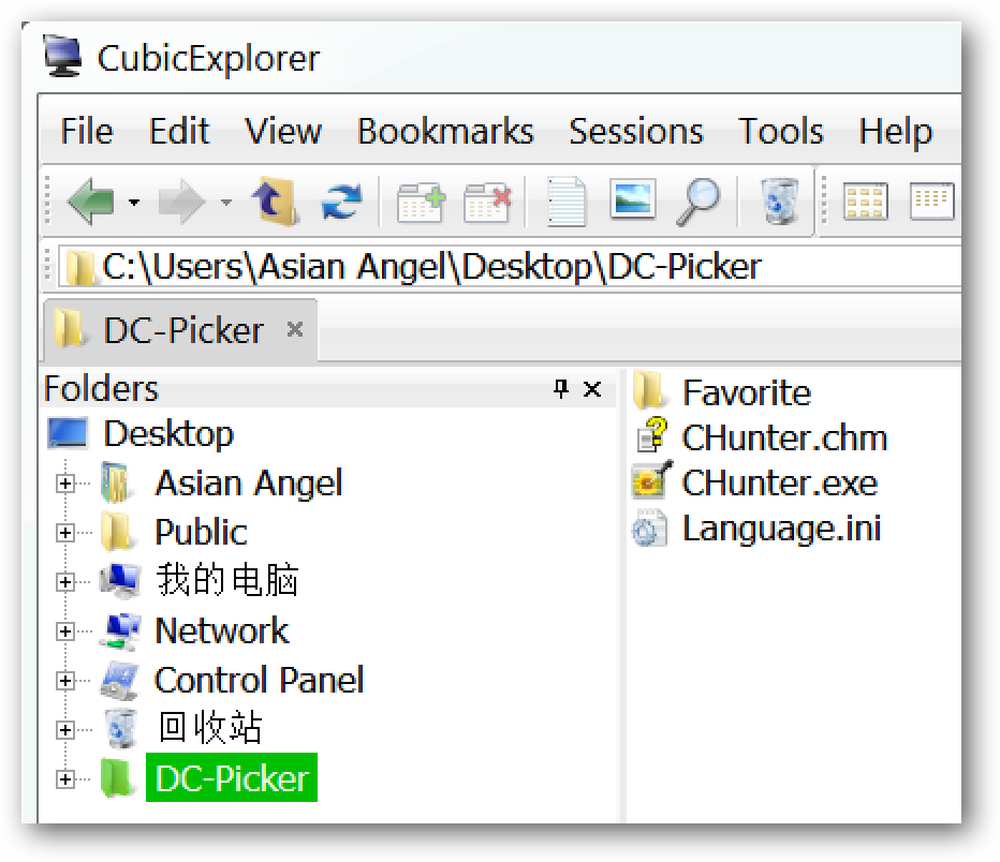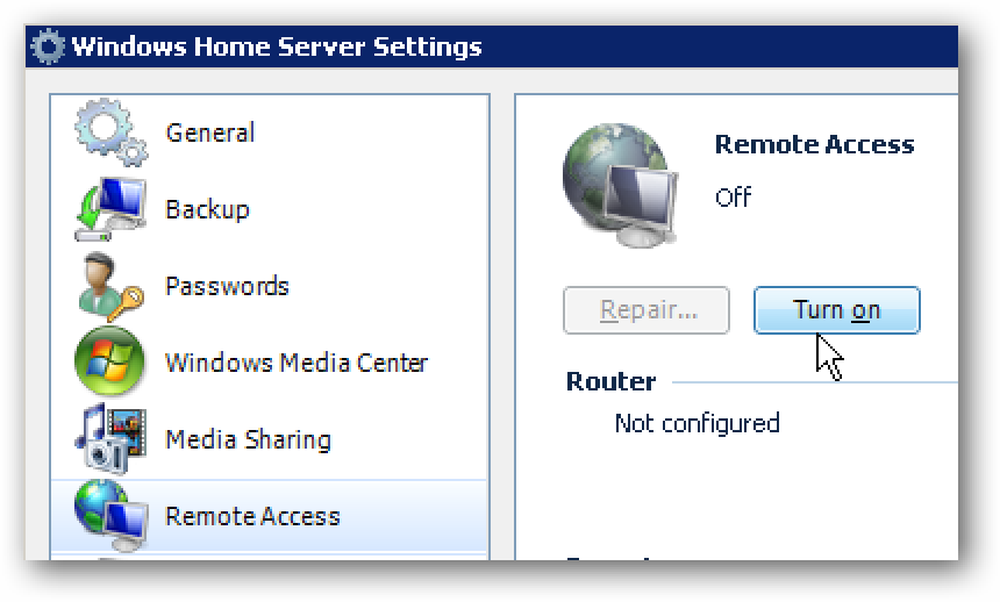Получите элементы управления в стиле Chromecast на любом устройстве с сопряжением YouTube
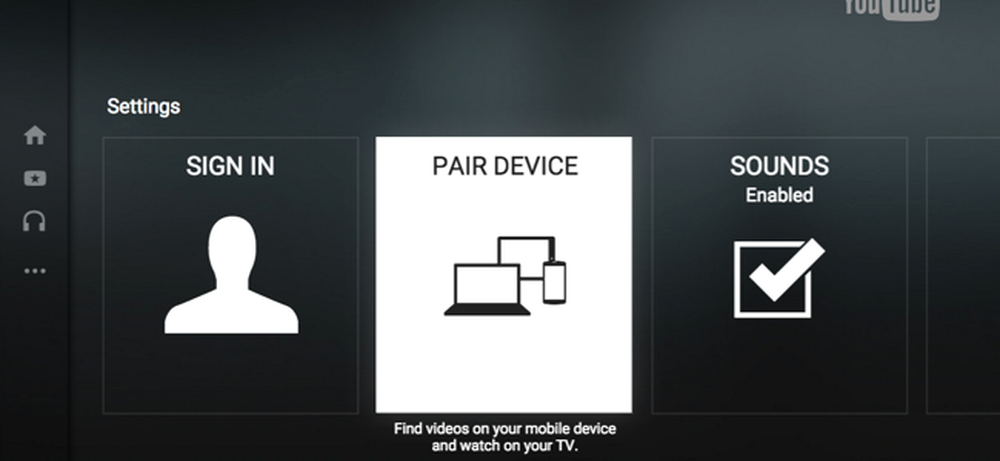
YouTube имеет встроенную функцию дистанционного управления. Соедините приложение YouTube на вашем телефоне или веб-сайте на вашем компьютере с YouTube на любом потоковом устройстве, Smart TV или игровой консоли для удобного управления просмотром и воспроизведением в стиле Chromecast.
Это даже позволяет вам контролировать воспроизведение YouTube в веб-браузере вашего компьютера, что очень полезно, если вы смотрите YouTube на компьютере, подключенном к телевизору, или если вы используете свой ноутбук в качестве временного телевизионного экрана.
Запустите телевизионный интерфейс YouTube на телевизоре или компьютере.
Сначала запустите приложение YouTube на игровой приставке, Smart TV, потоковой трансляции или на любом другом устройстве, на котором вы хотите его смотреть. Это может быть что угодно, от приложения Roku или YouTube, встроенного в ваш Smart TV, до приложений YouTube, доступных на консолях PlayStation, Xbox и Wii разных поколений..
Хотите смотреть YouTube на своем ноутбуке, настольном компьютере или любом другом устройстве с веб-браузером? Загрузите телевизионный интерфейс YouTube по адресу https://www.youtube.com/tv#/ в своем веб-браузере. Это сделает ваш компьютер похожим на приставку с приложением YouTube. Фактически, это точно такой же стандартный интерфейс, который вы найдете на современных устройствах YouTube, за исключением того, что он может быть запущен в веб-браузере практически на любой платформе. Нажмите F11, чтобы сделать этот интерфейс полноэкранным в вашем веб-браузере..
Прокрутите меню внизу слева от интерфейса YouTube, пока не увидите пункт «Настройки». Выберите это. (Если вы используете телевизионный интерфейс YouTube на компьютере, используйте клавиши со стрелками и клавишу Enter.) Позже вы сможете управлять сопряженными устройствами из этого экрана настроек - вы увидите несколько сопряженных устройств справа от « Сопряжение устройства », если у вас есть сопряженные устройства.
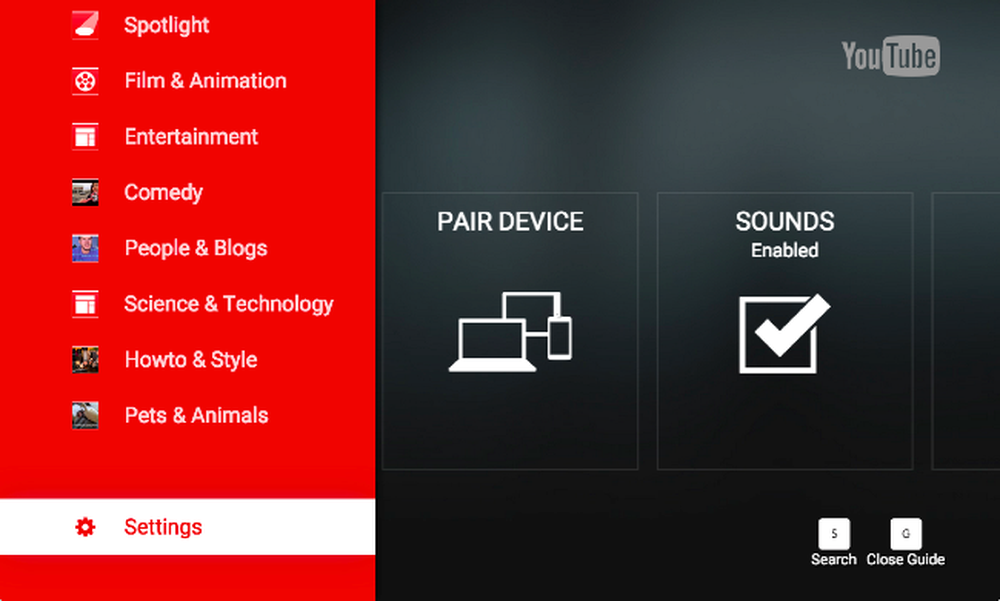
Выберите параметр «Сопряжение устройства», чтобы начать сопряжение устройства с приложением YouTube на современном смартфоне или веб-сайтом YouTube на ноутбуке или другом компьютере. Вы получите код сопряжения, необходимый для сопряжения другого устройства с интерфейсом YouTube TV.

Запустите приложение YouTube или веб-сайт на смартфоне или компьютере
Для этого вы можете использовать смартфон, планшет или ноутбук, или устройство другого типа. На смартфоне или планшете запустите приложение YouTube для Android, iPhone или iPad. Откройте боковую панель, коснитесь значка «Настройки» и коснитесь «Подключенные телевизоры».
Введите код подключения, показанный в приложении YouTube TV, здесь.
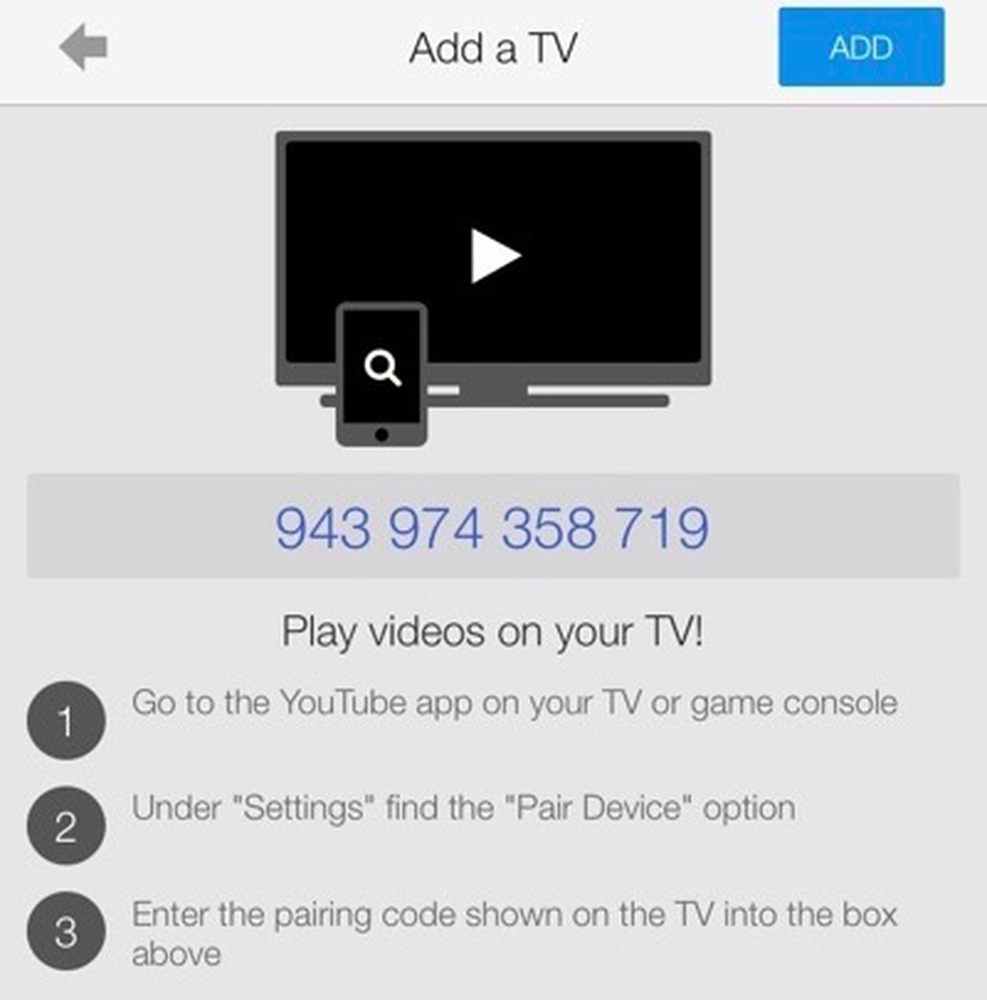 Если вы хотите настроить интерфейс YouTube TV на своем компьютере, откройте страницу «Пара YouTube» по адресу https://www.youtube.com/pair. Вы также можете перейти на страницу настроек своего аккаунта YouTube и выбрать «Подключенные телевизоры».
Если вы хотите настроить интерфейс YouTube TV на своем компьютере, откройте страницу «Пара YouTube» по адресу https://www.youtube.com/pair. Вы также можете перейти на страницу настроек своего аккаунта YouTube и выбрать «Подключенные телевизоры».
Введите код сопряжения, отображаемый на телевизоре, и веб-сайт YouTube будет связан с ним.
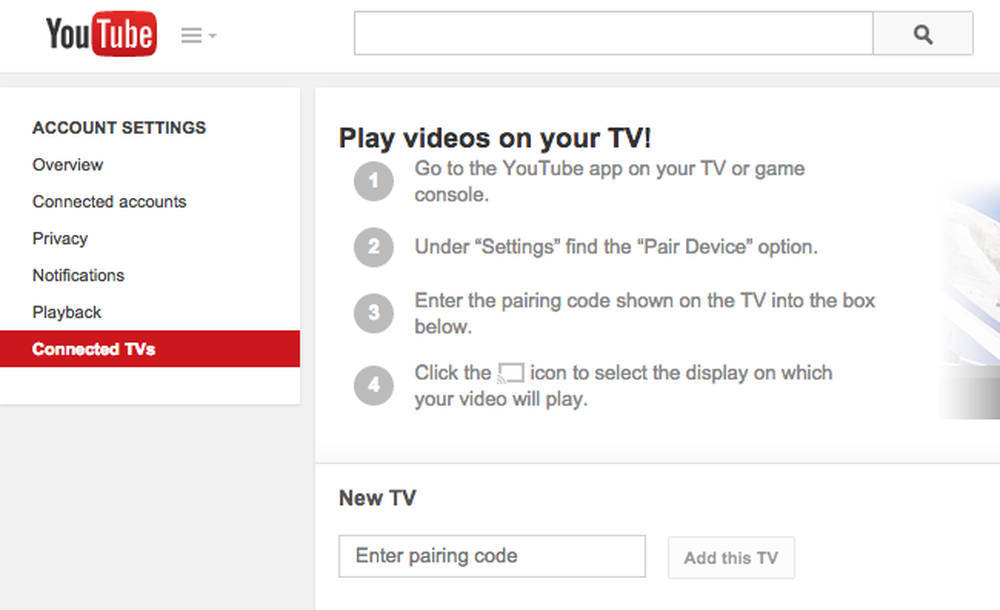
Расписание видео и контроль воспроизведения
Используете ли вы мобильное приложение YouTube или полноценный веб-сайт YouTube на своем компьютере, теперь вы можете удаленно управлять воспроизведением телевизора. Ищите видео и нажимайте или нажимайте на них - когда вы это сделаете, вы сможете сразу же начать воспроизводить их на телевизоре или добавить в очередь. Они будут воспроизводиться автоматически после того, как ваши видео в очереди заканчиваются.
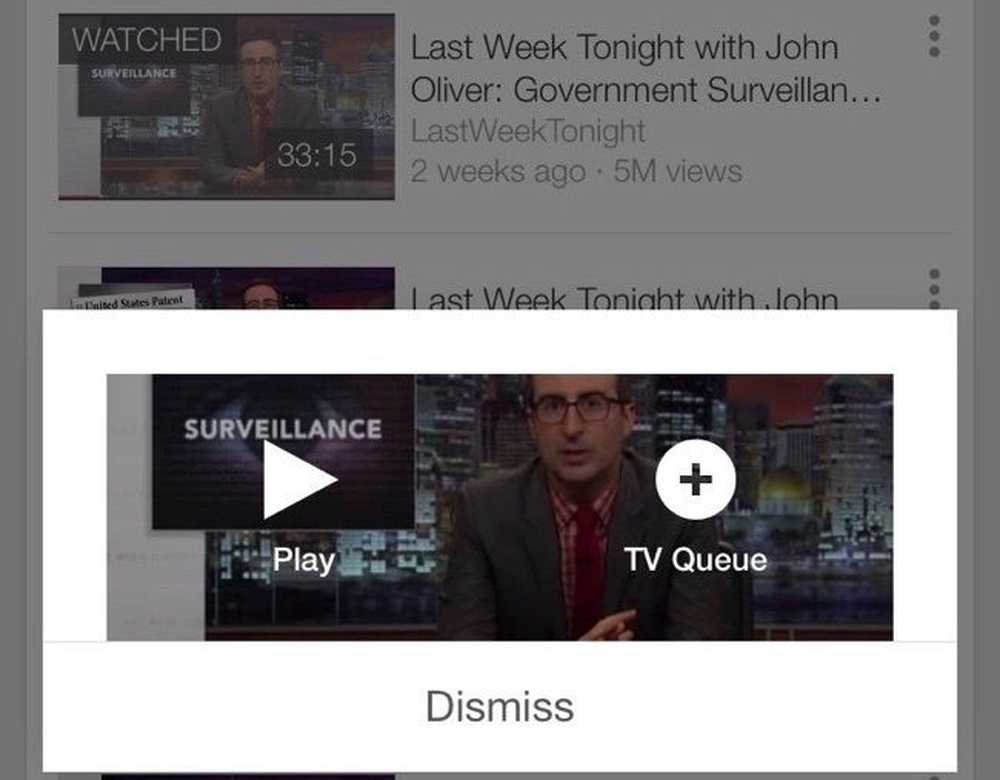
При просмотре видео приложение или веб-сайт YouTube будут работать как пульт дистанционного управления, позволяя приостанавливать воспроизведение видео, возобновлять воспроизведение, перематывать назад и выполнять перемотку вперед. Это очень похоже на Chromecast, но оно будет работать с приложением YouTube практически на любом устройстве, от интерфейсов Smart TV до веб-сайта YouTube на компьютере, подключенном к телевизору..
YouTube также позволяет использовать протокол DIAL для «трансляции» видео на Roku, Smart TV или другое устройство с поддержкой DIAL. Это позволяет эффективно использовать Roku или современный Smart TV, например, Chromecast, по крайней мере, для YouTube..
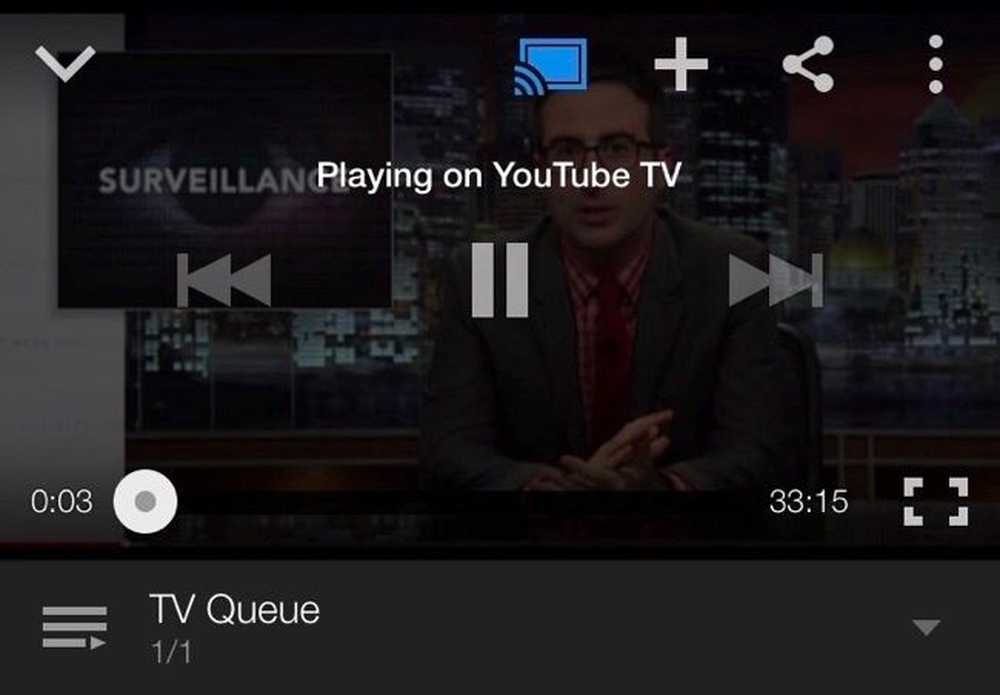
Это может быть не самая удобная функция, если у вас уже есть Chromecast, но она работает везде, где у вас есть приложение YouTube TV или доступ к веб-сайту YouTube..