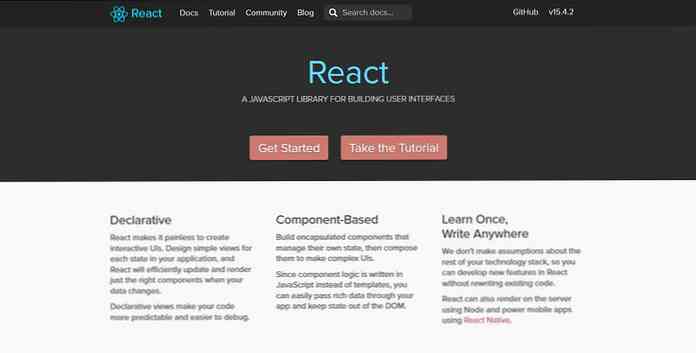Начало работы с SMPlayer в Ubuntu (для лучшего воспроизведения фильмов)
Хотя количество медиаплееров в Ubuntu может быть низким, качество такое же высокое, как и в любой другой операционной системе. SMPlayer, который мы ранее рекомендовали для Windows, также доступен для Linux. Мы покажем вам, как установить, настроить и начать использовать последнюю версию SMPlayer.
Некоторые из многих функций, которые делают SMPlayer великолепным, включают его способность запоминать, где вы были в видео, когда вы закрывали его, чтобы он запускался в том же месте в следующий раз, когда вы открываете его. Он воспроизводит любой формат, который вы добавляете, и может воспроизводить DVD, если у вас установлены эти ограниченные библиотеки..
Если вы регулярно используете Windows и Linux, SMPlayer - отличный вариант, потому что он будет работать одинаково на обеих машинах.
Быстрая установка
Если у вас включено многооборотное хранилище, вы можете установить SMPlayer из Центра программного обеспечения (Приложения> Центр программного обеспечения Ubuntu).

Введите SMPlayer в поле поиска и нажмите кнопку со стрелкой справа.

Нажмите на кнопку Установить, чтобы установить SMplayer. Обратите внимание, что при этом будет установлена более старая версия (в данном случае версия 0.6.7-1)..

Если вы хотите более свежую версию, которая будет обновлена сразу же, или у вас не включены многооборотные репозитории, следуйте инструкциям для расширенной установки..
Расширенная установка
SMPlayer имеет свой собственный репозиторий, который отслеживает последний пакет SMPlayer.

Многие другие программы, которые не включены в Ubuntu по умолчанию, имеют похожий репозиторий - это удобный способ обеспечить обновление программного обеспечения сторонних производителей. Эти сторонние архивы пакетов (также известные как PPA) стали настолько распространенными, что в Ubuntu 9.10 появился простой способ доступа и использования PPA..
Просто откройте окно терминала и введите
sudo add-apt-repository ppa: rvm / smplayer

Если вы используете версию Ubuntu ранее 9.10, следуйте инструкциям на сайте PPA.
Кроме того, версии MPlayer (видеоплеер с открытым исходным кодом, на котором построен SMPlayer), входящей в Ubuntu, уже более года, поэтому неплохо добавить PPA для MPlayer..
Для этого откройте окно терминала и введите
sudo add-apt-repository ppa: rvm / mplayer

Если вы используете версию Ubuntu более раннюю, чем 9.10, следуйте инструкциям на MPlayer PPA.
Вам нужно будет обновить список пакетов, поэтому либо откройте Ubuntu Update Manager, либо откройте терминал и введите:
sudo apt-get update
На этом этапе вы можете открыть Центр программного обеспечения (Приложения> Центр программного обеспечения Ubuntu) и выполнить поиск SMPlayer, чтобы найти последнюю версию..

Нажмите кнопку «Установить» и дождитесь установки SMPlayer. После установки вы можете открыть его в меню «Приложения»> «Звук и видео»> «SMPlayer»..

успех!

конфигурация
По любой причине версия SMPlayer для Ubuntu поставляется с более разумными настройками по умолчанию, чем версия для Windows. На самом деле, в нашем тестировании единственная настройка, которую, по нашему мнению, стоит изменить, это включить меню DVD..
Откройте окно настроек, нажав «Опции»> «Настройки», или с помощью сочетания клавиш Ctrl + P.
Нажмите на элемент «Диски» в списке слева и установите флажок «Включить меню DVD»..

Если вы испытываете трудности при воспроизведении DVD-дисков, попробуйте воспроизвести DVD-диск, если этот флажок не установлен.
Использование клавиатуры
Сочетания клавиш делают взаимодействие с SMPlayer невероятно простым. Если вы использовали SMPlayer в Windows раньше, вы будете рады услышать, что сочетания клавиш одинаковы.
| Сочетание клавиш | Описание |
| F | Воспроизвести фильм на весь экран |
| Ctrl + D, | Двойной размер фильма (переключается обратно к нормальному размеру) |
| Пробел | Пауза / возобновление фильма |
| Стрелка влево | Небольшой переход назад (-10 секунд по умолчанию) |
| Клавиша со стрелкой вправо | Небольшой переход вперед (+10 секунд по умолчанию) |
| Стрелка вниз | Средний переход назад (-1 минута по умолчанию) |
| Стрелка вверх | Средний переход вперед (+1 минута по умолчанию) |
| Листать вниз | Большой переход назад (-10 минут по умолчанию) |
| Страница вверх | Большой переход вперед (+10 минут по умолчанию) |
Все сочетания клавиш могут быть изменены. Откройте окно настроек («Параметры»> «Настройки» или «Ctrl + P») и выберите элемент «Клавиатура и мышь» в списке слева. Нажмите кнопку «Изменить короткий…», чтобы изменить ярлык, связанный с любым действием..
Вы также можете изменить количество пропущенного времени с помощью клавиш со стрелками и сочетаний клавиш вверх / вниз страницы. Для этого нажмите на элемент интерфейса в списке слева, а затем на вкладку Поиск..
Использовать SMPlayer по умолчанию
Если раньше у вас был установлен другой медиаплеер, то, скорее всего, по умолчанию видео будут открываться в этой другой программе..
В Ubuntu вам придется менять программу по умолчанию для каждого расширения файла (.avi, .mkv и т. Д.) Отдельно. Найдите файл, который вы хотели бы открыть в SMPlayer по умолчанию. Щелкните правой кнопкой мыши на нем, а затем нажмите Свойства.

Нажмите на вкладку «Открыть с помощью» в верхней части. Выберите SMPlayer (или добавьте в SMPlayer, если хотите), затем нажмите Close.

Если вы дважды щелкнете по файлу, вы увидите, что он открывается в SMPlayer..

Заключение
SMPlayer - быстрый многофункциональный проигрыватель фильмов для Windows и Linux. Если у вас возникли проблемы с текущим проигрывателем фильмов или вы просто хотите сменить темп, попробуйте SMPlayer..
Загрузить SMPlayer для Windows и Linux