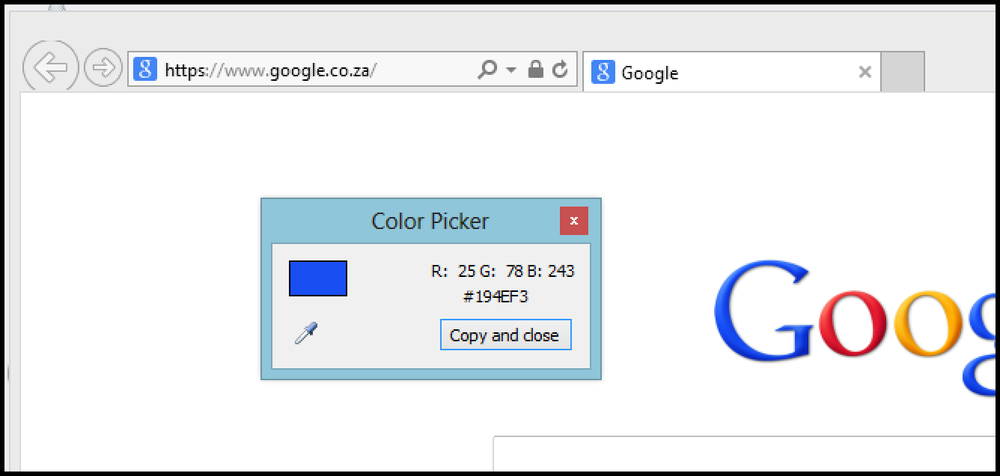Как активировать веб-интерфейс VLC, управлять VLC из браузера и использовать любой смартфон в качестве пульта дистанционного управления

VLC включает в себя веб-интерфейс, который вы можете включить для доступа к вашему VLC-плееру через веб-браузер, управляя воспроизведением с другого устройства, что особенно полезно для ПК медиацентра. VLC также предлагает мобильный веб-интерфейс для смартфонов.
По умолчанию веб-интерфейс отключен и заблокирован - вам нужно отредактировать файл .hosts веб-сервера, или VLC запретит все входящие соединения с других устройств..
Активация веб-интерфейса
Чтобы активировать веб-интерфейс, откройте меню «Инструменты» в VLC и выберите «Настройки»..

Выберите опцию Все под Показать настройки для просмотра расширенных настроек VLC. Прокрутите вниз в списке расширенных настроек и выберите Основные интерфейсы под заголовком интерфейса.

Установите флажок Веб, чтобы включить интерфейс HTTP.

Сохраните ваши настройки и перезапустите VLC. Каждый раз, когда вы запускаете VLC, веб-сервер будет запускаться в фоновом режиме - Windows предложит вам разрешить доступ к брандмауэру VLC при перезапуске, указывая, что веб-сервер работает.

Нажмите на следующую ссылку или вставьте ее адрес в браузер, чтобы получить доступ к веб-интерфейсу VLC на локальном компьютере: http: // localhost: 8080 /
Если вы используете VLC 2.0.1, некоторые элементы веб-интерфейса, в частности, панель поиска, могут работать неправильно. Это ошибка в версии 2.0.1, которая отсутствует в 2.0.0 и исправлена в версии 2.0.2. VLC 2.0.0 включает в себя новый веб-интерфейс, который заменяет старый - надеюсь, в будущих версиях он станет еще лучше.

Разрешение удаленного доступа
По умолчанию веб-интерфейс полностью заблокирован - он ограничен localhost, что означает, что вы можете получить к нему доступ только с компьютера, на котором работает VLC. Вы увидите страницу ошибки 403 Forbidden, если попытаетесь получить доступ к HTTP-серверу VLC с любого другого устройства..

Чтобы разрешить доступ с других компьютеров, вам нужно отредактировать файл .hosts веб-интерфейса. Вы найдете этот файл в разных каталогах в разных операционных системах:
- Windows - C: \ Program Files (x86) \ VideoLAN \ VLC \ lua \ http (используйте «Program Files» вместо «Program Files (x86)» в 32-разрядных версиях Windows.)
- Mac OS X - /Applications/VLC.app/Contents/MacOS/share/lua/http/.hosts
- Linux - /usr/share/vlc/lua/http/.hosts

Чтобы редактировать этот файл в Windows, вам нужно открыть Блокнот - или другой текстовый редактор - от имени Администратора. Перейдите в указанную выше папку и выберите «Все файлы» в открытом диалоговом окне «Блокнот», чтобы просмотреть файл .hosts..

Вы можете раскомментировать последние две строки (чтобы раскомментировать строку, удалите знак # в начале строки), чтобы разрешить доступ со всех IP-адресов, но в файле отмечается, что это не совсем безопасно. Вы также можете разрешить диапазон IP-адресов - или указать IP-адрес каждого другого устройства, которое вы хотите разрешить здесь (добавьте каждый IP-адрес в отдельной строке).

Сохраните файл и перезапустите VLC после внесения изменений..
Использование веб-интерфейса
Подключите http://123.456.7.89:8080 в веб-браузер на разрешенном компьютере или смартфоне для просмотра веб-интерфейса VLC. Замените «123.456.7.89» в адресе на IP-адрес компьютера, на котором работает VLC.
Если вам нужно найти IP-адрес вашего компьютера, вы можете использовать команду ipconfig в окне командной строки. Найдите строку IPv4-адрес под именем вашего подключения..

Если вы также хотите получить доступ к веб-интерфейсу VLC через Интернет вместо локальной сети, вам придется перенаправлять порты на маршрутизаторе..