Как создать резервную копию и восстановить более 1000 игр для ПК с помощью GameSave Manager
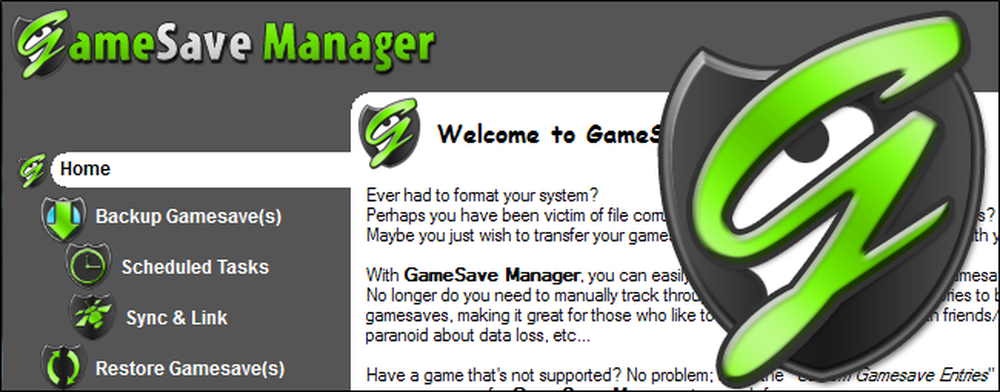
Если вы играете во многие компьютерные игры, переключение на новый компьютер или переформатирование может занять много времени. GameSave Manager выполняет тяжелую работу по резервному копированию сохраненных игр для вас - он может даже создавать резервные копии в Dropbox.
Игры на ПК разбрасывают ваши сохраненные игры по всей вашей системе. GameSave Manager объединяет все эти разные папки и записи реестра и упаковывает их в один файл, который вы можете импортировать на другие компьютеры.
Скачивая это
GameSave Manager доступен бесплатно; это программное обеспечение с поддержкой пожертвований. Вы можете найти список из более чем 1000 игр, которые он официально поддерживает на своем веб-сайте. Если вашей любимой игры нет в списке, не беспокойтесь - вы можете добавить ее в качестве пользовательской игры.
Начиная
После установки и запуска GameSave Manager вы увидите окно приветствия. Вы можете изменить параметры здесь, если хотите, но настройки по умолчанию должны быть хорошими.
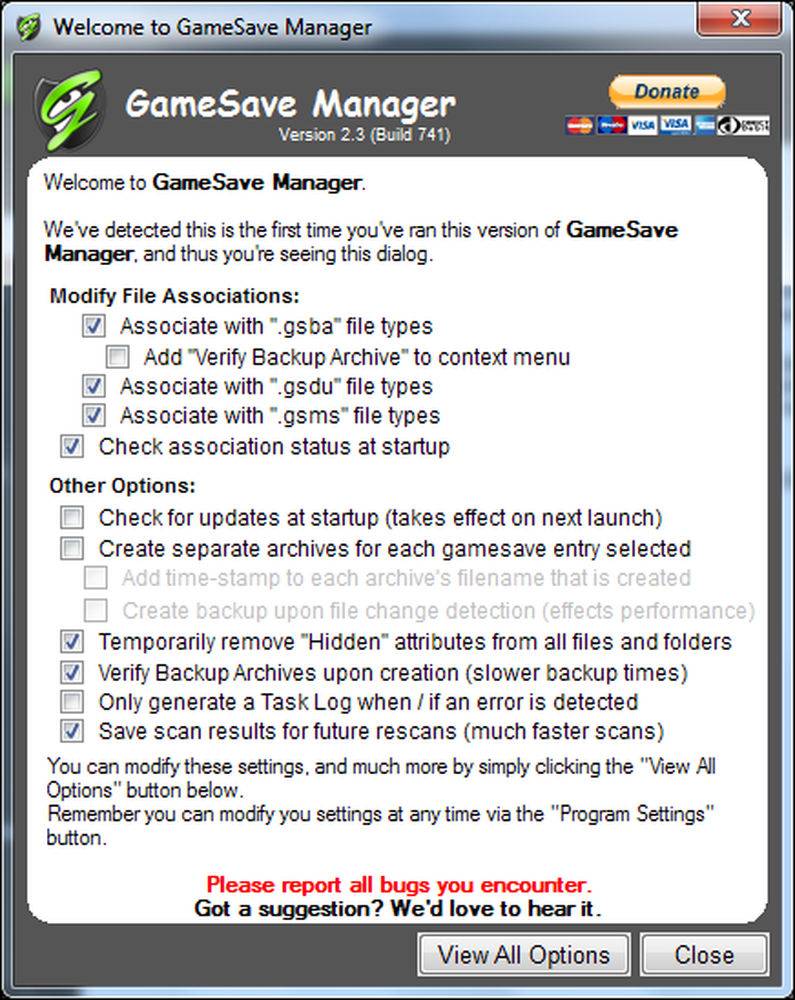
Сначала загрузите обновленный список поддерживаемых игр, щелкнув меню «Справка» и выбрав «Проверить наличие обновлений.»
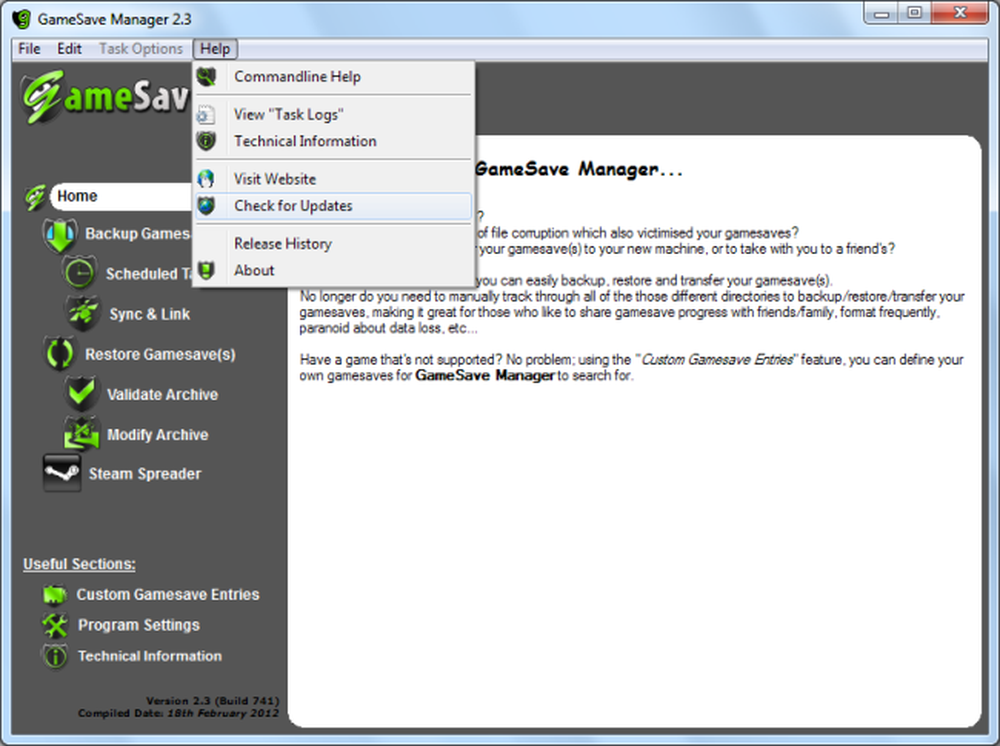
GameSave Manager запросит у вас новую версию базы данных; нажмите «Применить обновление”Загрузить и установить его.
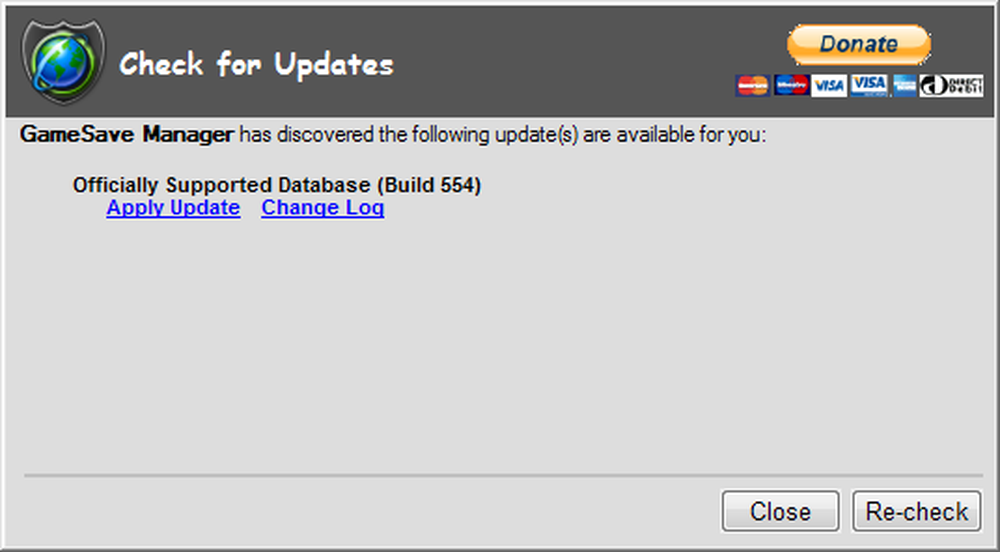
GameSave Manager сканирует вашу систему на наличие игр после установки базы данных.
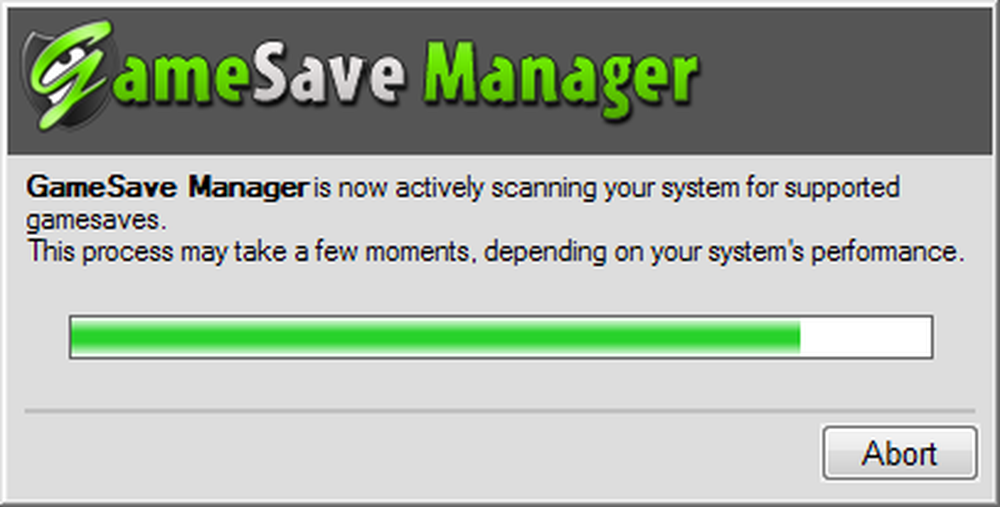
Резервное копирование сохраненных игр
Самый простой способ сделать резервную копию игр - этоРезервное копирование игр (ы)" раздел. GameSave Manager автоматически выберет все установленные игры - вы можете снять некоторые, если вы не хотите создавать резервные копии. Нажмите «Резервное копирование сейчас»В нижней части окна после выбора игр, для которых вы хотите создать резервную копию.
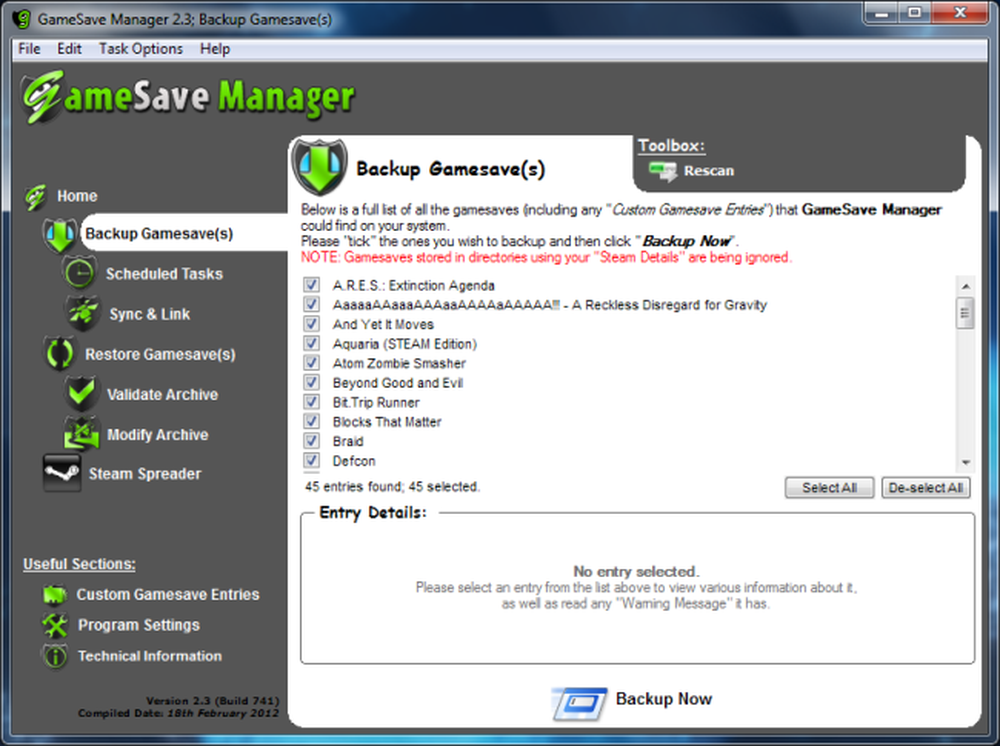
Укажите имя и расположение файла резервной копии..

GameSave Manager выполняет резервное копирование всех установленных игр в один файл .gsba, который можно скопировать на USB-накопитель, записать на диск, сохранить в Интернете или отправить другу..
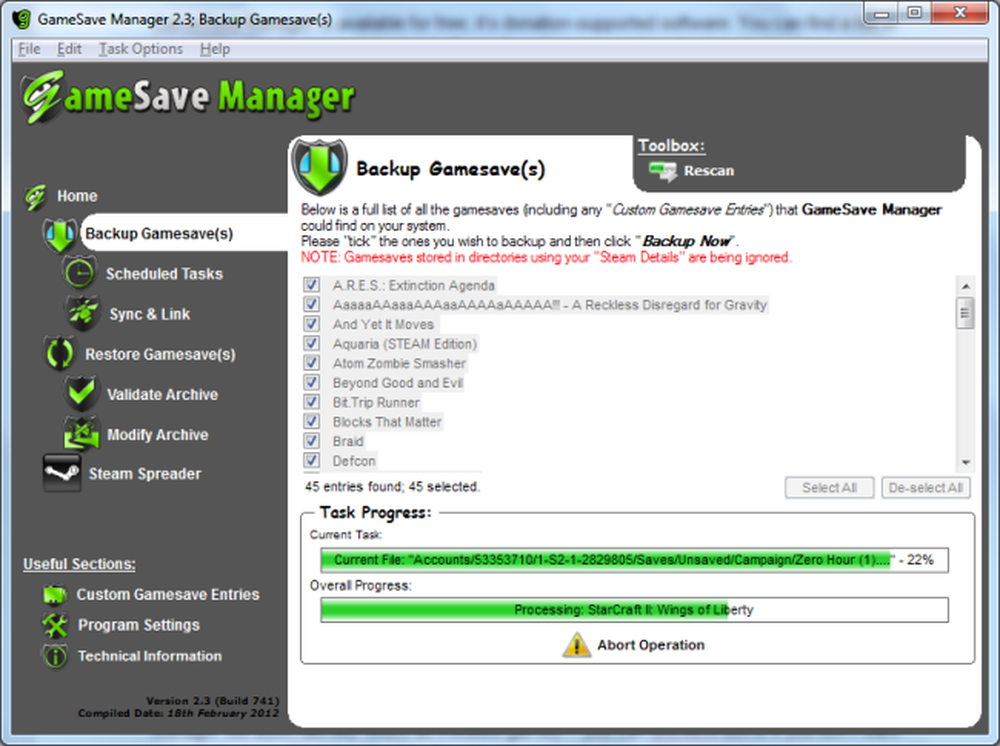
Поддержка Dropbox
Если у вас установлен Dropbox, вы можете связать сохраненные игры со своей учетной записью Dropbox. GameSave Manager переместит ваши сохраненные игры в каталог Dropbox, создавая символические ссылки в исходных местах. Dropbox немедленно синхронизирует ваши сохраненные игры, когда они обновляются.
Чтобы включить эту функцию, нажмите «Синхронизация и ссылкаПанель и использовать «Начинай сейчасКнопка.

Если вы не хотите связывать свои сохраненные игры, вы можете просто скопировать их в каталог Dropbox в обычном режиме. Нажмите «Настройки программы», Перейдите в раздел Dropbox в разделе« Параметры облака »и включите поддержку Dropbox. GameSave Manager также может выполнять резервное копирование на FTP-сервер.
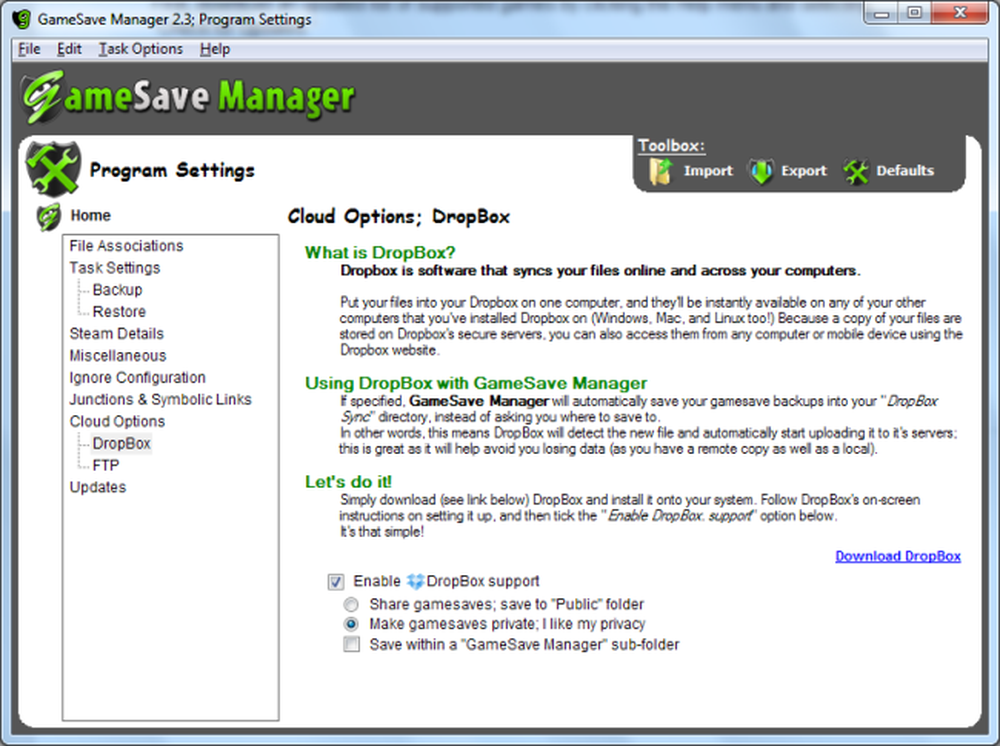
Запланированные резервные копии
Использовать "Запланированные задачи»Для автоматического резервного копирования сохраненных игр через регулярные промежутки времени. Эта функция создает новую задачу в планировщике задач Windows, поэтому не нужно открывать GameSave Manager в фоновом режиме..
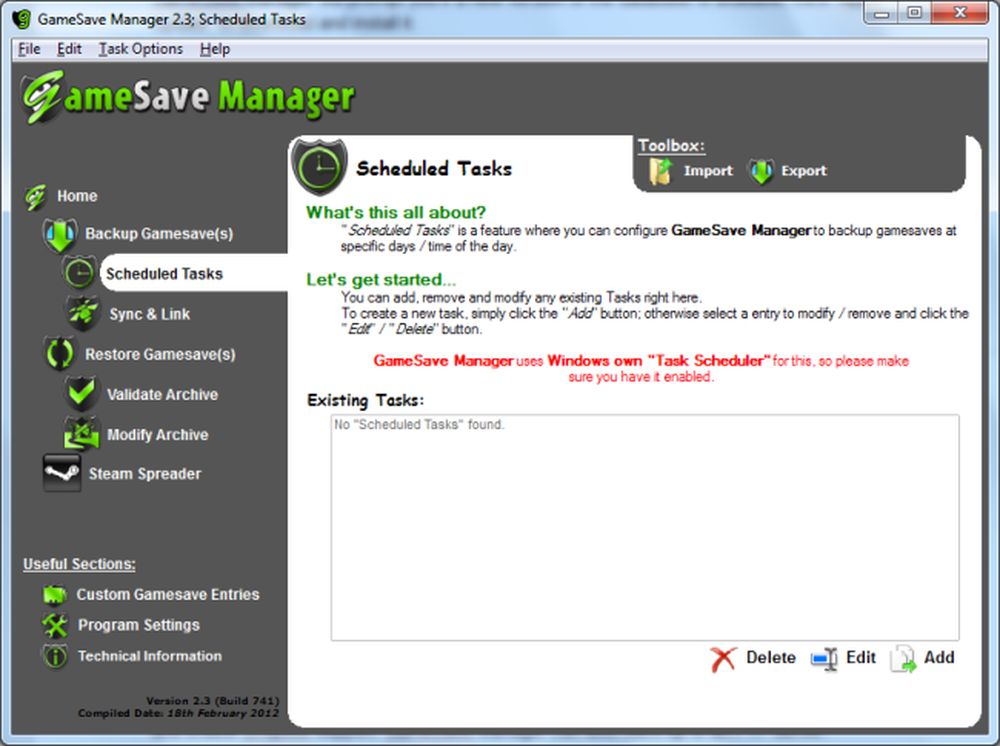
Кастомные игры
Использовать "Пользовательские Gamesave Записи”, Чтобы добавить игры, которые GameSave Manager еще не поддерживает. Нажмите «добавлять”, И вам будет предложено ввести имя для игры, местоположение ее сохраненных файлов и даже местоположение записей реестра, которые могут потребоваться. После того, как вы сделали работу, вы можете нажать «Отправить”И разработчики GameSave Manager рассмотрят его для включения в следующее обновление базы данных.
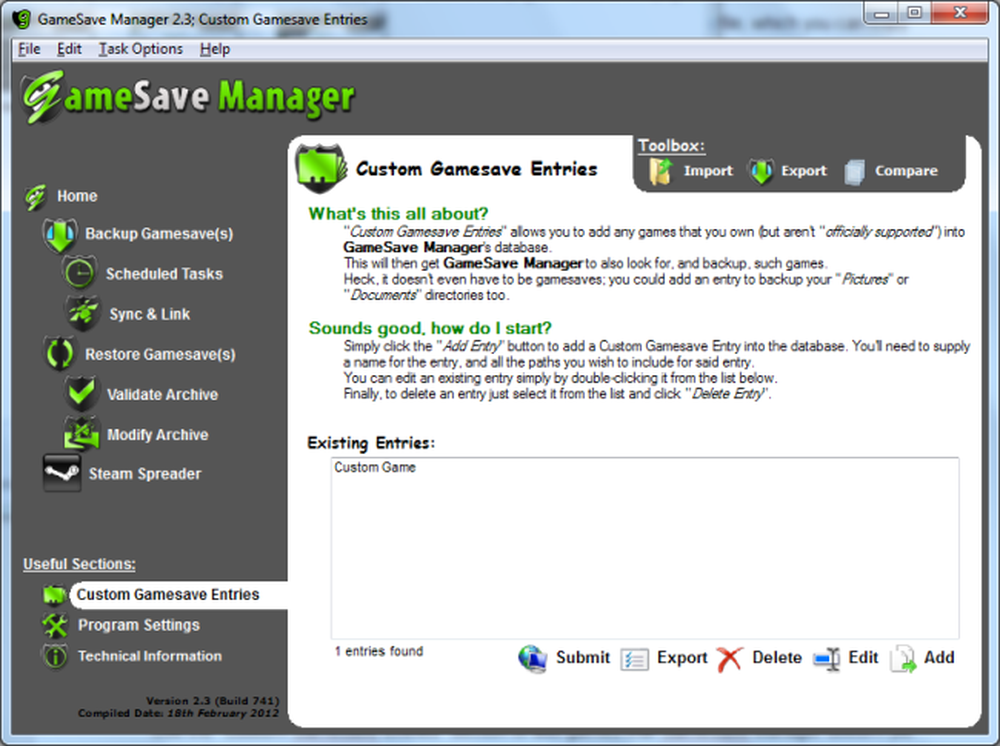
Восстановление сохраненных игр
Использовать "открыто»На кнопке«Восстановить Gamesave (ы)”, Чтобы открыть сохраненный файл .gsba. Нажмите «Восстановить сейчасПосле открытия, чтобы восстановить резервную копию.
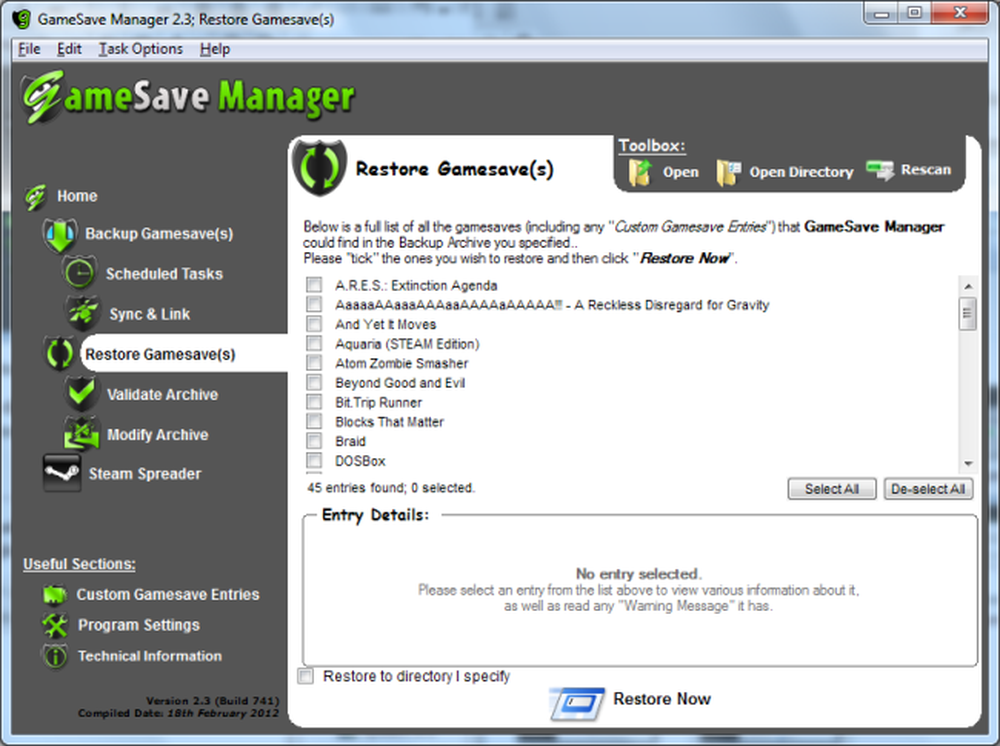
Надеемся, что однажды все игры будут иметь поддержку облачных резервных копий, таких как Steam Cloud, или, по крайней мере, сохранять свои файлы в одном месте в системе. На данный момент GameSave Manager является отличным временным промежутком.




