Как сделать резервную копию вашей системы Linux с помощью Back In Time
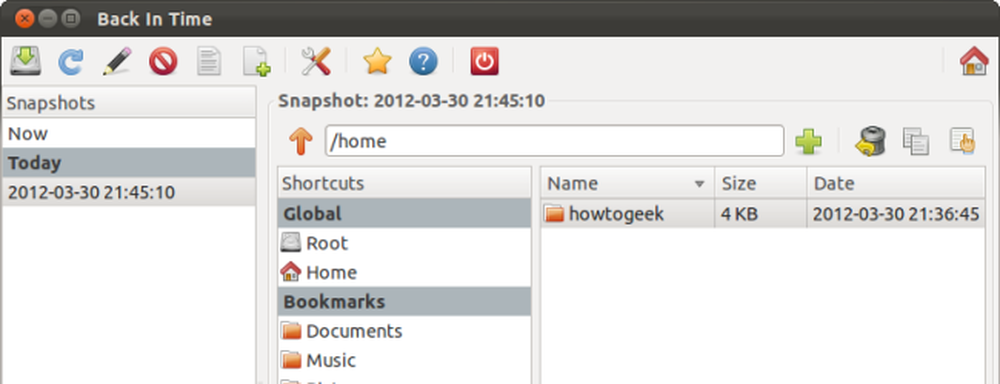
Ubuntu включает Déjà Dup, интегрированный инструмент резервного копирования, но некоторые люди предпочитают Back In Time. Back In Time имеет несколько преимуществ по сравнению с Déjà Dup, включая менее непрозрачный формат резервного копирования, встроенный браузер файлов резервных копий и дополнительные возможности настройки.
У Déjà Dup все еще есть несколько преимуществ, в частности его дополнительное шифрование и более простой интерфейс, но Back In Time дает Déjà Dup шанс на свои деньги.
Монтаж
Back In Time доступен в Центре программного обеспечения Ubuntu. В отличие от Déjà Dup, Back In Time также имеет графический интерфейс, который интегрируется с KDE. Если вы используете рабочий стол Unity по умолчанию в Ubuntu, установите версию GNOME.
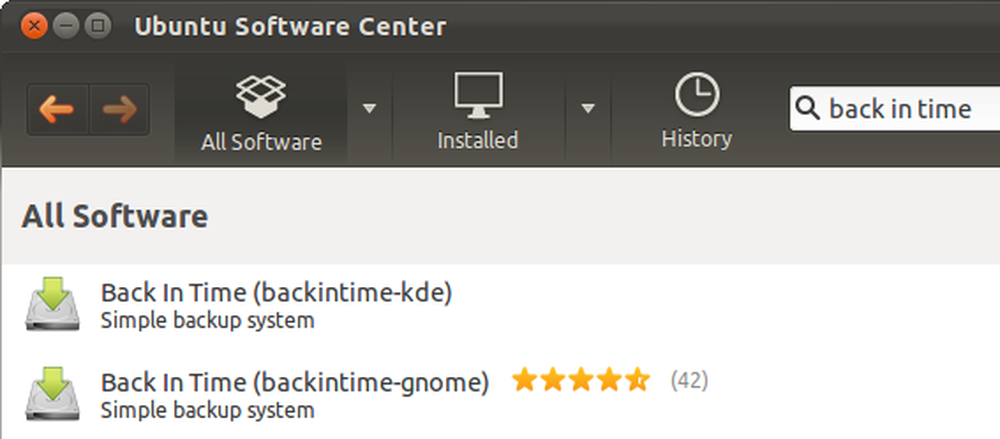
Back In Time также доступен в репозиториях Fedora, Mandriva и других систем Linux..
Резервное копирование файлов
Back In Time устанавливает два ярлыка - «Back In Time» и «Back In Time (root)». Корневая версия работает с правами root, которые необходимы для доступа и резервного копирования определенных системных файлов. Если вы просто создаете резервные копии своих личных файлов, выберите ярлык «Back In Time».

Вы увидите окно настроек после запуска Back In Time. Это окно более сложное, чем у Déjà Dup, но оно также обеспечивает большую настраиваемость. Например, «Back In Time» позволяет создавать различные профили с отдельными настройками резервного копирования, чего нет у Déjà Dup..
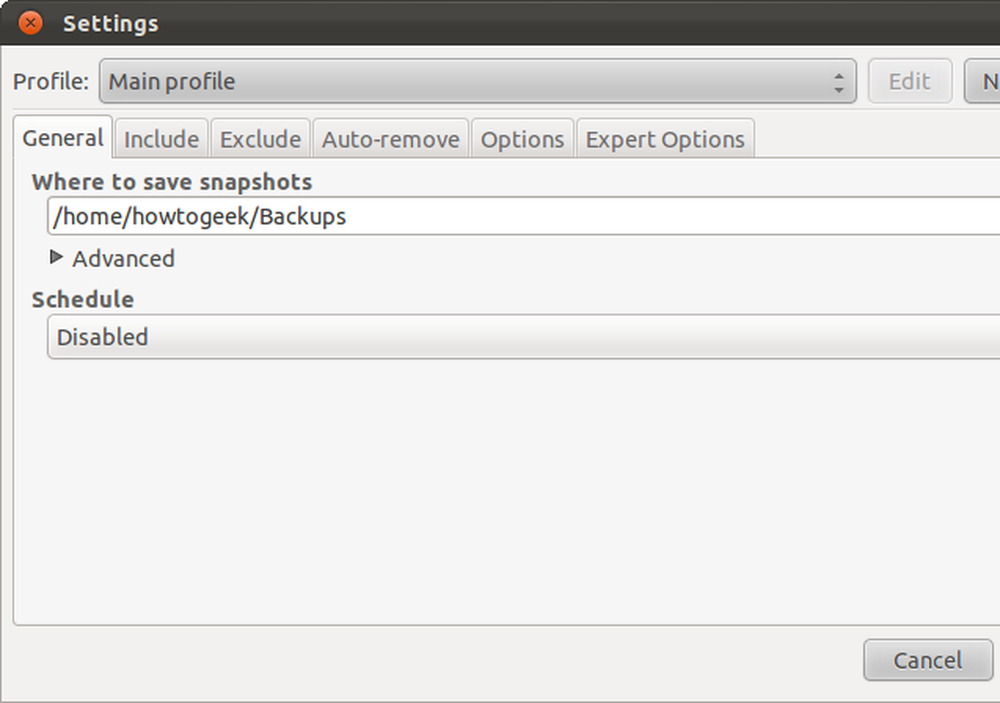
Вам нужно будет указать место для ваших резервных снимков в поле «Где сохранить снимки» на вкладке «Общие» и список файлов или папок, которые вы хотите создать резервную копию на вкладке «Включить». Другие параметры в окне настроек не являются обязательными.
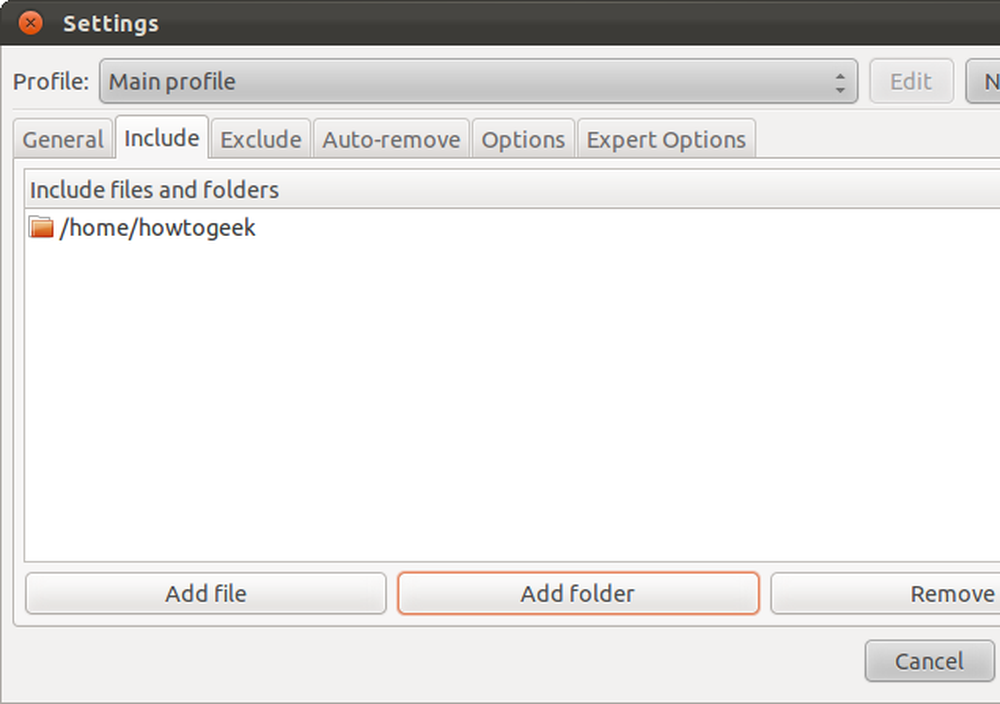
В отличие от Déjà Dup, Back In Time позволяет вам настроить автоматическое удаление резервных копий. Déjà Dup удаляет старые резервные копии только при заполнении места для хранения, тогда как Back In Time предлагает намного более детальный контроль на вкладке Auto-remove.
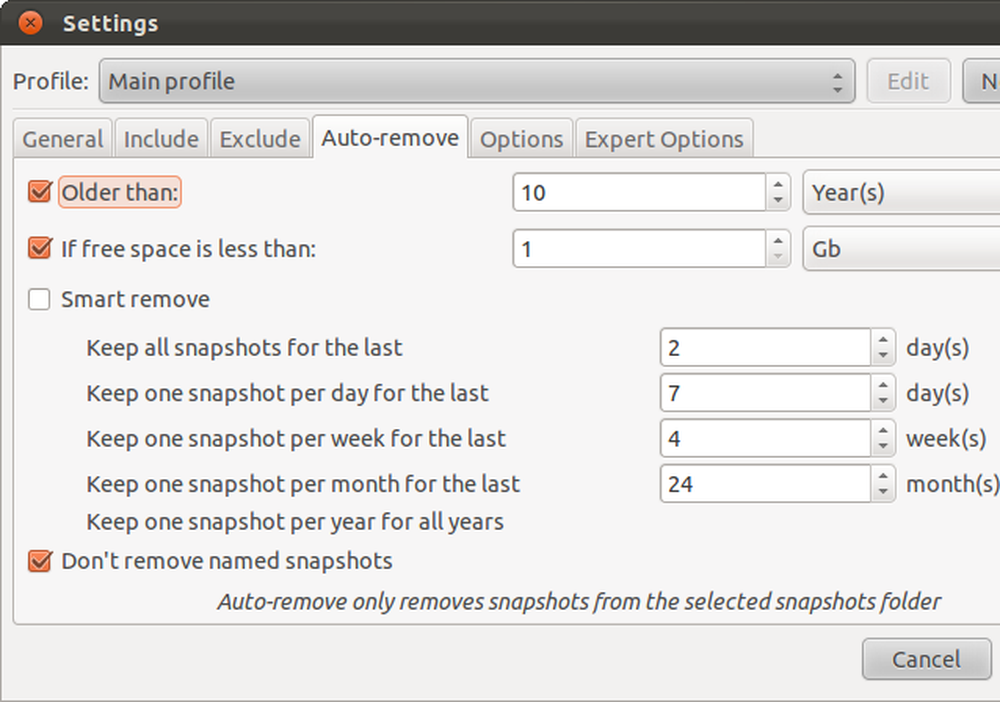
Закончив настройку резервных копий, нажмите кнопку «ОК» и используйте кнопку «Сделать снимок», чтобы сделать первый снимок. Back In Time использует rsync в качестве своего бэкэнда, который предлагает инкрементные резервные копии - будущие резервные копии будут только копировать изменения и будут выполняться быстро.
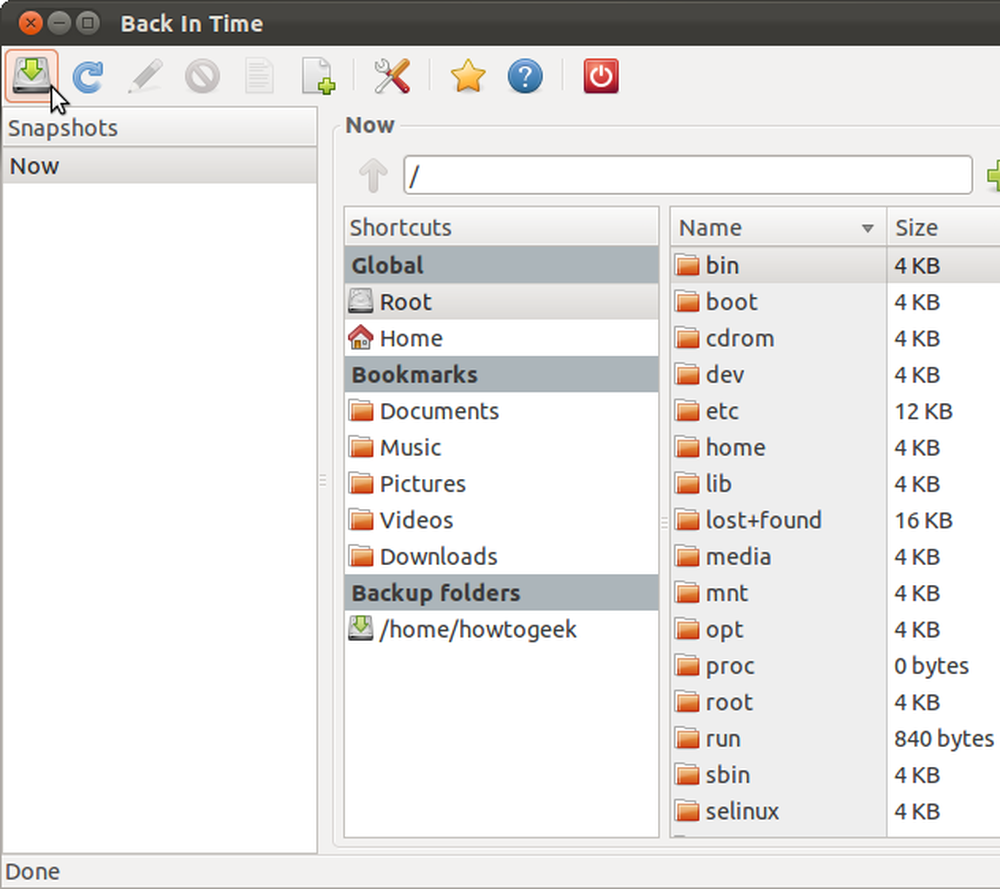
Восстановление файлов
В отличие от Déjà Dup, который использует непрозрачный формат резервного копирования на основе Duplicity, Back In Time использует rsync напрямую. Ваши резервные снимки хранятся в виде файлов и папок на жестком диске, что позволяет просматривать их напрямую. Вы можете выполнить резервное копирование на съемный жесткий диск, подключить его непосредственно к Windows и получить доступ к своим файлам, не преобразовывая и не распаковывая ничего. К сожалению, это означает, что Back In Time не предлагает ту же функцию зашифрованного резервного копирования, которую делает Déjà Dup.
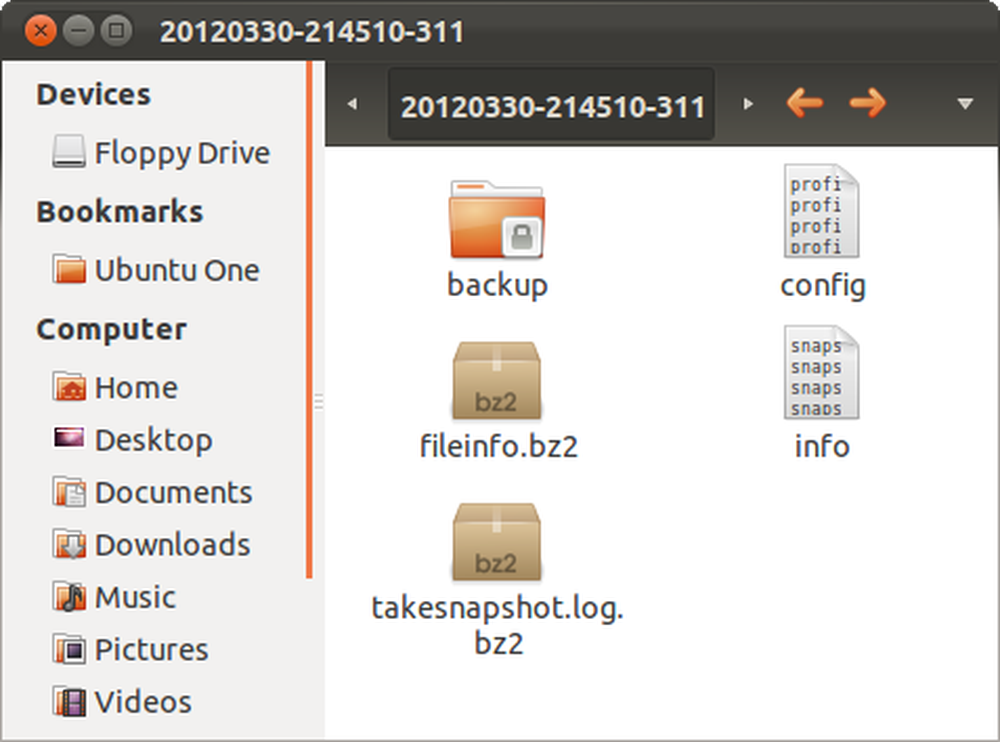
Back In Time предлагает графический браузер снимков, который позволяет легко просматривать резервные снимки и восстанавливать отдельные файлы, в то время как Déjà Dup не предлагает такого браузера. Интеграция Déjà Dup с Nautilus позволяет вам восстанавливать отдельные файлы из окна файлового браузера, но только если вы знаете папку, в которой они изначально содержались. Нет возможности просмотреть моментальный снимок, не восстанавливая все это в другой папке..

Back In Time - более мощный, настраиваемый инструмент с менее непрозрачным форматом резервного копирования. Дежа Дуп по-прежнему выигрывает, когда дело доходит до зашифрованных резервных копий и простейшего интерфейса, хотя.
Используете ли вы Déjà Dup, Back In Time или другое решение для резервного копирования вашей системы Linux? Оставьте комментарий и дайте нам знать.




