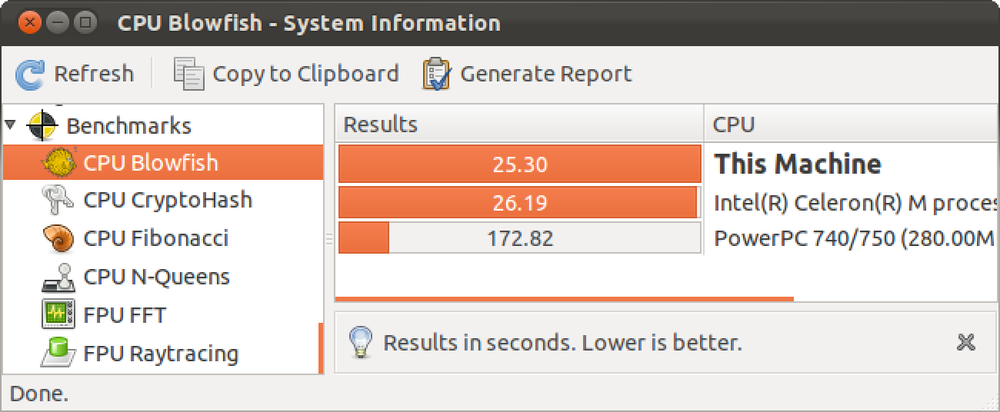Как сравнить свой OS X Mac или Hackintosh PC

Когда вы получаете новый компьютер (в данном случае Mac), вы можете проверить, насколько хорошо он может работать. Запустив тест, вы на самом деле узнаете результаты своей машины по различным задачам, связанным с производительностью, а затем сможете сравнить свои результаты с другими..
Существует несколько инструментов для тестирования, но наиболее часто используемыми являются Geekbench и Cinebench. В то время как Geekbench дает вам представление о том, насколько хорошо обрабатывается ваша машина, Cinebench делает еще один шаг вперед, а также оценивает возможности обработки графики. Хотя они работают и в Windows (и пользователи Windows, продолжайте читать, процесс все тот же!), Мы подумали, что будет хорошей идеей сравнить ваш компьютер с Mac OS X. И да, под «машиной Mac OS X» мы имеем в виду настоящие Mac и Hackintoshes. Если вы пропустили наши руководства по хакинтошингу, вот две наиболее важные ссылки, которые вы могли бы посетить:
Основы построения Хакинтоша
Установка Mac OS X Lion на ваш Hackintosh
Короче говоря, эти тесты производительности не предназначены специально для Mac, их также можно запускать на Hackintoshes. И это даже лучше, потому что именно так вы сможете увидеть, насколько хорошо ваш хакинтош противостоит большим ружьям (настоящим Mac), поэтому пользователи Hackintosh должны попробовать это. Вот как вы можете проверить, является ли хаккинтош за 1200 $, который вы недавно создали, таким же мощным, как (если не более мощным, чем) Mac Pro за 2500 долларов.!
Первая утилита для бенчмаркинга называется Geekbench. Основное внимание уделяется оценке производительности вашего компьютера (процессора и памяти). Перейдите на страницу загрузки Geekbench и загрузите ее. Есть только одна проблема, вам придется купить ее для 64-битных тестов (но в любом случае 32-битная версия работает просто отлично). При загрузке необходимо убедиться, что дополнительные приложения не запущены (взгляните на строку меню и закройте все фоновые приложения). Теперь вы готовы запустить тест производительности. В главном окне Geekbench отобразятся некоторые системные характеристики, которые также будут включены в окончательные результаты. Когда вы будете готовы, нажмите кнопку «Run Benchmarks». Будьте терпеливы, так как это может занять некоторое время. Как только процесс сравнительного анализа завершится, вы увидите краткое изложение всех деталей, а также ваш счет в Geekbench..
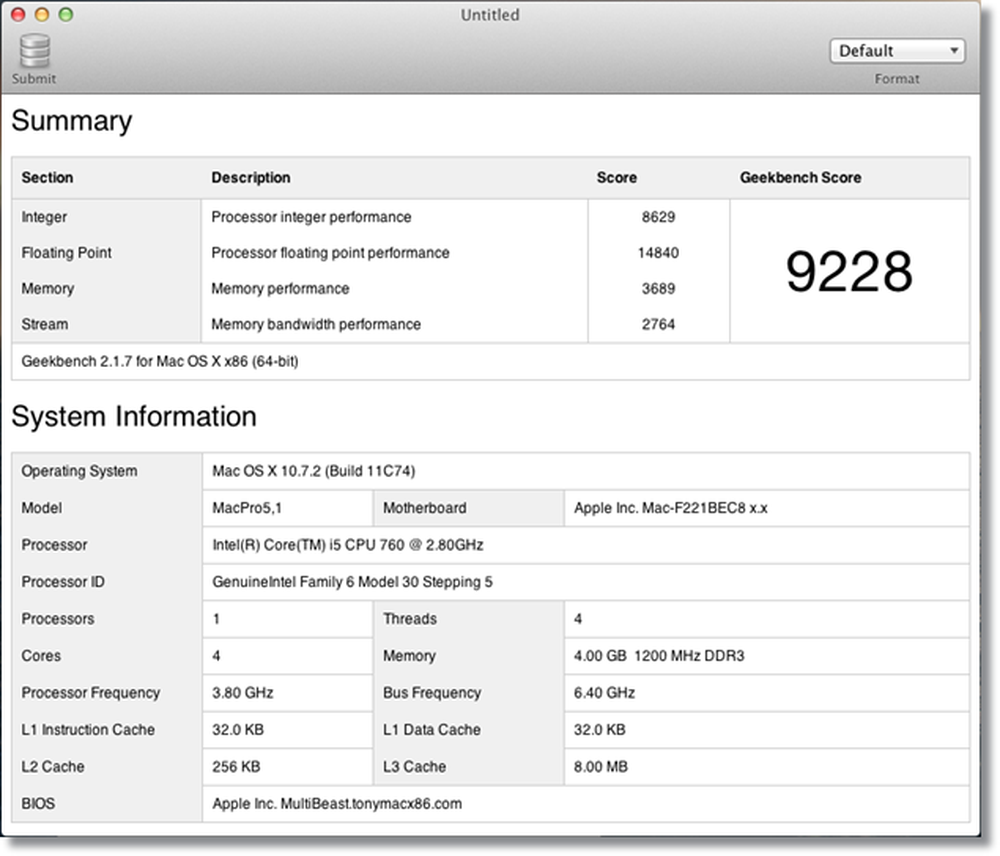
Теперь пришло время сравнить этот результат с другими (с похожими результатами), чтобы вы могли получить представление о рейтинге вашего компьютера. Нажмите кнопку «Загрузить» в окне Geekbench, откроется браузер по умолчанию и вы попадете на веб-страницу..
В качестве примера, давайте посмотрим на эти результаты Geekbench.
http://browse.geekbench.ca/geekbench2/view/448761
Да, это оценки Хакинтоша, но это не имеет значения.
На следующем этапе мы попытаемся сравнить наши результаты лицом к лицу с другой машиной. Для этого мы должны установить наши результаты в качестве базовой линии, поэтому нажмите «Установить как базовый результат».
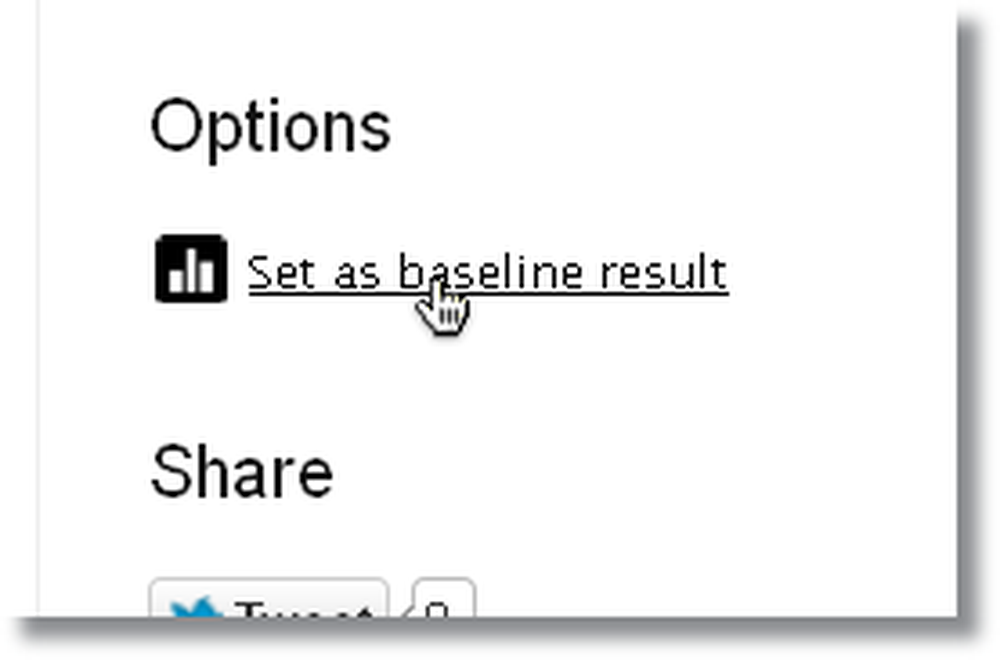
Затем нажмите «Схема похожих систем», чтобы отобразить график с различными компьютерами с аналогичными характеристиками. Вы также можете сравнить с лучшими результатами.
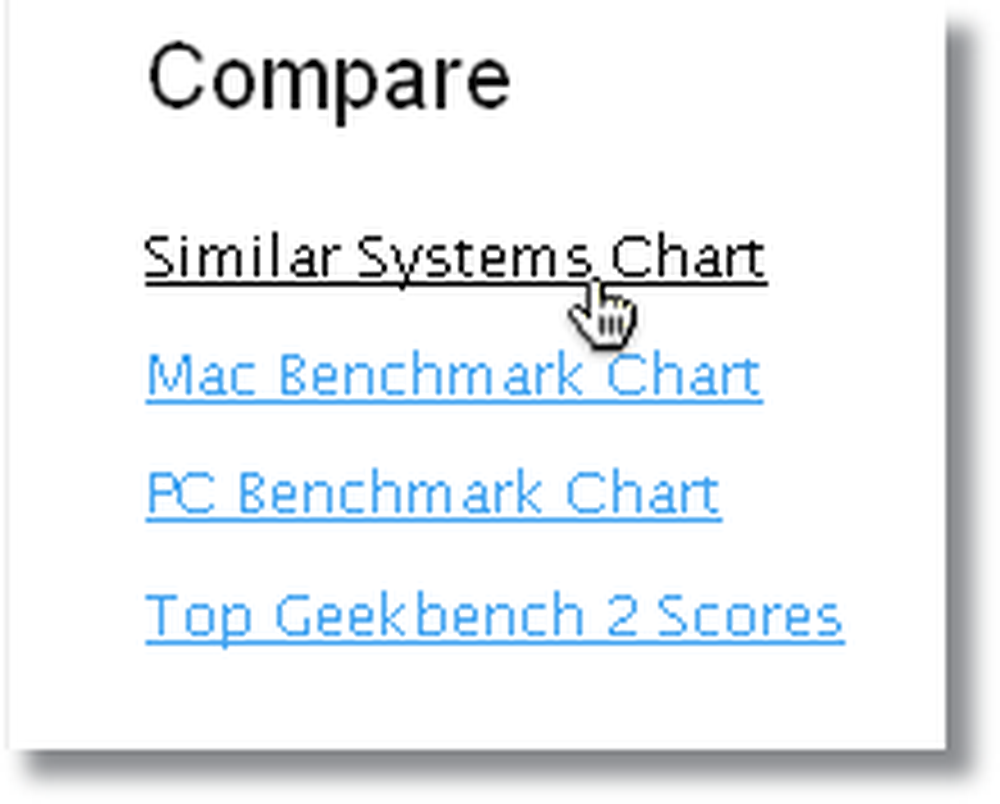
Теперь вам будет представлен «график производительности». Это график, который показывает результаты всех компьютеров (показаны точками или «точками»), которые похожи на характеристики вашего компьютера. Ось X на этом графике показывает скорость процессора, а ось Y обозначает показатель Geekbench. Ваша оценка на этом графике обозначена красной точкой, а синие - результатами других. Таким образом, чем дальше находится точка, тем выше будет скорость процессора, и то же самое имеет место для оценки Geekbench. Вы можете увидеть некоторые моменты с высоким показателем Geekbench, но низкой скоростью процессора, и наоборот. Это связано с тем, что скорость процессора является не единственным определяющим фактором для оценок Geekbench, также имеет значение количество ядер и потоков, а также количество установленной оперативной памяти и ряд других факторов..
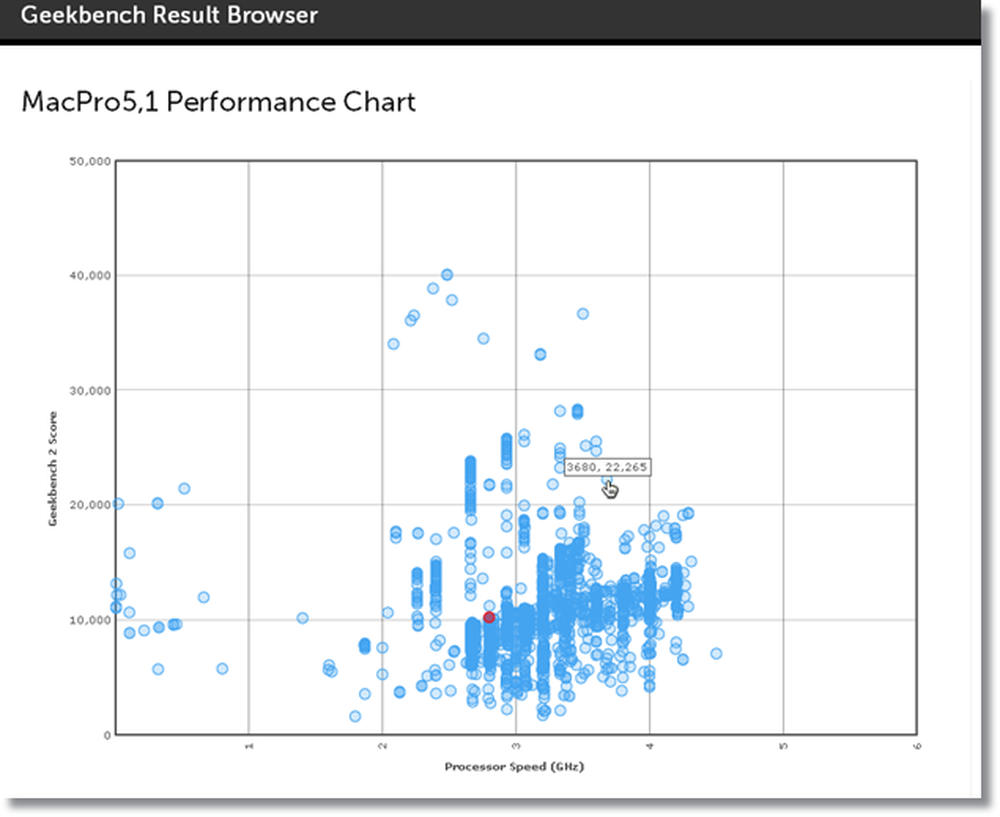
Если вы хотите сравнить свои результаты с каким-либо конкретным компьютером (точкой), просто щелкните по нему, и он отобразит прямое сравнение (поскольку вы уже выбрали свой компьютер в качестве базового уровня). В этом случае, давайте сравним это с относительно более мощной машиной.
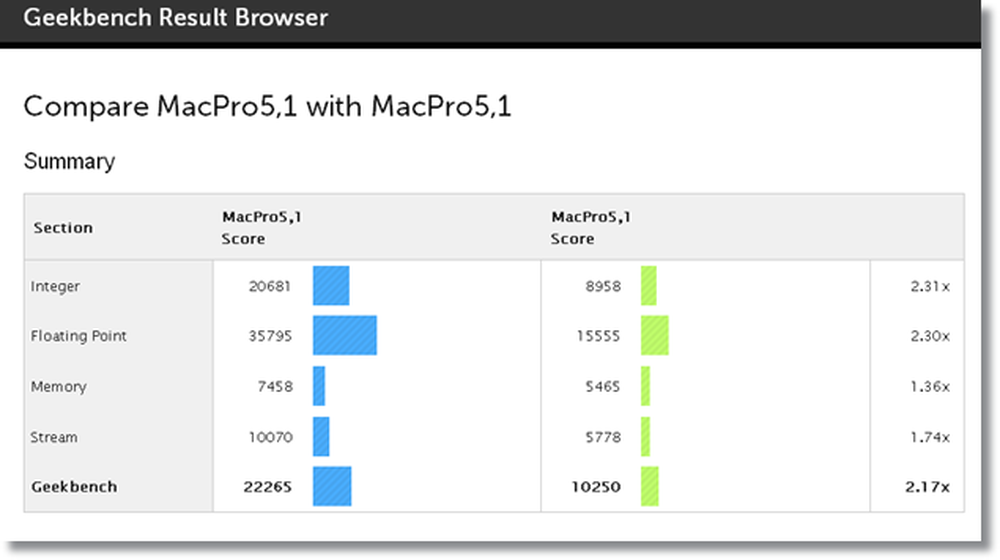
Коэффициент умножения более 1,00 означает, что сравниваемая машина является более мощной по сравнению с вашей (на соответствующее число). В этом случае сравниваемый Mac имеет показатель Geekbench в 2,17 раза выше базового уровня. Аналогично, базовая линия является более мощной, чем сравниваемая машина, если коэффициент умножения составляет менее 1,00 (например, 0,1x)
Теперь перейдем к другой утилите для тестирования производительности, которая концентрируется на производительности видео и производительности процессора. Он называется Cinebench, и вы можете скачать его здесь.
Откройте Cinebench, и вы увидите два варианта, CPU и OpenGL. Давайте начнем с OpenGL, который является тестом рендеринга графики (для графического процессора). Нажмите кнопку «Выполнить», чтобы запустить тест OpenGL, и терпеливо дождитесь завершения рендеринга. Вы увидите, что 3D-сцена воспроизводится (визуализируется), что на самом деле является тестом производительности. Процесс может занять некоторое время, в зависимости от вашей видеокарты (или встроенной графики, например, Intel HD 3000). Как только тест OpenGL будет завершен, вам будет предоставлен счет FPS (кадров в секунду). Теперь вы можете запустить тест производительности процессора. Этот тест будет отображать 3D-изображение с использованием полной мощности вашего процессора, и, как вы можете догадаться, этот тест займет некоторое время, и температура также может повыситься (если вы используете приложение для мониторинга, такое как iStat Menus, вы смогу увидеть повышение температуры, и все ядра работают на 100%).
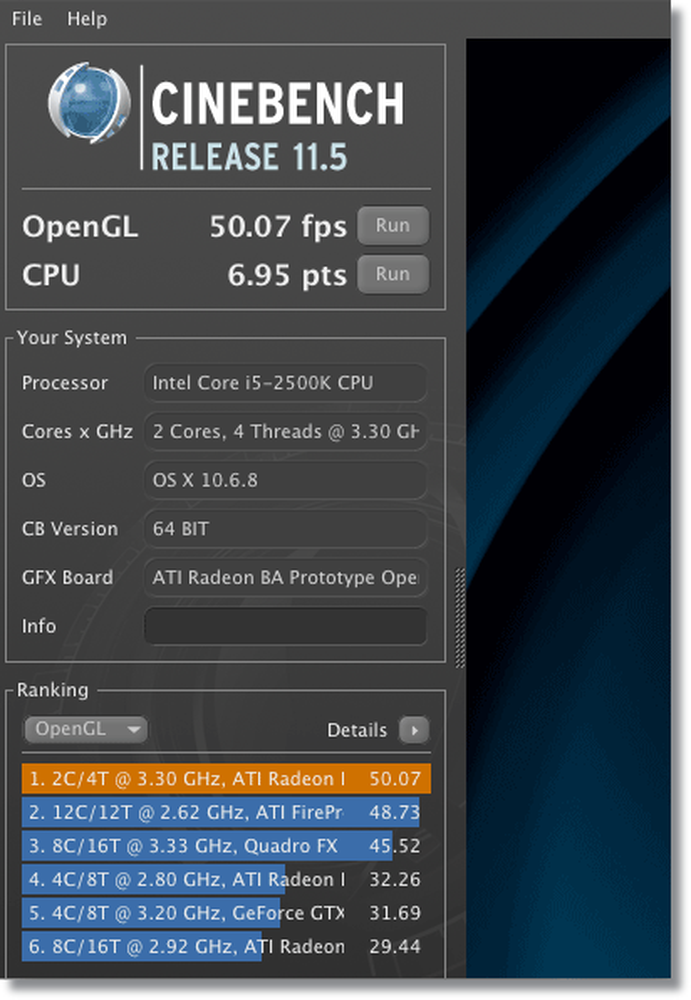
После завершения тестов вы увидите свои результаты по сравнению с парой других результатов в левой части (в столбце «Рейтинг»). Ваш результат выделен оранжевым цветом, а остальные - синим. Эти результаты представляют собой оценки аналогичных компьютеров с аппаратным обеспечением, почти аналогичным (ниже или выше), чем у вас. Вы можете переключаться между показателями ЦП и OpenGL, щелкая «OpenGL» в столбце рейтинга (или наоборот). Таким образом, вы получите представление о том, как ваш Mac (или hackintosh) стоит среди подобных машин, и вот в чем заключается тестовый тест.
В целом, интерфейс обоих этих приложений для сравнительного анализа довольно прост в использовании, и, поскольку вы знаете, что это значит, теперь вы можете легко пойти дальше и попробовать. Кроме того, нет большой разницы между версией для Mac и версией для Windows, поэтому пользователи Windows также могут довольно легко использовать эти инструменты для сравнения. Мы не обсуждали все аспекты процесса, но надеемся, что он даст вам представление о том, как он работает..
Скачать Geekbench
Скачать Cinebench
Это всего лишь два из наиболее часто используемых инструментов бенчмаркинга для Mac, очевидно, есть еще пара, которые вы можете попробовать (например, Xbench / Novabench). Итак, каковы показатели вашего компьютера? Дайте нам знать об этом в комментариях!
Вот видео на YouTube, показывающее большинство из того, что упоминается в этой статье: https://www.youtube.com/watch?v=gNddEFL3ERw