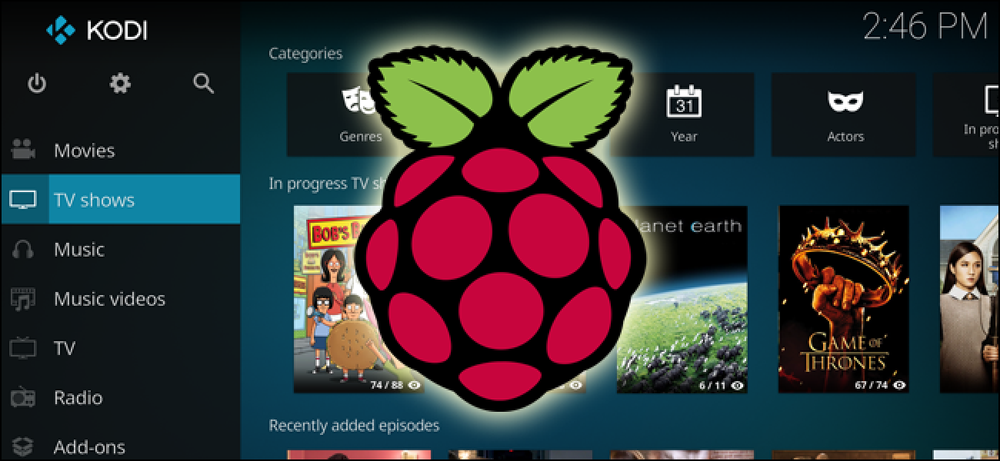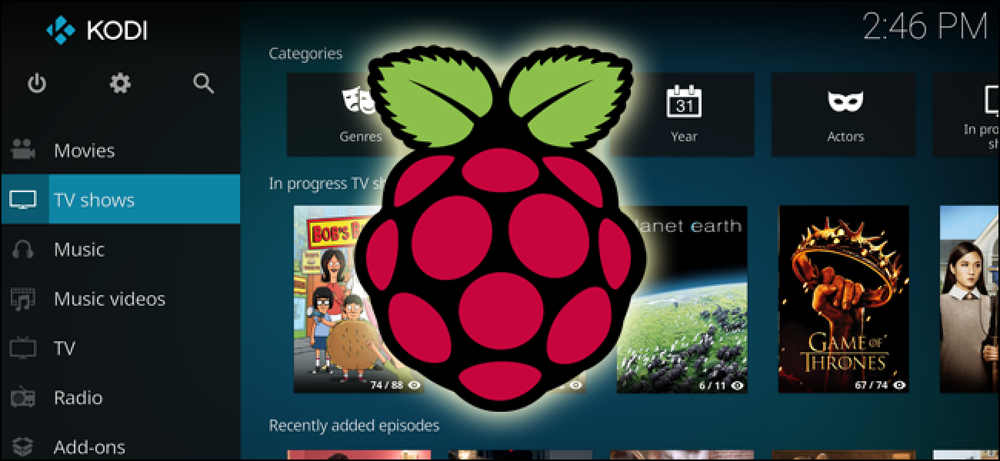Как просмотреть ваш раздел Linux из Windows

Вам когда-нибудь нужно было получить файл или два из вашего раздела ext4? Возможно, вы хотели сделать резервную копию нескольких важных файлов, пока вы были в Windows. Вот как вы можете просматривать ваш раздел Linux из Windows, используя инструмент Ext2explore.
Большинство дистрибутивов Linux в настоящее время используют ext4 разделение по умолчанию, и хотя есть некоторые инструменты, которые могут читать старые разделы ext2 и ext3, Ext2explore (также известный как Ext2Read) является единственным, который мы можем прочитать все три. В духе Linux, это также с открытым исходным кодом.
Вы можете скачать Ext2explore со страницы Ext2Read Sourceforge и работает на Windows XP SP3, а также на Vista и 7 в режиме совместимости.
Для утилиты нет установки, поэтому просто распакуйте файл. Вы можете дать ему свою собственную папку, если хотите. Ext2explore имеет несколько проблем с совместимостью, поэтому давайте сначала исправим их, не так ли? Щелкните правой кнопкой мыши файл .exe и перейдите к свойства.

Затем нажмите на Совместимость табуляция.

В разделе «Режим совместимости» выберите Windows XP (Пакет обновления 3) из выпадающего меню. Далее проверьте Запустите эту программу от имени администратора пункт и нажмите Хорошо. Это обеспечивает бесперебойную работу программы (у нас не было проблем с настройкой XP SP3) и имеет привилегии для доступа к размонтированным разделам..
Просто дважды щелкните программу, чтобы запустить ее. Вы получите предупреждение о безопасности от Windows, на которое вы должны ответить да.

Вы должны увидеть главное окно Ext2explore:
 \
\
Программа автоматически сканирует ваши диски на наличие внешних разделов. Это также работает и на USB-дисках! Если ничего не отображается или вы получаете сообщение об ошибке, в котором говорится, что ext разделов не найдено, проверьте, что программа запускалась от имени администратора, и повторите сканирование, щелкнув значок монитора компьютера в верхней панели (рядом с Tux the penguin)..

Дважды щелкните по папкам, чтобы открыть их, и перемещайтесь, как в Проводнике. Вы можете просмотреть свойства файлов или сохранить их в другую папку в разделе Windows, щелкнув правой кнопкой мыши и выбрав Сохранить.

Вы увидите подсказку с вопросом, куда сохранить выбранные файлы / папки.

Вы увидите диалоговое окно «Сохранение…» и все!

Несмотря на то, что вы не сможете записывать в разделы ext2, ext3 или ext4, это отличная утилита, которая может спасти вас в крайнем случае, если вам просто нужно несколько файлов из раздела Linux. Это также неплохой способ сделать резервную копию некоторых важных вещей, если ваша установка Linux не загружается, хотя будьте осторожны с разрешениями файлов, когда вернетесь в Linux.