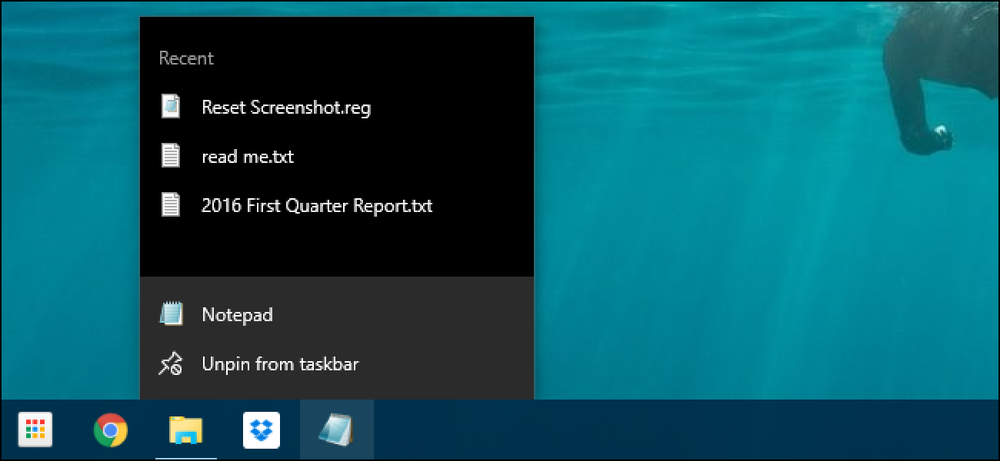Как удалить недавно использованные фоновые изображения рабочего стола из настроек Windows 10

Всякий раз, когда вы устанавливаете фоновое изображение на рабочем столе, Windows сохраняет эскиз этого изображения в истории фона. Здесь вы увидите последние пять изображений, которые использовались в качестве фона, даже если вы случайно нажали не то изображение во время просмотра. С помощью нескольких простых изменений реестра вы можете удалить один или все из них и начать с чистого состояния..
Очистите недавно использованные фоновые изображения, отредактировав реестр вручную

Если вы случайно добавили изображение в качестве фона и хотите от него избавиться, вы не можете просто щелкнуть изображение правой кнопкой мыши и удалить его. Конечно, вы можете добавить еще пять разных изображений, но с помощью этого редактирования реестра сделать это намного проще.
Стандартное предупреждениеРедактор реестра является мощным инструментом, и неправильное его использование может сделать вашу систему нестабильной или даже неработоспособной. Это довольно простой взлом, и пока вы придерживаетесь инструкций, у вас не должно возникнуть никаких проблем. Тем не менее, если вы никогда не работали с ним раньше, подумайте о том, как использовать редактор реестра, прежде чем приступить к работе. И обязательно сделайте резервную копию реестра (и вашего компьютера!) Перед внесением изменений.
Откройте редактор реестра, нажав «Пуск» и введя «regedit». Нажмите Enter, чтобы открыть редактор реестра, а затем дайте ему разрешение вносить изменения в свой компьютер..

В редакторе реестра используйте левую боковую панель, чтобы перейти к следующему ключу (или скопируйте и вставьте его в адресную строку редактора реестра):
HKEY_CURRENT_USER \ Software \ Microsoft \ Windows \ CurrentVersion \ Explorer \ Обои

После открытия Обои ключ, вы увидите кучу значений на правой стороне. У нас есть только имена, начинающиеся сBackgroundHistoryPath, следуют цифры 0-4. Эти значения указывают, где найти последние пять изображений, используемых для вашего фона.

Теперь, в зависимости от того, какое изображение (изображения) вы хотите удалить, вы можете удалить одно или все из них, щелкнув правой кнопкой мыши значение 0, являющееся первым изображением, а 4 - пятым, а затем выбрав «Удалить» в контекстном меню. , Вы также можете удалить несколько изображений одновременно, как мы делаем в нашем примере. После их удаления Windows предложит вам подтвердить, что вы хотите внести изменения в реестр..

Всякий раз, когда вы удаляете что-либо из истории, Windows автоматически перестраивает эти значения снова и заполняет их обои по умолчанию.

Когда вы закончите, вы можете закрыть редактор реестра. Вам нужно закрыть приложение «Настройки», если оно было открыто, чтобы обновить историю. Если это не сработает, вам нужно будет выйти и снова войти в Windows (или просто перезапустить Windows Explorer), чтобы изменения вступили в силу..

Загрузите наш взлом реестра одним щелчком

Если вы не хотите погружаться в Реестр самостоятельно, мы создали взлом реестра, который вы можете использовать. Просто скачайте и распакуйте следующий ZIP-файл:
Удалить фоновую историю изображений
Внутри вы найдете один файл, который удалит значения BackgroundHistoryPath0-4 из раздела обоев в реестре, удалив все эскизы фоновой истории. После того, как он извлечен, дважды щелкните файл и примите подсказки, спрашивающие, действительно ли вы хотите внести изменения в свой реестр.
Эти хаки действительно просто удаляютBackgroundHistoryPath значения, о которых мы говорили в предыдущем разделе, а затем экспортированные в файл .REG. Запуск хаков просто изменяет значение в вашем реестре. И если вам нравится возиться с реестром, стоит потратить время на то, чтобы научиться делать собственные взломы реестра..