Как настроить приложение погоды для Windows 10
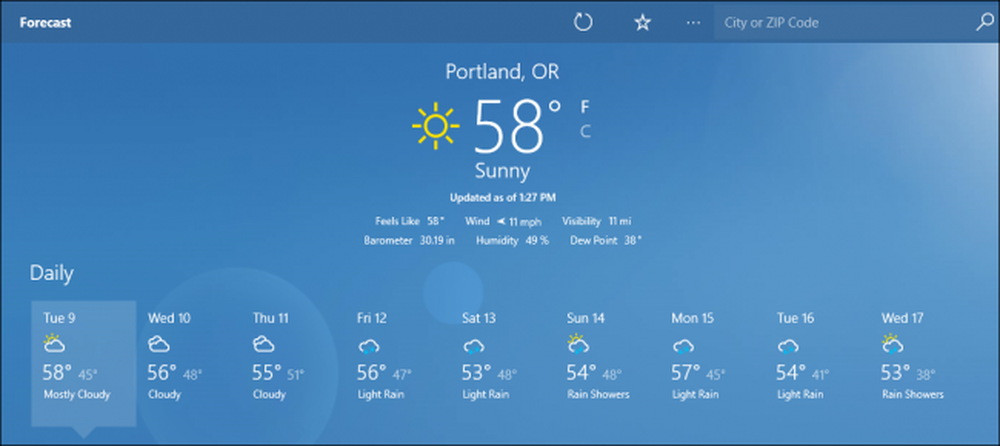
Несмотря на то, что с момента его обновления в Windows 8 приложения Windows Weather не было внесено множество революционных улучшений, он по-прежнему остается популярным способом быстрой проверки погоды с рабочего стола. Ниже описано, как настроить параметры вашего приложения, управлять списком избранных и настроить живую плитку..
Установите ваше местоположение
Чтобы добавить свое местоположение в приложение Windows 10 Weather, начните с поиска плитки в меню «Пуск» и открытия программы..
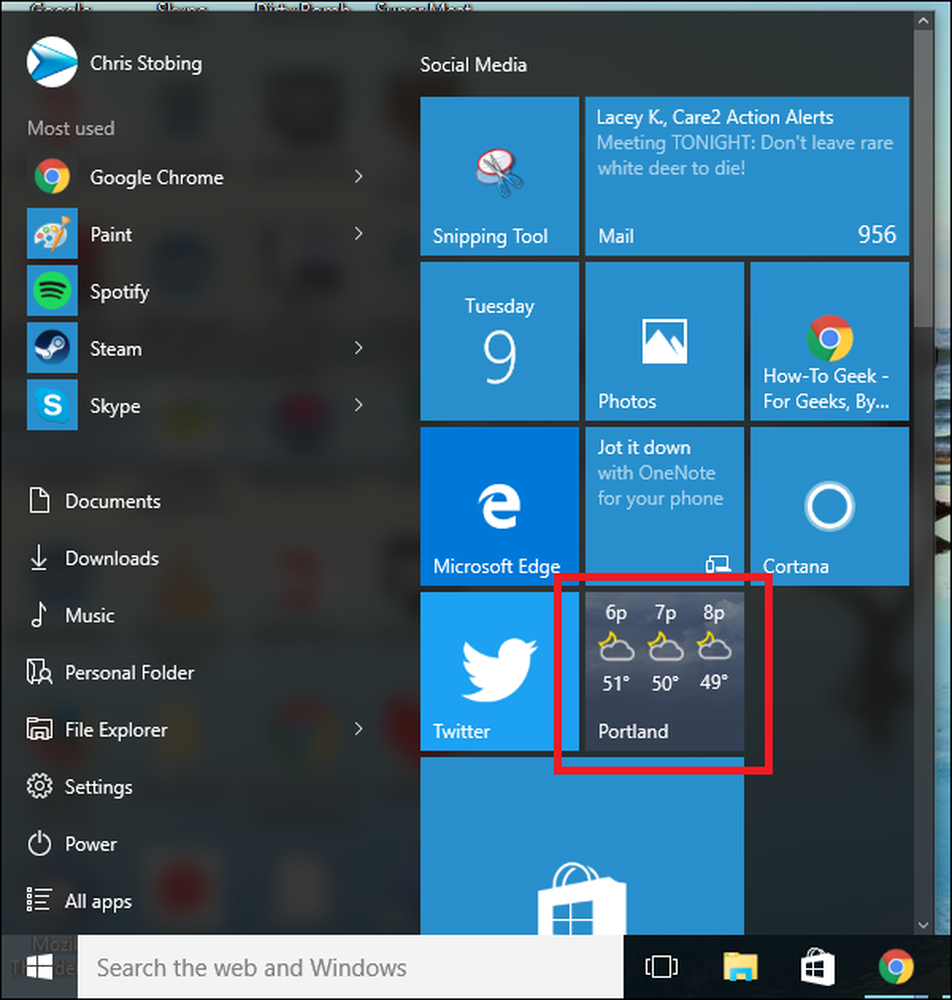
Поскольку мое приложение Погода уже настроено, вы можете видеть, что у меня есть Портленд, штат Орегон, автоматически отображаемый как родной город.

Вы можете ввести конфигурацию настроек, нажав на маленький значок шестеренки, расположенный в левом нижнем углу окна..
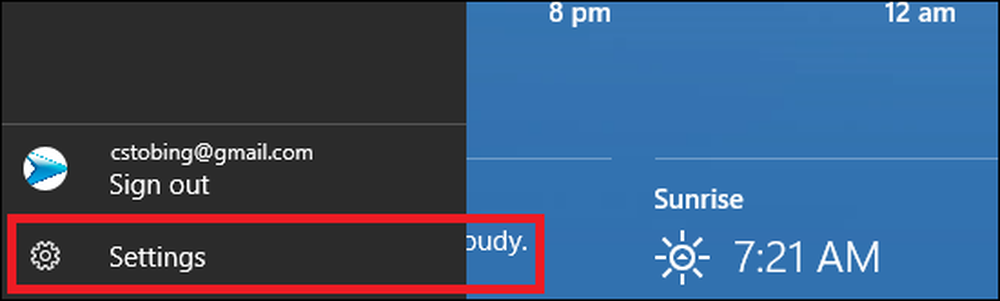
Хотя тонны доступных настроек нет, вы можете выбрать тип температуры, в которой будет отображаться приложение (по Фаренгейту или Цельсию), а также место, которое вы увидите при первом запуске приложения..
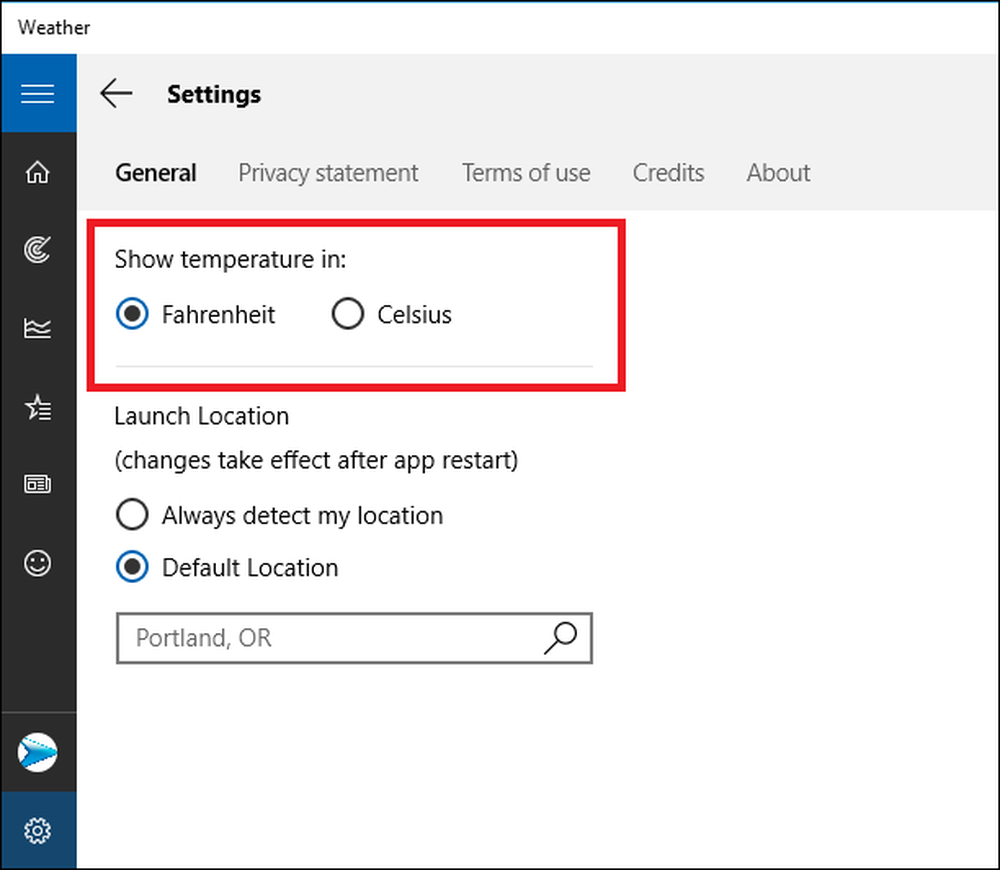
Параметр «Местоположение запуска» управляет тем, что вы видите при загрузке приложения. Это может быть переключено на показ одного города по умолчанию, или для определения вашего местоположения каждый раз, когда вы открываете приложение.
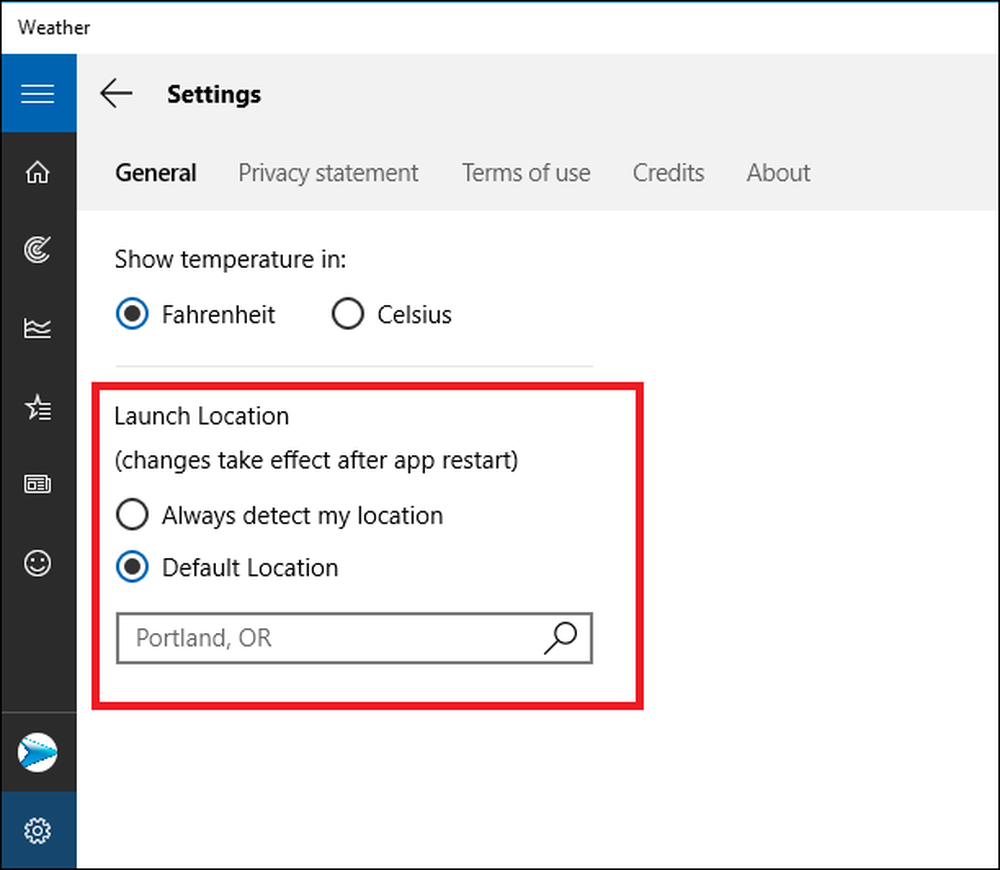
Какой бы параметр вы ни выбрали, он будет влиять как на город на сводной странице, так и на исходное местоположение, используемое на вкладках «Карты» и «Историческая погода»..

Единственная функция, на которую не влияет параметр «Место запуска», - это статьи, перечисленные на вкладке «Новости», которые остаются неизменными независимо от того, где установлен ваш город..
Создавай и управляй любимыми
Если вы часто путешествуете (или просто любитель метеорологии), вы можете установить список избранного на вкладке "Места".
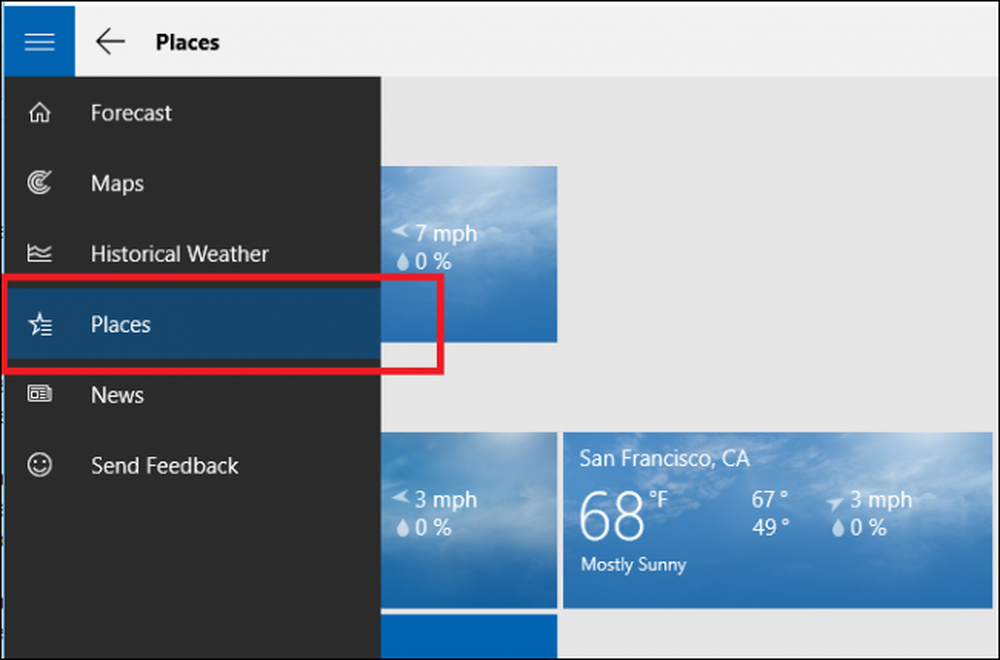
Здесь вы можете добавить любимые города в тайлы, которые отображают краткую сводку текущей погоды, а также двойную ссылку на домашнюю страницу этого города..
Чтобы добавить любимый город, начните с нажатия на плитку со знаком плюс в середине, как показано ниже:
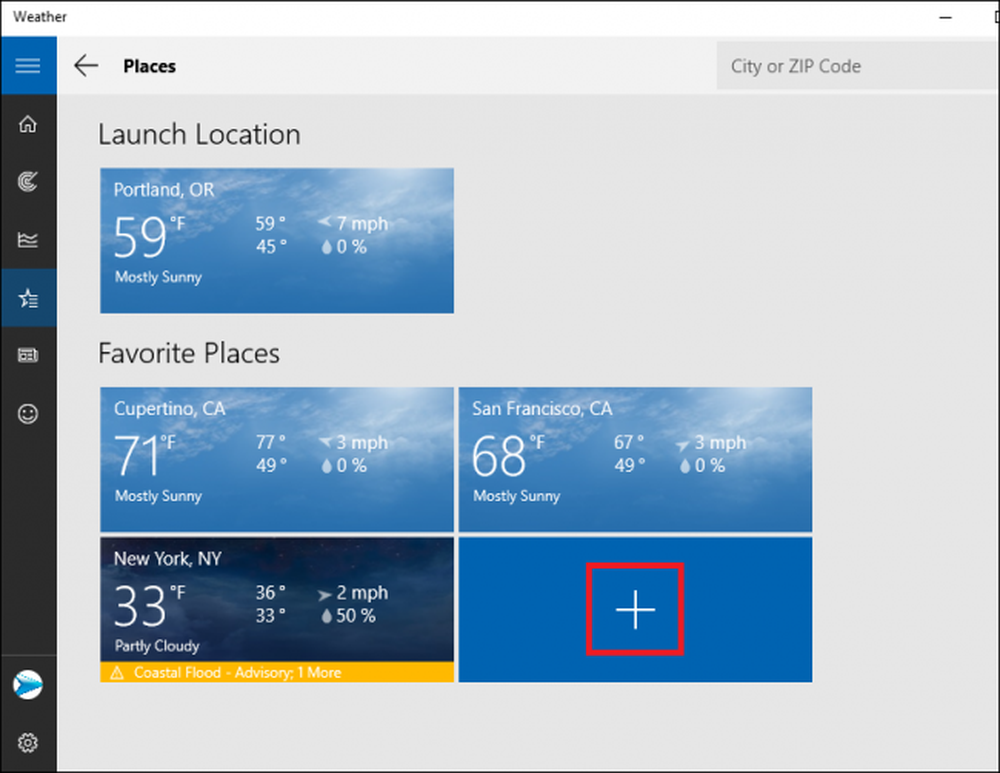
Вы попадете на следующий экран:
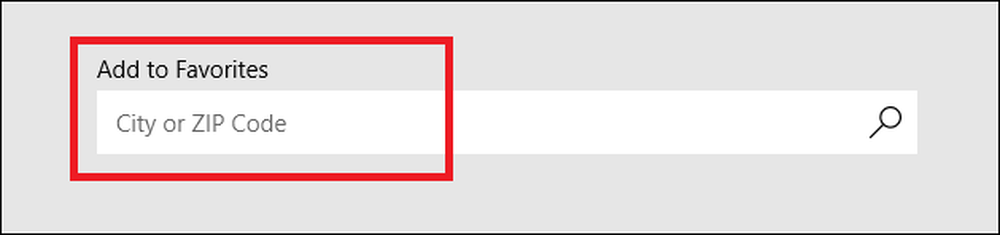
Как только вы введете свой город, найдите и щелкните его в раскрывающемся списке. Теперь он будет отображаться при каждом открытии вкладки «Места».
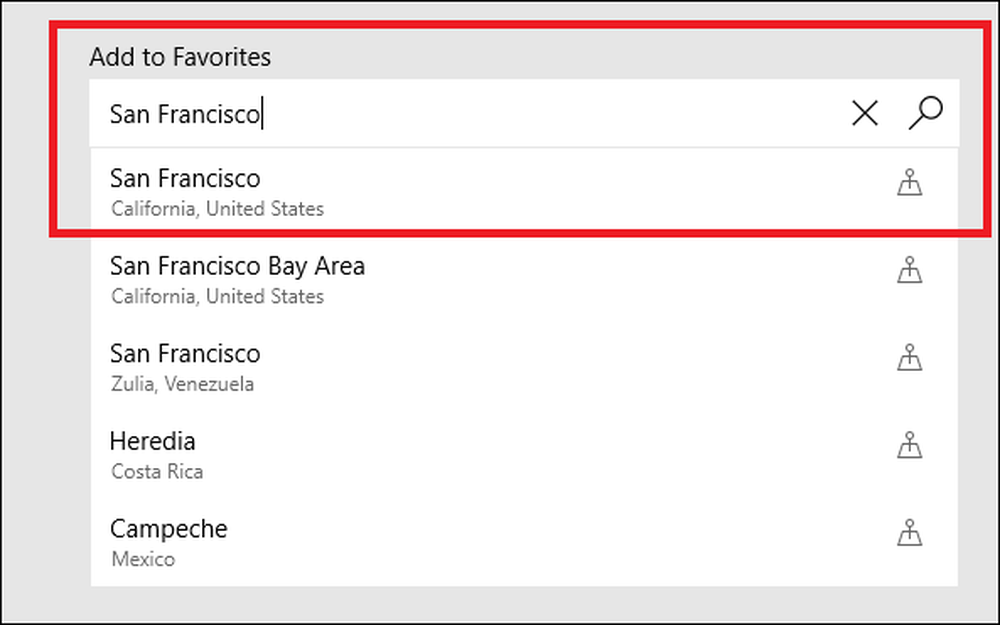
Избранное можно удалить, щелкнув правой кнопкой мыши плитку, от которой вы хотите избавиться, и выбрав опцию «Удалить из избранного»..

Живая Ошибка Плитки
Приложение «Погода» работает достаточно хорошо, когда вы его открываете, но было много жалоб на то, что функция Live Tiles работает не совсем так, как должна.
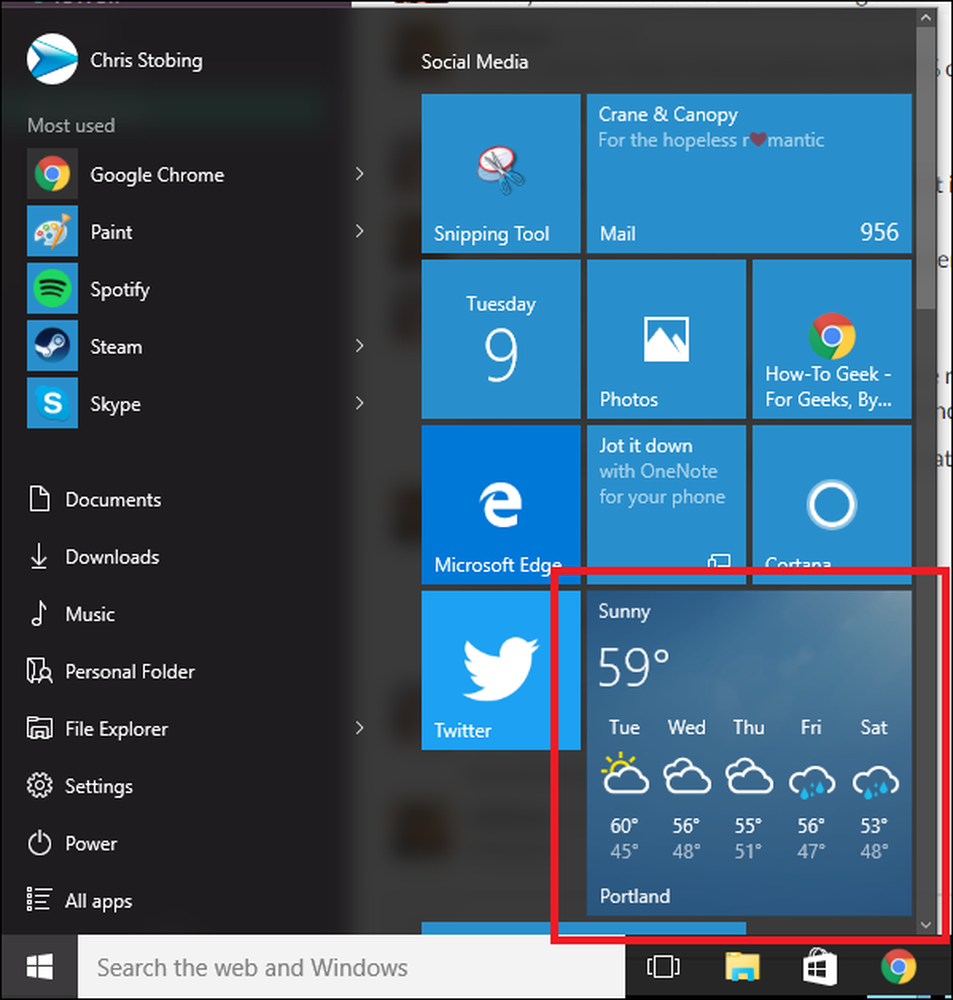
Обычно эта плитка должна отображать текущую температуру со снимком предстоящего прогноза, который обновляется каждые несколько минут, как показано выше..
Однако пользователи официального форума Windows 10 сообщают, что иногда после изменения размера приложения «Погода» в их меню «Пуск» значок перестает отображать живые обновления, даже при повторных перезагрузках. До сих пор было предложено несколько исправлений этой проблемы, но, как и большинство решений ошибок Windows, кажется, что они работают только для определенного количества людей одновременно. Некоторые включают в себя:
- Запуск средства проверки системных файлов
- Изменение настроек DPI вашего дисплея на 100%, 125% или 150%
- Уничтожение процесса в вашем диспетчере задач под названием «Windows RT OOP Server»
Прошло два года с тех пор, как люди начали жаловаться на проблему, но Microsoft до сих пор не обнародовала никаких планов по поводу патча в конвейере, который мог бы ее решить. Мы обязательно исправим эту статью, если исправление будет выпущено.
Независимо от того, работает ли Live Tile должным образом, приложение Windows Weather может по-прежнему быть хорошим способом следить за тем, что происходит с солнечным небом или приближающимися штормами в вашем районе, не выходя из собственного рабочего стола..




