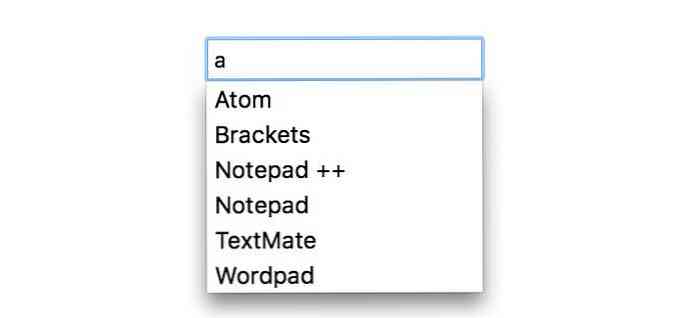Как создать настраиваемую вкладку на ленте Microsoft Office

В Office 2007 была добавлена функция ленты, которая была смущена некоторыми пользователями. Однако вы можете использовать его в своих интересах, добавляя свои собственные пользовательские вкладки, содержащие команды, которые вы часто используете. Это позволяет быстрее и проще создавать документы.
Мы используем Word в нашем примере, но вы можете создавать собственные вкладки и в других приложениях Office. Этот процесс должен работать в Office 2010, 2013 и 2016.
Чтобы создать настраиваемую вкладку, щелкните правой кнопкой мыши ленту и выберите «Настроить ленту»..

Откроется экран «Настройка ленты» в диалоговом окне «Параметры Word». Вкладки, доступные на ленте, перечислены в правой части диалогового окна. Нажмите Новая вкладка внизу этого списка.

Новая вкладка добавляется после выбранной вкладки (по умолчанию это вкладка «Главная»). Чтобы присвоить новой вкладке другое имя, щелкните правой кнопкой мыши новую вкладку (Custom) и выберите «Переименовать» во всплывающем меню..

В диалоговом окне «Переименование» введите имя вкладки в поле «Редактировать отображаемое имя» и нажмите «ОК»..

На каждой вкладке должна быть хотя бы одна группа команд. Когда вы создаете новую вкладку, новая группа добавляется автоматически.

В диалоговом окне «Переименование» введите имя для новой группы в поле «Отображаемое имя». Вы также можете выбрать значок в поле «Символ» для представления новой группы при изменении размера ленты. Нажмите ОК.
ПРИМЕЧАНИЕ. Вы можете добавить несколько групп на вкладку, если вы хотите классифицировать команды, добавленные на вкладку..

Поскольку вкладка «Главная» была выбрана при создании новой вкладки, новая вкладка была добавлена сразу после вкладки «Главная». Вы можете переместить вкладку в другую позицию на ленте, выбрав вкладку для перемещения и нажав кнопку со стрелкой вверх или кнопку со стрелкой вниз.

Чтобы добавить команду в группу на вкладке, выберите команду из списка команд слева. Вы можете отфильтровать список, выбрав опцию из выпадающего списка «Выбор команд»..

Чтобы добавить команду в группу на своей вкладке, перетаскивайте команду прямо под именем группы (или другим именем команды), пока не появится горизонтальная полоса. Вы также можете добавить команды, выбрав группу, затем выбрав команду и нажав «Добавить».
ПРИМЕЧАНИЕ. Вы также можете использовать кнопки со стрелками вверх и вниз для изменения порядка команд в группах на вкладке..

Когда вы добавите все нужные вам группы и команды, нажмите кнопку «ОК», чтобы принять изменения и закрыть диалоговое окно «Параметры Word»..

Новая лента отображается на ленте, обеспечивая удобный доступ к наиболее часто используемым командам.

Вы также можете сделать резервную копию своих пользовательских вкладок, чтобы вы могли повторно импортировать их, если вам нужно переустановить Word (или другие приложения Office) или если вы хотите перенести те же настройки на другой компьютер; например, если вам нужно заменить компьютер.
Чтобы выполнить резервное копирование настроек, снова щелкните правой кнопкой мыши на ленте и выберите «Настроить ленту». В нижней части экрана «Настройка ленты» в диалоговом окне «Параметры Word» справа щелкните «Импорт / экспорт» и выберите «Экспорт всех настроек»..

В диалоговом окне «Сохранить файл» перейдите в папку, в которую вы хотите сохранить резервную копию настроек, введите имя файла в поле редактирования «Имя файла» и нажмите «Сохранить». Вы можете скопировать этот файл на внешний диск для сохранности.

Если вы хотите удалить любые пользовательские вкладки, которые вы добавили, или какие-либо изменения, которые вы внесли во встроенные вкладки, вы можете сбросить все свои настройки, нажав «Сброс» и выбрав «Сбросить все настройки». Если вы хотите сбросить изменения только на одной встроенной вкладке (не на пользовательских вкладках), выберите вкладку для сброса, нажмите «Сброс» и выберите «Сбросить только выбранную вкладку ленты».

Если вы выбрали сброс всех настроек, появится диалоговое окно подтверждения, чтобы убедиться, что вы хотите это сделать. Нажмите Да, чтобы удалить все изменения во встроенных вкладках и всех пользовательских вкладках, которые вы создали..
ПРИМЕЧАНИЕ. Диалоговое окно подтверждения не отображается, если выбран параметр «Сбросить только выбранную вкладку ленты»..

Вы также можете удалить пользовательскую вкладку, выбрав вкладку и нажав «Удалить». Это не повлияет на изменения, внесенные во встроенные вкладки..
ПРИМЕЧАНИЕ. Диалоговое окно подтверждения не отображается при удалении пользовательской вкладки, поэтому убедитесь, что вы хотите удалить ее, прежде чем сделать это..

Возможность настроить панель ленты путем создания собственных пользовательских вкладок - это полезная функция, позволяющая быстрее и проще работать с вашими документами. Команды, которые вы используете чаще всего, могут быть сгруппированы вместе, обеспечивая быстрый доступ.