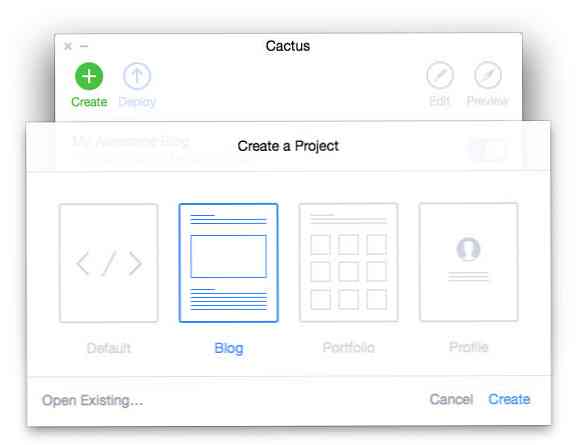Как создать программный RAID-массив в Windows 7

Вместо того, чтобы иметь дело с кучей отдельных дисков, почему бы не собрать их в один большой диск? Вы можете использовать программный RAID для достижения этой цели, и вот как это сделать.
Windows 8 или 10? Вместо этого используйте новую функцию Storage Spaces.
Windows имеет встроенную функциональность для настройки программного RAID (избыточного массива недорогих дисков) без каких-либо дополнительных инструментов. Это позволяет легко превратить ваши существующие запасные жесткие диски в большие хранилища или даже резервные резервные копии. В этом примере мы собираемся установить составной диск, который занимает три диска по 2 ГБ и создает один диск объемом 6 ГБ с использованием Windows 7 Professional..
Примечание редактора: В примере, приведенном в статье, мы показываем, как создать составной диск, который технически не является RAID-массивом, но работает аналогично, а создание RAID-массива точно такое же: вы можете выбрать предпочтительный вариант RAID из контекстного меню..
Изображение Карлосгомез
Настройте свои диски

Первый шаг, который вам нужно сделать, это сделать резервную копию вашей информации на дисках, которые вы хотите использовать в RAID. Хотя не требуется форматировать диски для некоторых параметров RAID, не рискуйте и делайте резервную копию.
Когда все ваши данные будут скопированы, откройте меню «Пуск», щелкните правой кнопкой мыши на компьютере и откройте «Управление»..

Когда откроется окно «Управление компьютером», нажмите «Управление дисками» с левой стороны. Любой диск, который вы хотите включить в ваш RAID, вам нужно удалить их из верхней области управления дисками.

После того, как они будут удалены, у вас должны остаться только те диски, которые вы не хотите включать в RAID. Другие диски все еще будут там, но они будут отображаться в нижней панели и будут отображаться как нераспределенные..

Создайте свой RAID
В Windows они не называют свои параметры RAID традиционными 0, 1, 5, 10 и т. Д. Вместо этого они используют составные, чередующиеся и зеркальные в качестве параметров для создания программных RAID-массивов..
Примечание: RAID-5, хотя и является одним из вариантов, на самом деле недоступен в Windows 7 из-за проблем с лицензированием. Спасибо комментаторам за указание на это.
Составной том создаст один раздел, который будет буквально охватывать все включенные диски, тогда как чередующийся том намеренно будет разбивать файлы на несколько дисков в попытке улучшить производительность чтения и записи. В обоих случаях нет избыточности, поэтому вам нужно создавать собственные резервные копии.
Зеркальный том и RAID 5 имеют некоторую избыточность, но вы теряете место на диске для создания файлов четности, необходимых для восстановления. В этом примере мы собираемся использовать простейший тип тома и создать составной том, даже если это технически не RAID.
Щелкните правой кнопкой мыши на первом диске, который вы хотите включить в ваш RAID, и выберите новый составной том..

Это откроет Мастер создания составного тома в Windows. Нажмите «Далее» и выберите диски, которые вы хотите включить в новый том (например, программный RAID)..

Назначьте новый том букву монтирования или точку монтирования.

Назовите и отформатируйте том и нажмите «Далее».

На последнем шаге просто проверяются все ваши настройки перед форматированием дисков и подключением нового тома..

Вы также должны получить предупреждение, сообщающее, что если ваша операционная система находится на одном из этих томов, вы не сможете его использовать, потому что теперь это динамический том вместо логического тома..

Наконец диски будут отформатированы, и как только диск будет смонтирован, вас приветствует знакомая подсказка автозапуска.

Если вы перейдете в проводник Windows, вы также увидите, что новый том имеет объединенное пространство хранения трех отдельных дисков, использованных для его создания..