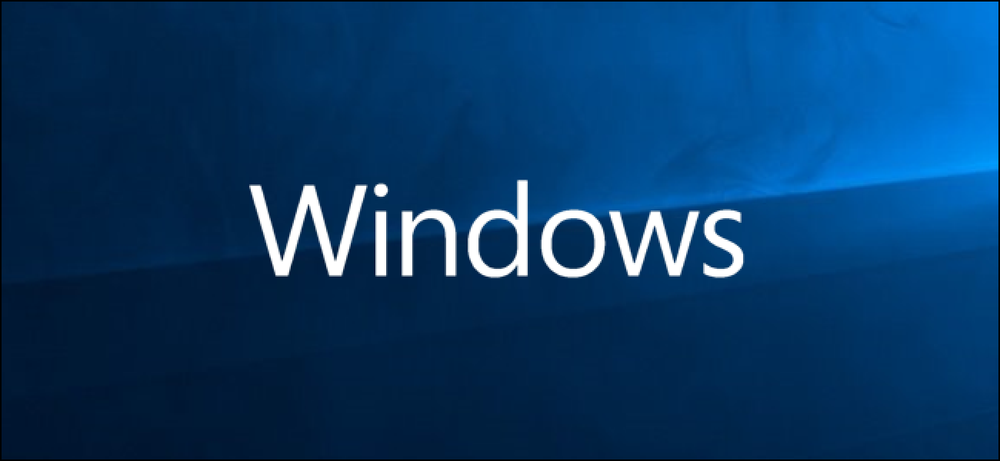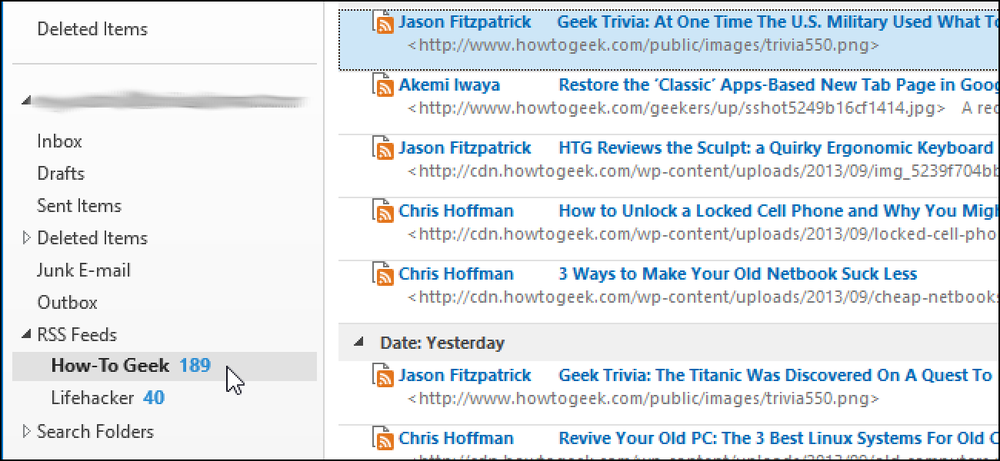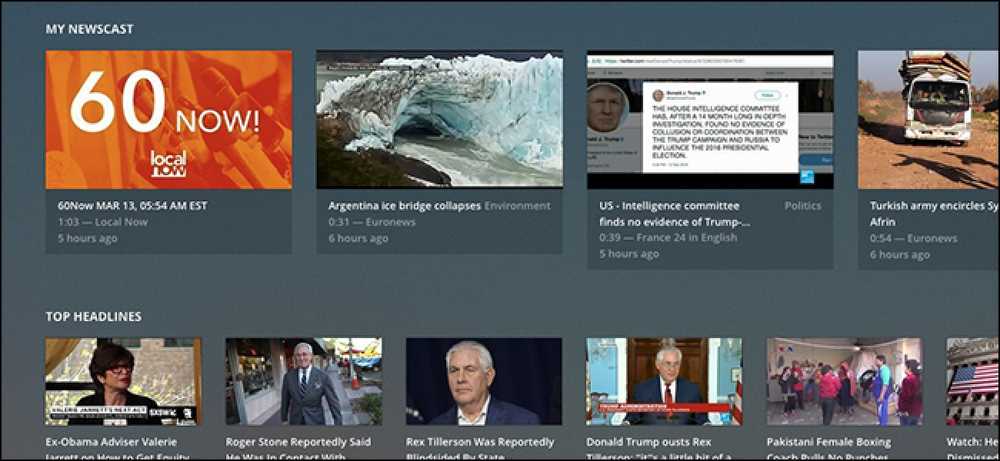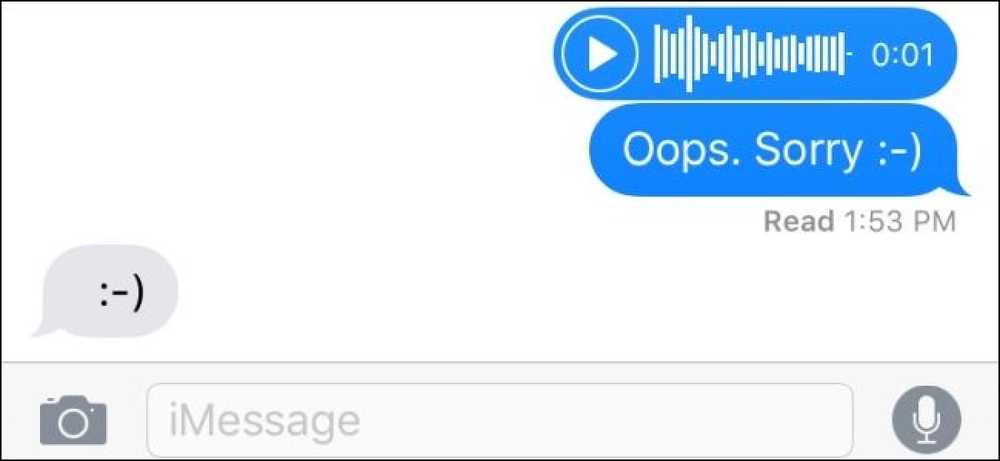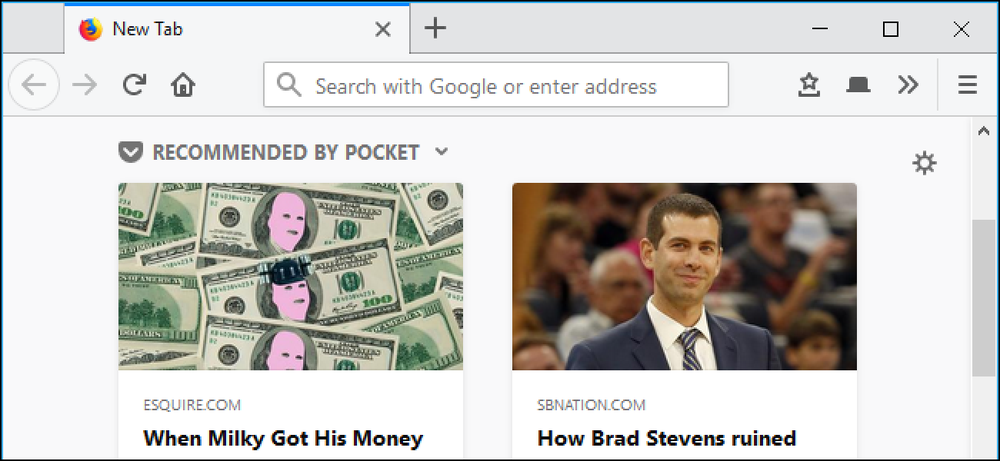Как отключить быстрый доступ в проводнике на Windows 10
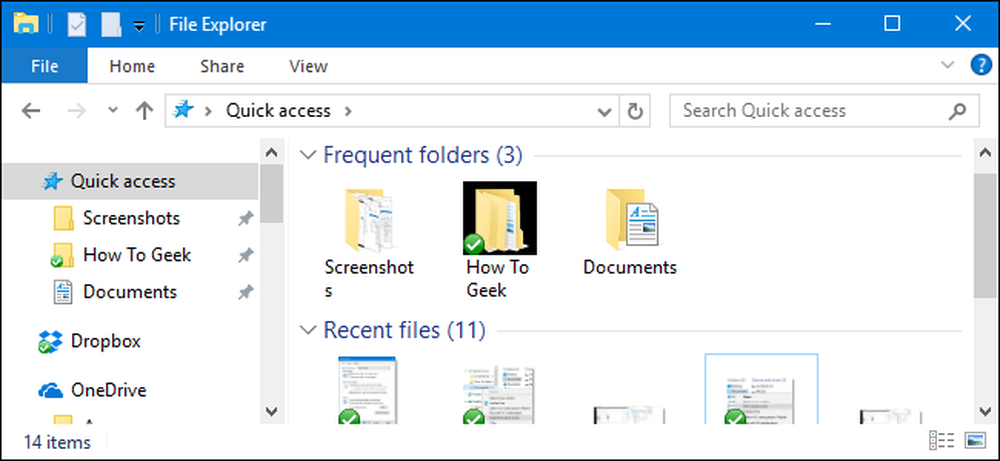
Windows 10 представила представление быстрого доступа в проводнике. Каждый раз, когда вы открываете окно проводника, вы увидите список часто используемых папок и файлов, к которым недавно обращались, а также отобразите часто используемые папки под элементом быстрого доступа на панели навигации. Но вы можете отключить все это, если вы не хотите его видеть.
Быстрый доступ работает подобно старому списку «Избранное» в предыдущих версиях Windows, позволяя закрепить ваши любимые папки для быстрого доступа. Конечно, это удобно, но многим не нравится, когда этот список быстрого доступа автоматически заполняется часто используемыми папками. Многие также предпочитают не видеть список частых папок и недавних файлов каждый раз, когда открывают File Explorer, или, по крайней мере, чтобы вместо этого проводник по умолчанию открывал File Explorer «This PC». Если вы попадаете в одну из этих групп, то читайте дальше, пока мы покажем вам, как получить контроль над функцией быстрого доступа.
Сделайте File Explorer открытым для «этого ПК» вместо быстрого доступа
Всякий раз, когда вы открываете окно проводника, вы увидите представление быстрого доступа, которое обеспечивает доступ к часто используемым папкам и недавно использованным файлам. Если вы предпочитаете пойти по более традиционному маршруту и вместо этого посмотреть «Этот компьютер», вы можете. «Этот компьютер» больше похож на традиционное представление «Мой компьютер» в старых версиях Windows, в которых отображались подключенные устройства и диски. Он также отображает папки вашей учетной записи пользователя - Рабочий стол, Документы, Загрузки, Музыка, Изображения и Видео.
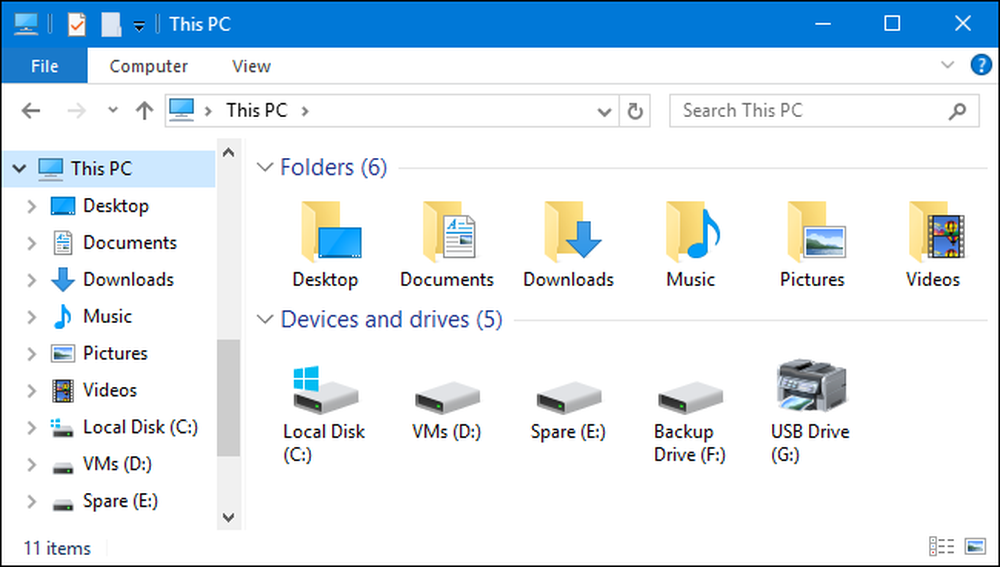
Чтобы открыть «Проводник» для представления «Этот компьютер», откройте меню «Файл» и выберите «Изменить папку и параметры поиска».
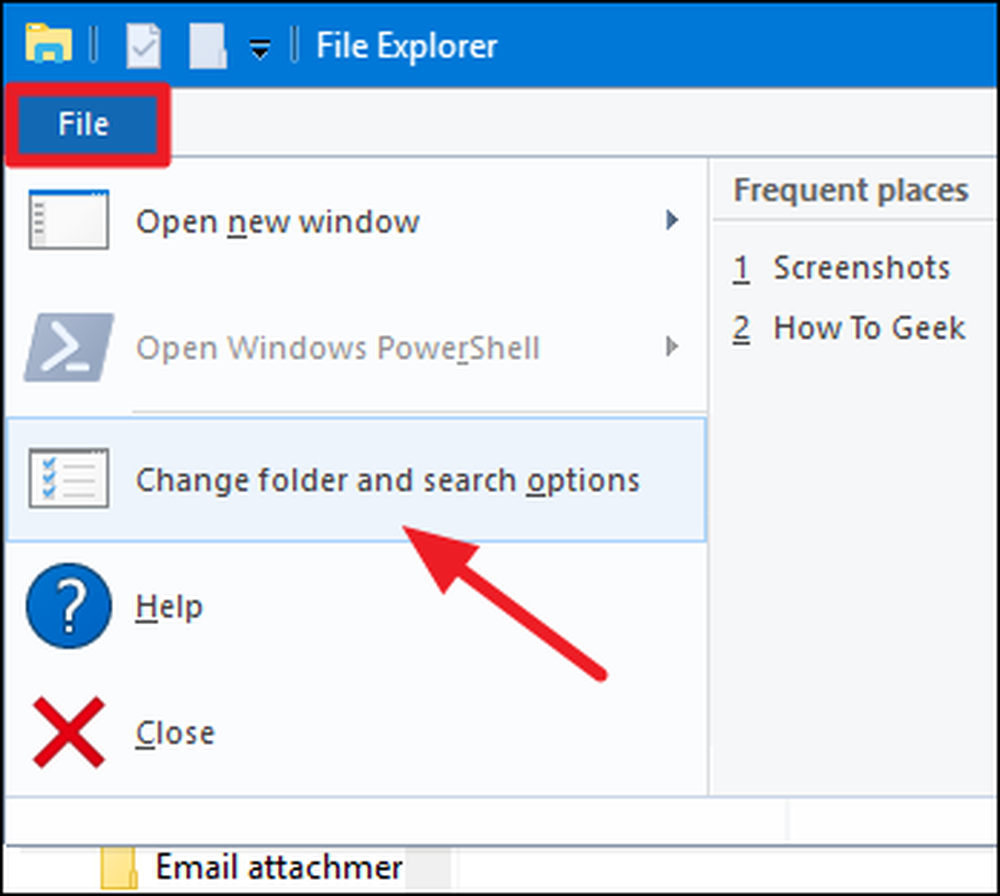
В окне «Свойства папки» нажмите «Открыть Проводник в» и выберите «Этот компьютер» вместо «Быстрый доступ».
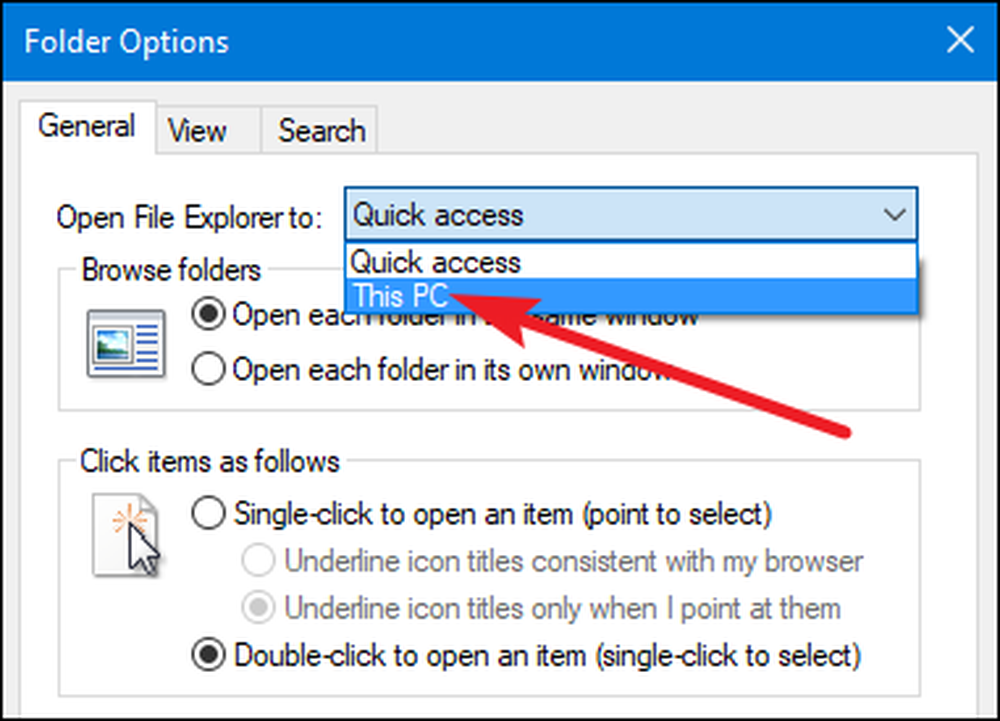
И прежде чем вы спросите: нет, Windows по-прежнему не предоставляет простой способ автоматического открытия File Explorer для папки, отличной от Quick Access или This PC..
Прекратить показ избранных папок или последних файлов в быстром доступе
Список быстрого доступа занимает место старого списка избранного. Он действительно работает так же, позволяя закреплять избранные папки, но автоматически добавляет часто посещаемые папки в список. Вы можете отключить это, и использовать его так же, как проверенный список избранного, если вы хотите.
В проводнике откройте меню «Файл» и выберите «Изменить папку и параметры поиска».
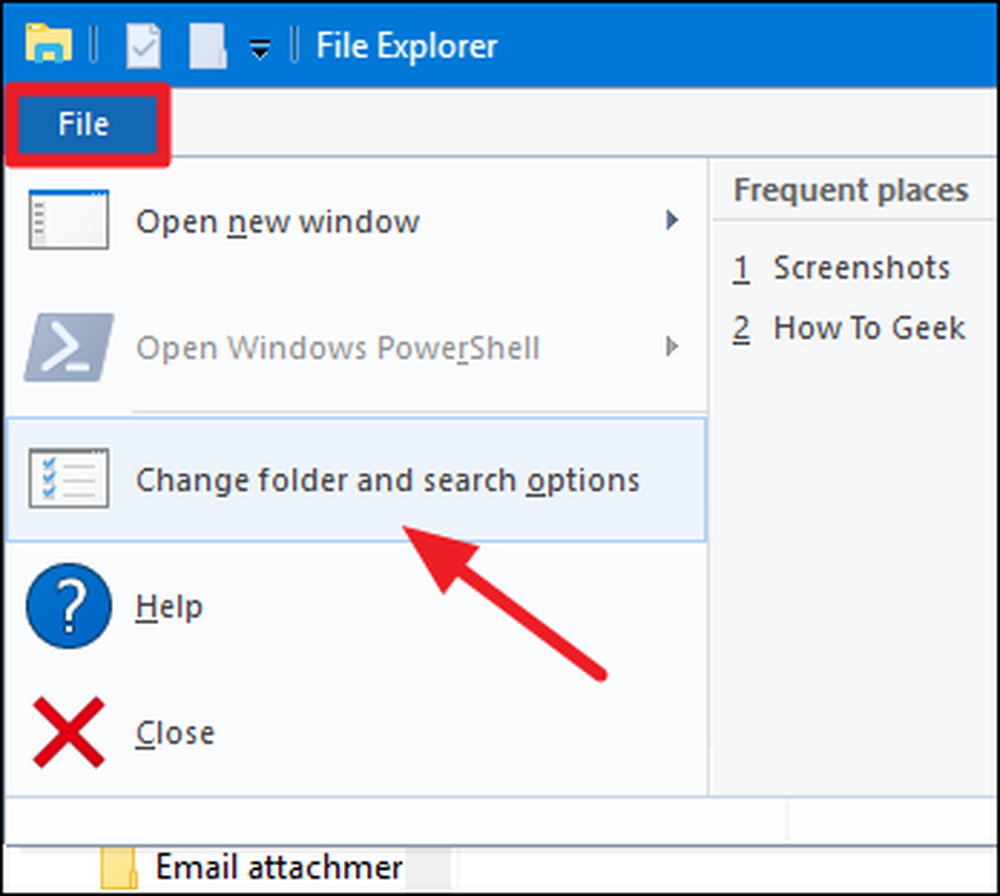
В разделе «Конфиденциальность» внизу отключите опцию «Показать часто используемые папки в быстром доступе».
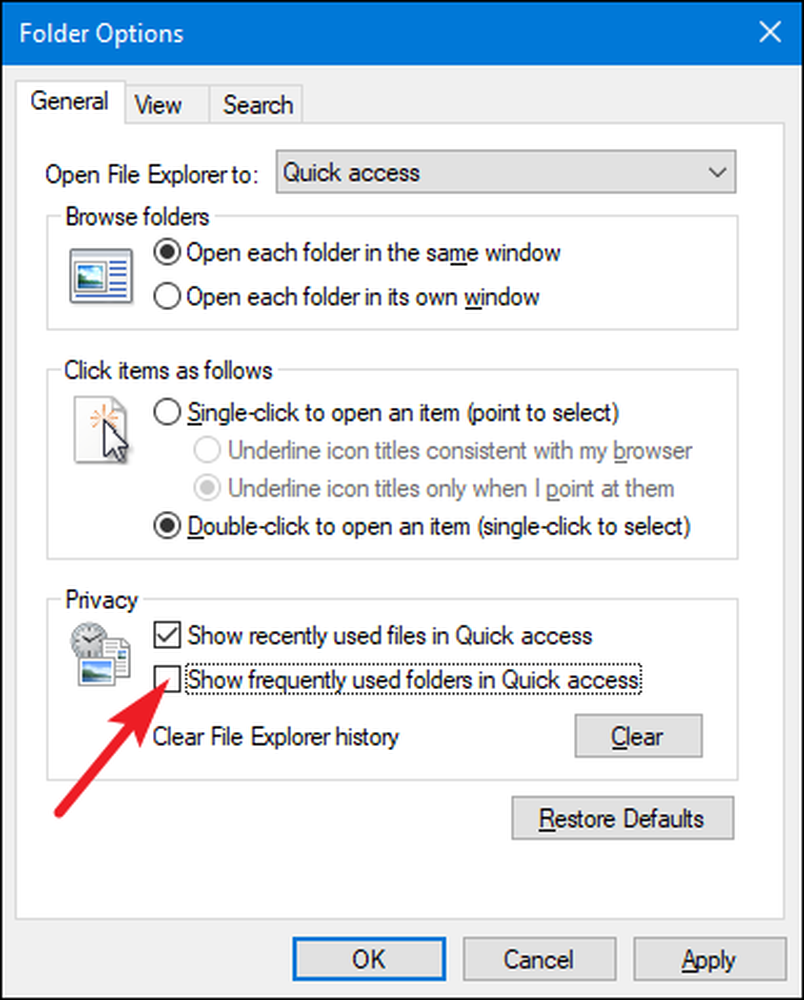
Теперь вы можете добавить свои любимые папки в список быстрого доступа, перетаскивая их туда или щелкнув правой кнопкой мыши по папке и выбрав опцию «Закрепить в быстром доступе». Чтобы удалить папку из быстрого доступа, щелкните ее правой кнопкой мыши и выберите «Открепить из быстрого доступа»..
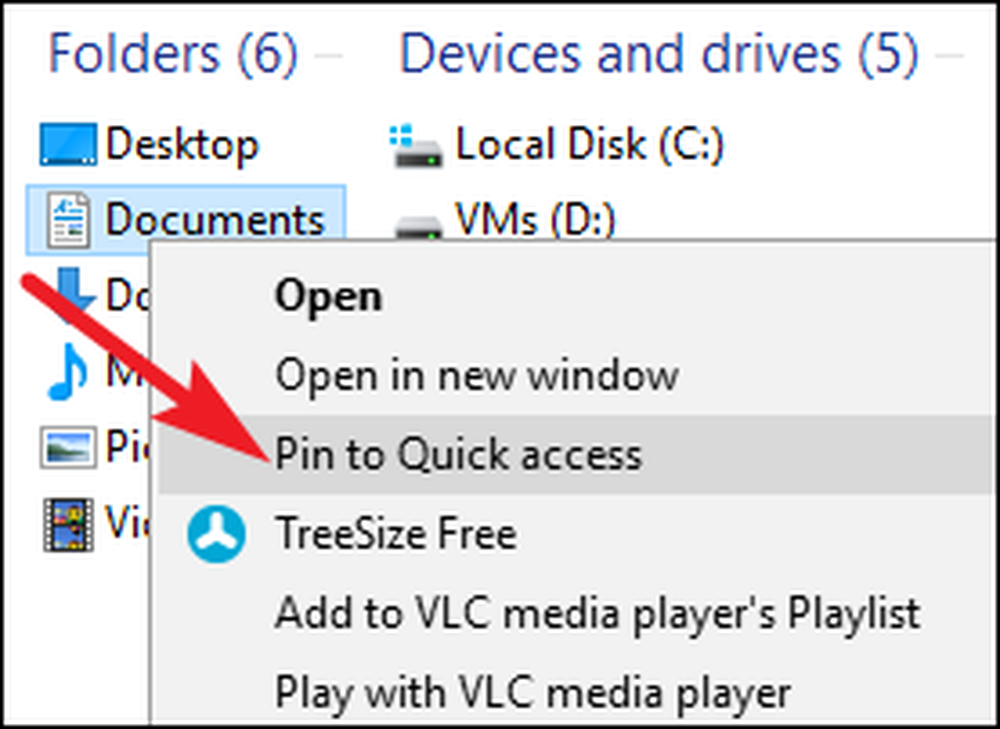
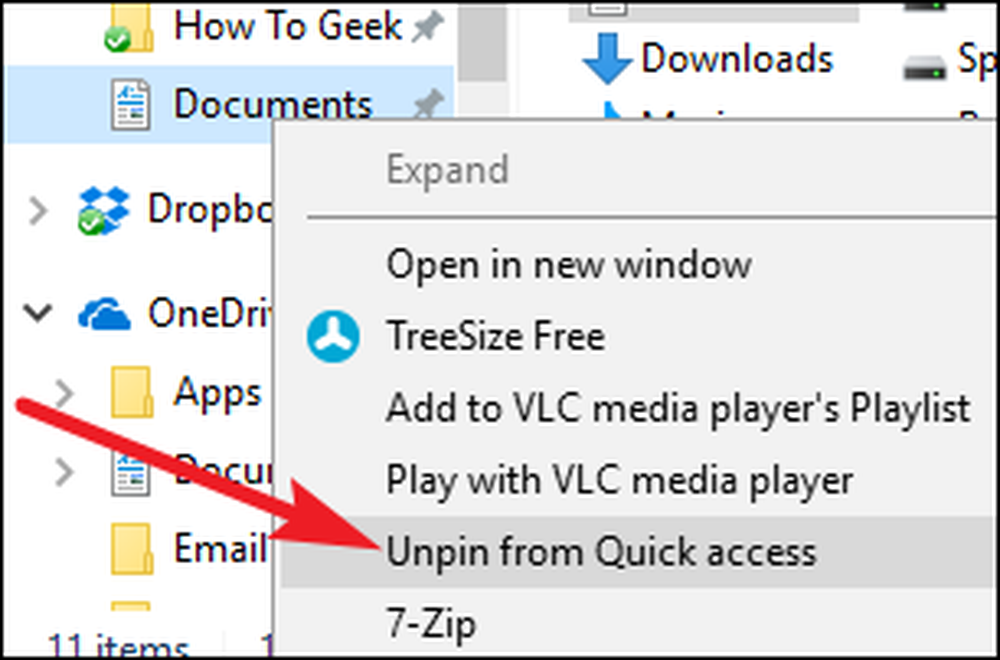
Обратите внимание, что отключение отображения часто используемых папок удаляет их как из меню быстрого доступа на панели навигации, так и из основного представления быстрого доступа, которое открывается при открытии проводника или щелчке по папке быстрого доступа.
Находясь в окне «Параметры папок и поиска», вы также можете отключить опцию «Показать недавно использованные файлы в быстром доступе», чтобы в главном представлении быстрого доступа не отображались последние файлы..
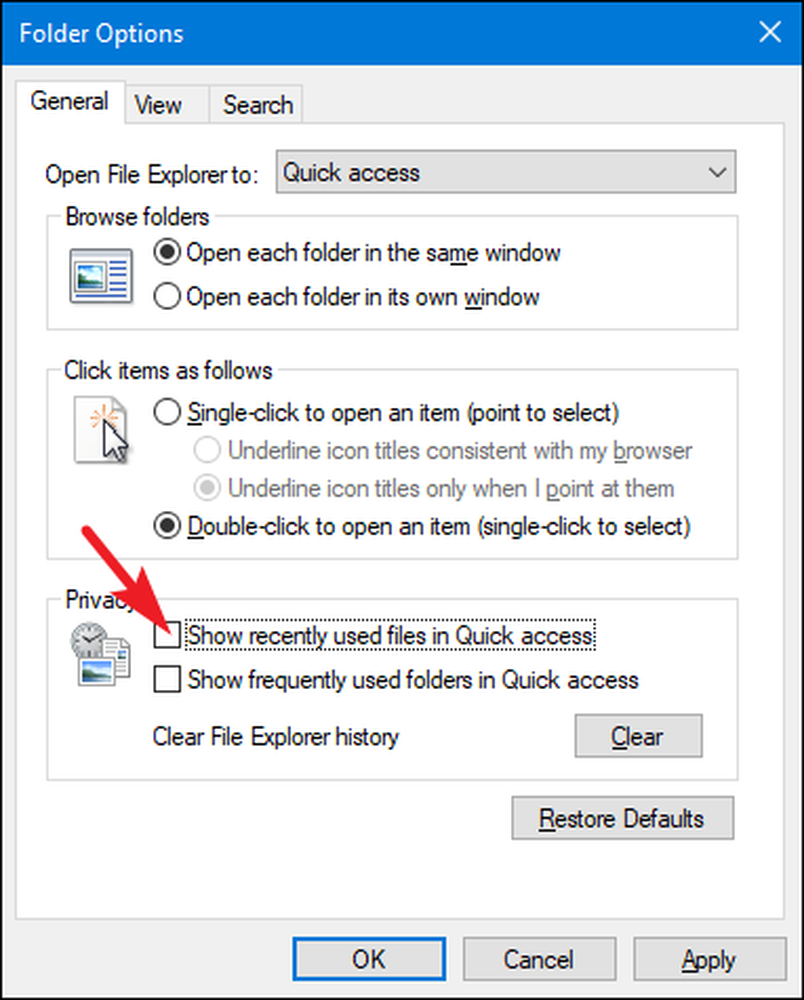
Если вы отключите как частые папки, так и последние файлы из Быстрого доступа, в главном представлении Быстрого доступа будут отображаться только избранные папки, которые вы там закрепили..
Представление быстрого доступа также отображается в традиционных окнах «Сохранить» и «Открыть». Изменение любого из рассмотренных нами вариантов повлияет на работу Quick Access в этих окнах, а также в проводнике..