Как отключить командную строку и запустить программу в Windows
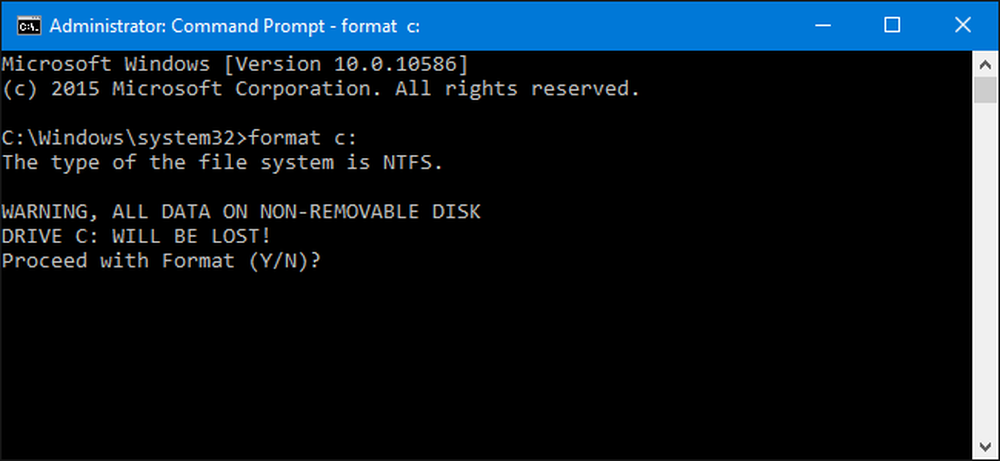
Командная строка и программа «Выполнить» - довольно мощные инструменты в мире Windows. Если вы предпочитаете, чтобы определенные пользователи на компьютере не имели к ним доступа, это не так сложно сделать.
Windows позволяет довольно легко открывать командную строку, и с ней можно делать разные полезные вещи. Это также может быть опасным инструментом в руках неопытных, так как он обладает большой силой, и иногда трудно понять все последствия команды. Программа Run также опасна, так как вы можете использовать ее для выполнения многих команд, которые вы выполняете в командной строке. Существует множество причин, по которым вы можете отключить эти функции для определенных пользователей на компьютере. Возможно, у вас есть дети, у которых общий семейный компьютер, или вы позволяете гостям пользоваться вашим компьютером, когда они остаются с вами. Или, возможно, вы используете бизнес-компьютер в качестве киоска для клиентов, и вам нужно заблокировать его. Независимо от вашей причины, у нас есть решение для вас.
Домашние пользователи: отключите командную строку и запустите программу, отредактировав реестр
Если у вас есть домашняя версия Windows, вам нужно будет отредактировать реестр Windows, чтобы внести эти изменения. Вы также можете сделать это таким образом, если у вас Windows Pro или Enterprise, но вы чувствуете себя более комфортно, работая в реестре. (Однако, если у вас есть Pro или Enterprise, мы рекомендуем использовать более простой редактор локальной групповой политики, как описано в следующем разделе.) Однако имейте в виду, что при редактировании реестра вам нужно будет войти в систему как пользователь, для которого вы хотите отключить выключение.
Стандартное предупреждение: редактор реестра является мощным инструментом, и неправильное его использование может сделать вашу систему нестабильной или даже неработоспособной. Это довольно простой взлом, и пока вы придерживаетесь инструкций, у вас не должно возникнуть никаких проблем. Тем не менее, если вы никогда не работали с ним раньше, подумайте о том, как использовать редактор реестра, прежде чем приступить к работе. И обязательно сделайте резервную копию реестра (и вашего компьютера!) Перед внесением изменений.
Чтобы начать, войдите в систему как пользователь, для которого вы хотите внести эти изменения. Откройте редактор реестра, нажав «Пуск» и напечатав «regedit». Нажмите Enter, чтобы открыть редактор реестра и дать ему разрешение вносить изменения в свой компьютер. Во-первых, вы собираетесь отключить командную строку. В редакторе реестра используйте левую боковую панель, чтобы перейти к следующему ключу:
HKEY_CURRENT_USER \ SOFTWARE \ Policies \ Microsoft \ Windows \ System

Далее вы собираетесь создать новое значение в этом ключе. Щелкните правой кнопкой мыши значок «Система» и выберите «Создать»> «Значение DWORD (32-разрядное)». Назовите новое значение DisableCMD .
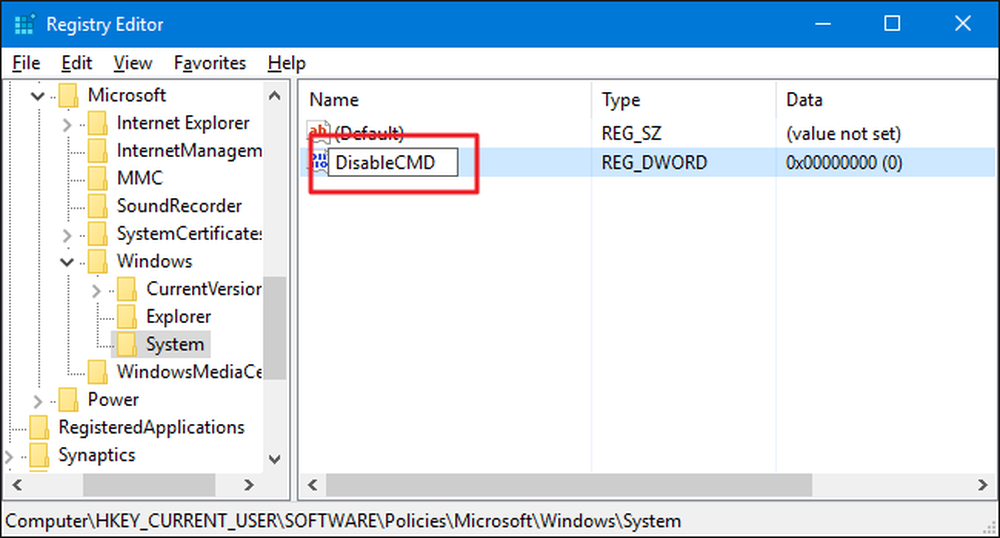
Теперь вы собираетесь изменить это значение. Дважды щелкните новый DisableCMD значение и установите значение 1 в поле «Значение данных» и нажмите кнопку ОК.
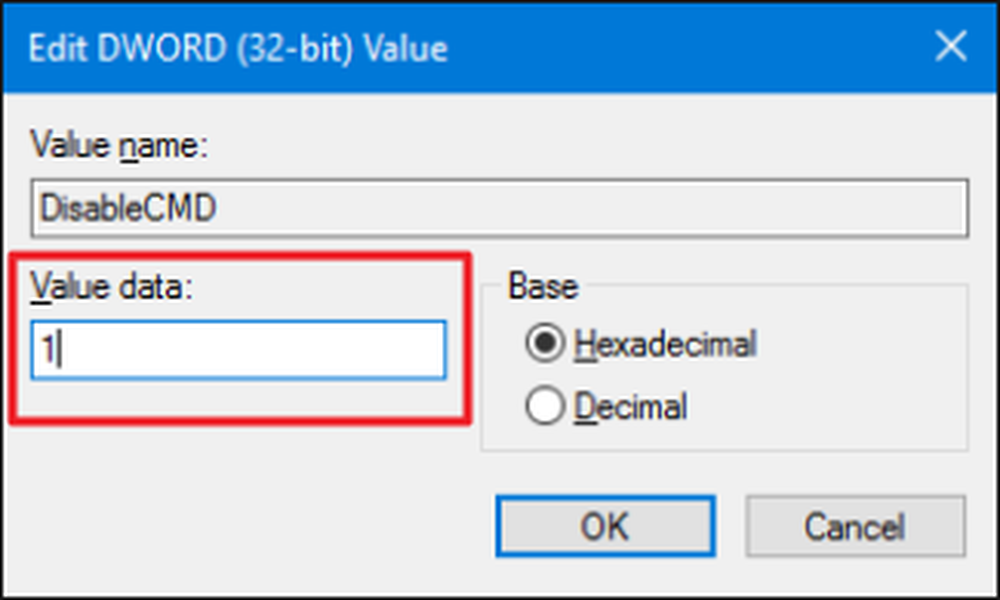
Теперь, когда сама командная строка отключена, ваш следующий шаг - отключить программу «Выполнить». В редакторе реестра перейдите к следующему ключу:
HKEY_CURRENT_USER \ SOFTWARE \ Microsoft \ Windows \ CurrentVersion \ Policies \ Explorer,
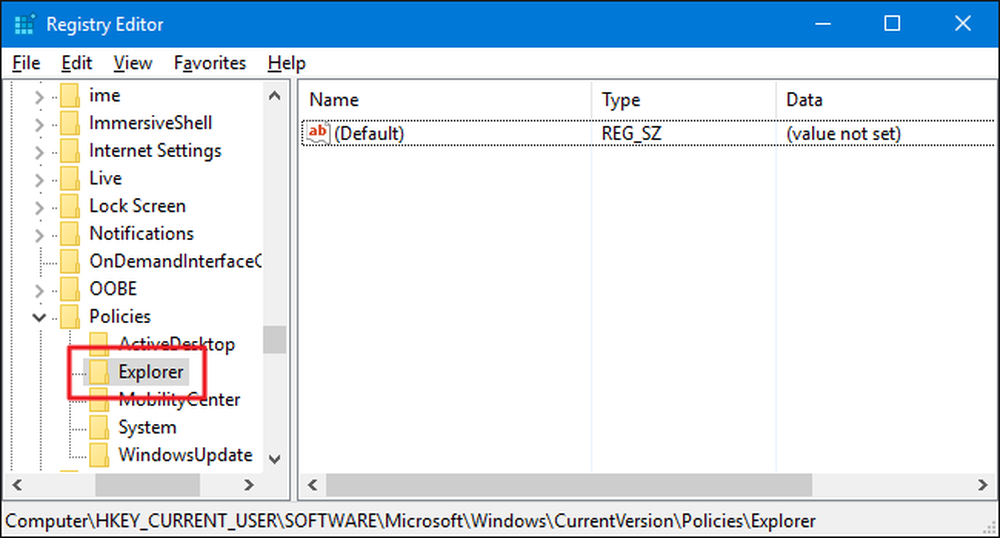
Щелкните правой кнопкой мыши значок проводника и выберите «Создать»> «Значение DWORD (32-разрядное)». Назовите новое значение NoRun .
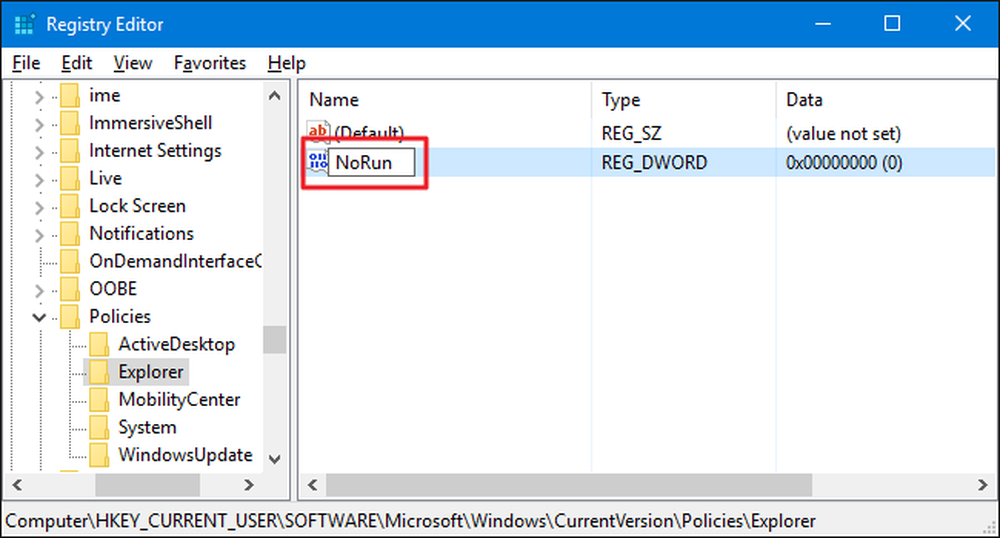
Дважды щелкните новый NoRun значение и установите в поле «Значение данных» 1 .
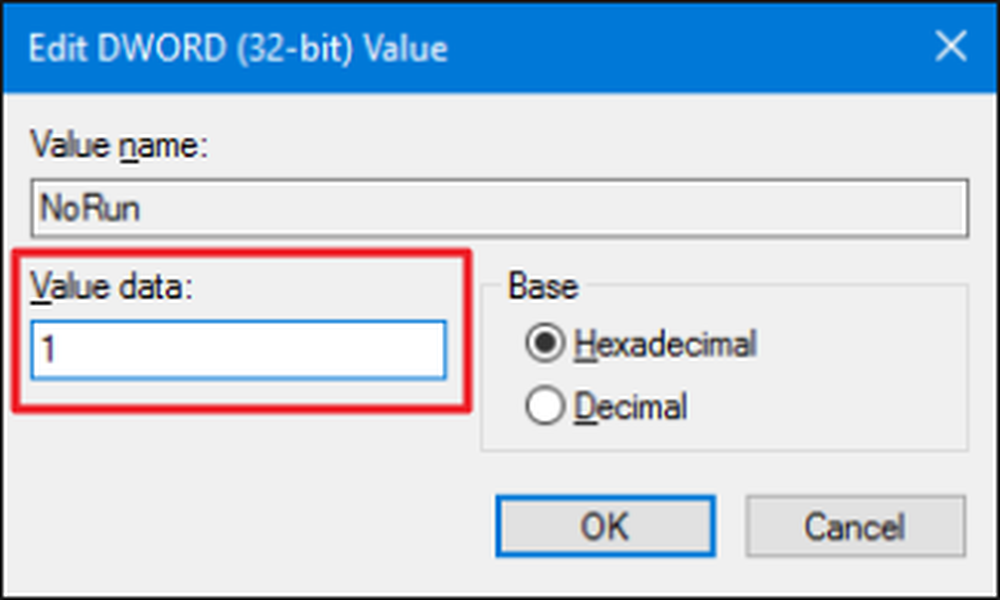
Нажмите кнопку ОК, выйдите из редактора реестра, перезагрузите компьютер и войдите в систему как пользователь, для которого вы внесли изменение. Этот пользователь больше не должен иметь доступ к программе «Выполнить» или командной строке. Если они попытаются получить доступ к команде «Выполнить», пока она отключена, они увидят следующее сообщение об ошибке..
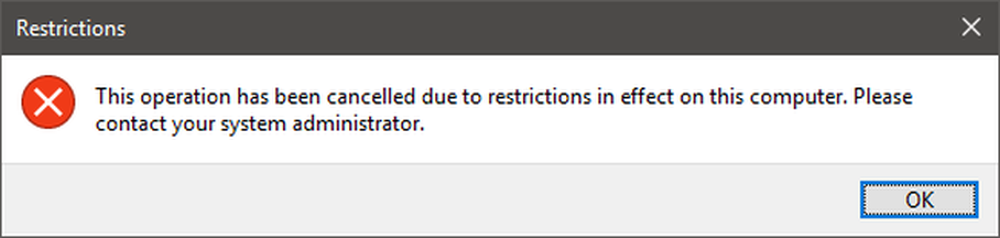
Если вы хотите снова включить командную строку или запустить программу, просто войдите в систему под этим пользователем, откройте реестр и установите любое значение обратно на 0.
Загрузите наши взломы реестра одним щелчком
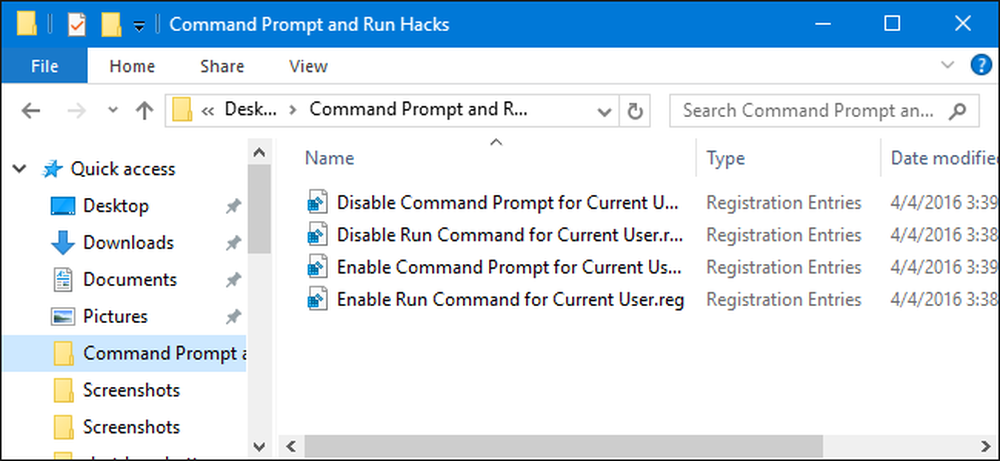
Если вы не хотите погружаться в Реестр самостоятельно, мы создали несколько загружаемых взломов реестра, которые вы можете использовать. Есть хаки для отключения и повторного включения как командной строки, так и запуска программы. Все четыре взлома включены в следующий ZIP-файл. Дважды щелкните тот, который вы хотите использовать, и щелкните по подсказкам. Когда вы применили нужные вам хаки, перезагрузите компьютер
Командная строка и запуск хаков
Эти хаки на самом деле являются просто применимыми ключами, урезаны до значений, о которых мы говорили в предыдущем разделе, а затем экспортированы в файл .REG. При запуске любого из хаков enable это конкретное значение изменяется на 1. При запуске любого из хаков enable это конкретное значение возвращается на 0. И если вам нравится возиться с реестром, стоит потратить время на то, чтобы узнать, как создать собственный реестр. взломы.
Профессиональные и корпоративные пользователи: отключите командную строку и запустите программу с редактором локальной групповой политики
Если вы используете Windows Pro или Enterprise, самый простой способ отключить командную строку и запустить программу - использовать редактор локальной групповой политики. Это довольно мощный инструмент, поэтому, если вы никогда не использовали его раньше, стоит потратить некоторое время на изучение того, что он может делать. Кроме того, если вы находитесь в сети компании, сделайте всем одолжение и сначала проконсультируйтесь с вашим администратором. Если ваш рабочий компьютер является частью домена, вполне вероятно, что он является частью групповой политики домена, которая в любом случае заменит локальную групповую политику. Кроме того, поскольку вы будете создавать настройки политики для конкретных пользователей, вам потребуется выполнить дополнительный шаг по созданию консоли политики, ориентированной на этих пользователей..
В Windows Pro или Enterprise найдите файл MSC, созданный вами для пользователей, к которым вы хотите применить политику, дважды щелкните его, чтобы открыть, и нажмите Да, чтобы разрешить вносить изменения. В окне групповой политики для этих пользователей в левой панели перейдите к Конфигурация пользователя> Административные шаблоны> Система. Справа найдите элемент «Запретить доступ к командной строке» и дважды щелкните его.
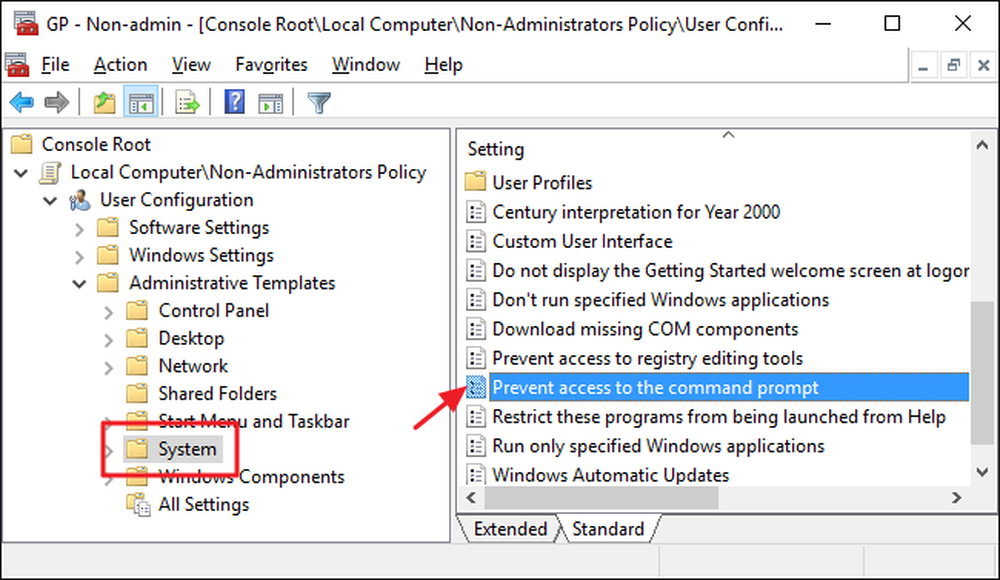
Установите политику на Включено и затем нажмите OK. Также обратите внимание, что есть раскрывающееся меню, которое позволяет также отключить сценарии командной строки. Это устраняет возможность для пользователя запускать сценарии и командные файлы. Если вы действительно пытаетесь заблокировать возможность командной строки от опытного пользователя, включите этот параметр. Если вы просто пытаетесь удалить легкий доступ из командной строки (или если вам все еще нужна Windows для запуска выхода из системы, входа в систему или других пакетных файлов), оставьте этот параметр отключенным..
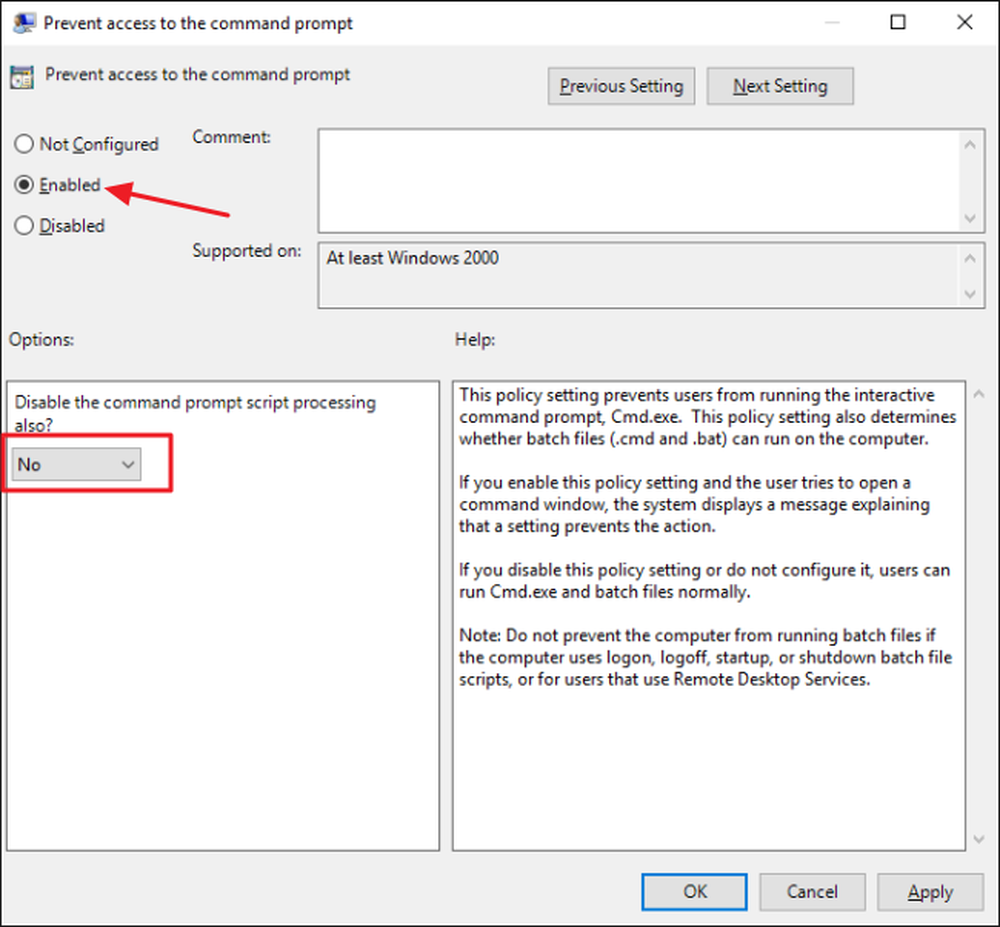
Далее вы собираетесь отключить возможность доступа к программе Run. Вернитесь в окно групповой политики для этих пользователей, найдите Конфигурация пользователя> Административные шаблоны> Меню Пуск и Панель задач. Справа найдите пункт «Удалить прогон из меню Пуск» и дважды щелкните его.

Установите политику на Включено и затем нажмите OK.
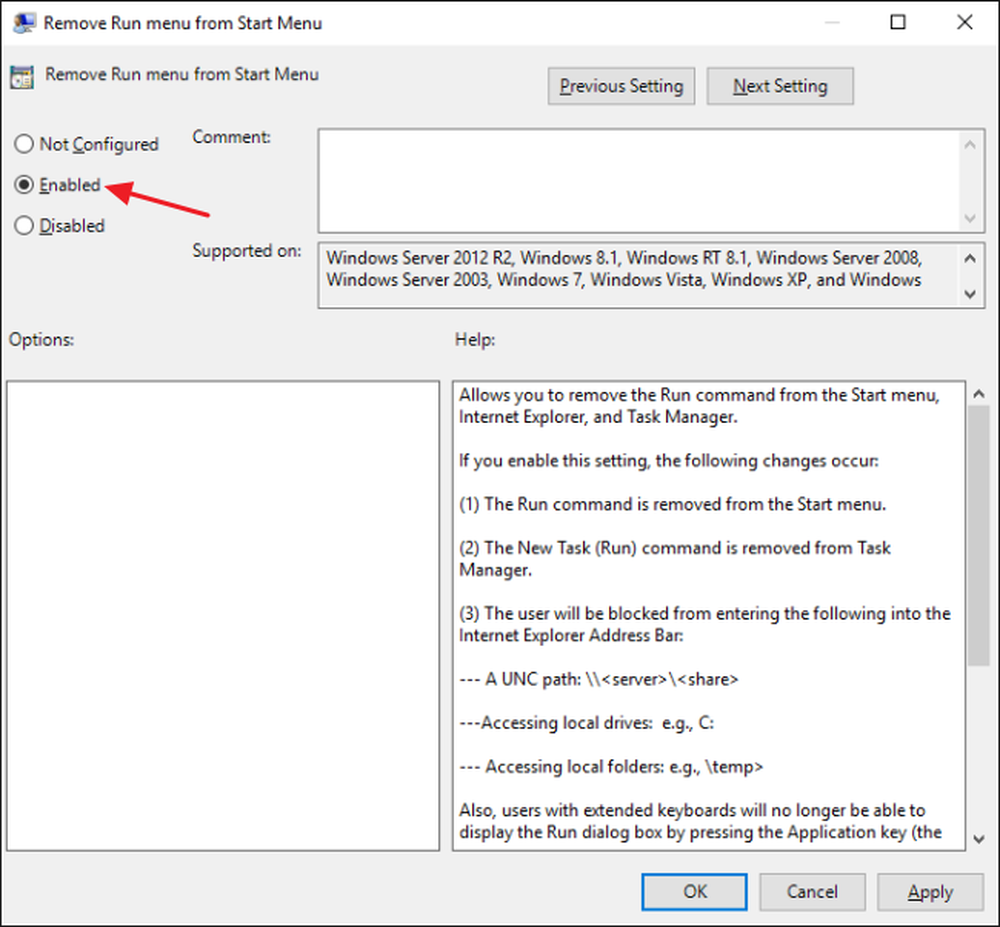
Теперь вы можете выйти из редактора групповой политики. Если вы хотите проверить новые настройки, выйдите из системы, а затем снова войдите в систему как пользователь (или член группы пользователей), для которого вы внесли изменения. Если вы хотите снова включить командную строку или запустить программу, просто используйте редактор, чтобы установить элементы обратно Не настроено (или Отключено).
И это все. Это займет немного времени, но не так сложно заблокировать некоторые из этих более мощных инструментов от пользователей..




