Как включить и настроить заставки на Mac

Вы все еще используете заставки на вашем компьютере? Заставки не так необходимы, как когда-то, но если вам нравится внешний вид - или используйте их для полезных вещей, таких как «слово дня» - у macOS еще есть немало, которые вы можете установить и настроить.
Заставки изначально были разработаны для предотвращения выгорания изображений на старых ЭЛТ и плазменных дисплеях. Благодаря анимации экрана экранная заставка гарантирует, что статические изображения не записывают рисунки на экран..
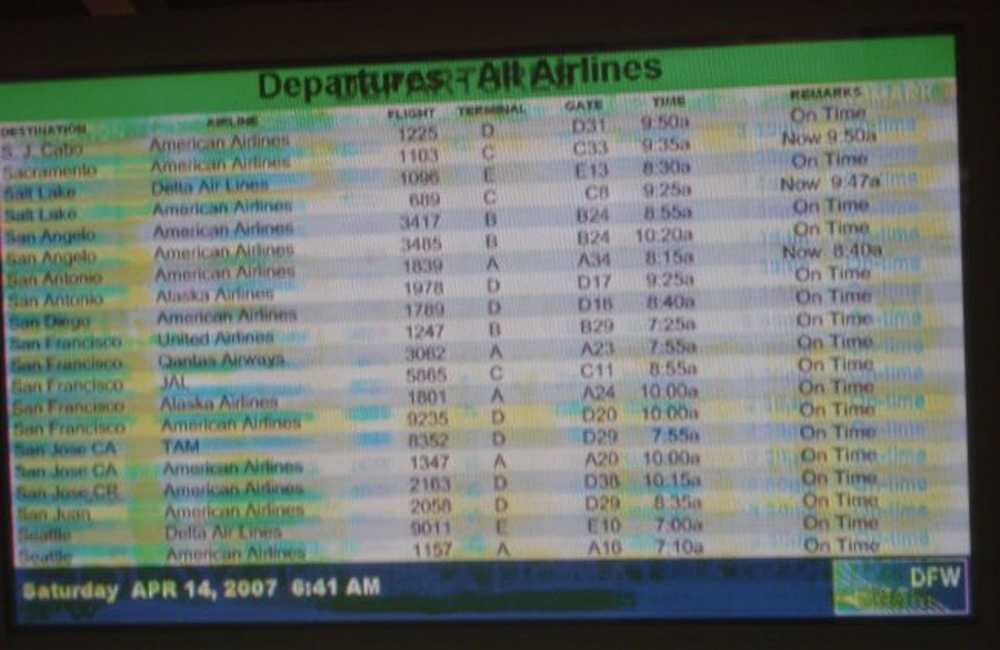 Довольно экстремальный, но показательный случай выгорания экрана. (Изображение предоставлено Wikipediafds)
Довольно экстремальный, но показательный случай выгорания экрана. (Изображение предоставлено Wikipediafds) В настоящее время эта проблема выгорания не является проблемой для ЖК-дисплеев, поэтому заставки отошли на второй план. Тем не менее, они могут быть довольно крутыми и приятно отвлекать, поэтому они все еще приходят на ваш компьютер, будь то Mac, компьютер с Linux или ПК с Windows.
Активация и настройка заставок на macOS
Настроить заставку на вашем Mac довольно просто, будь то одна из множества включенных в систему, или та, которую вы скачали и установили. Чтобы начать, сначала откройте Системные настройки, а затем нажмите «Рабочий стол и заставка».

На панели «Заставка» есть левая панель, где вы можете выбрать заставку, и правая панель, где вы можете увидеть небольшой предварительный просмотр..

В верхней части левой панели много экранных заставок фотоальбома, а в нижней - более традиционные графические и текстовые типы экранных заставок..

Для разнообразия фотоальбомов вы можете выбрать источник, такой как предопределенные коллекции, недавние фото события, или вы можете выбрать пользовательскую папку или библиотеку фотографий..

Под настройками хранителя экрана указаны длительности, которые вы можете выбрать при активации заставки. Вы можете установить в любом месте от «Никогда» (выкл.) До одного часа. Также доступна опция отображения часов поверх экранной заставки, чтобы вы могли отслеживать время, даже когда ваш рабочий стол скрыт.

Далее, проверьте варианты горячих углов. Здесь каждое меню представляет собой угол, который вы можете настроить для выполнения определенного действия при перетаскивании в него мыши. Таким образом, вы можете настроить его на запуск (или отключение) экранной заставки, запуск Mission Control, Центр уведомлений и т. Д..

Не забудьте проверить параметры заставки. Не у всех будут варианты, но у многих будут, будь то возможность изменить вывод текста, цвета, скорость и т. Д..

Вы не ограничены хранителями экрана, которые появляются только на вашем Mac, однако в Интернете все еще есть множество вариантов.
Установка новых заставок на ваш Mac
Возможно, вы устали от тех, которые поставляются с вашим компьютером, поэтому установите пункт назначения для Google и найдите новые. Вы также можете ознакомиться с Планетой Заставок или с этим списком на GitHub. Чтобы установить заставку на Mac, сначала загрузите ее, затем откройте DMG (или любой файл контейнера, в который он входит), а затем перетащите его в одну из двух папок..
Чтобы установить заставку только на свой профиль (не требуются права администратора), перетащите файл в Заставки папка в вашем Главная папка.
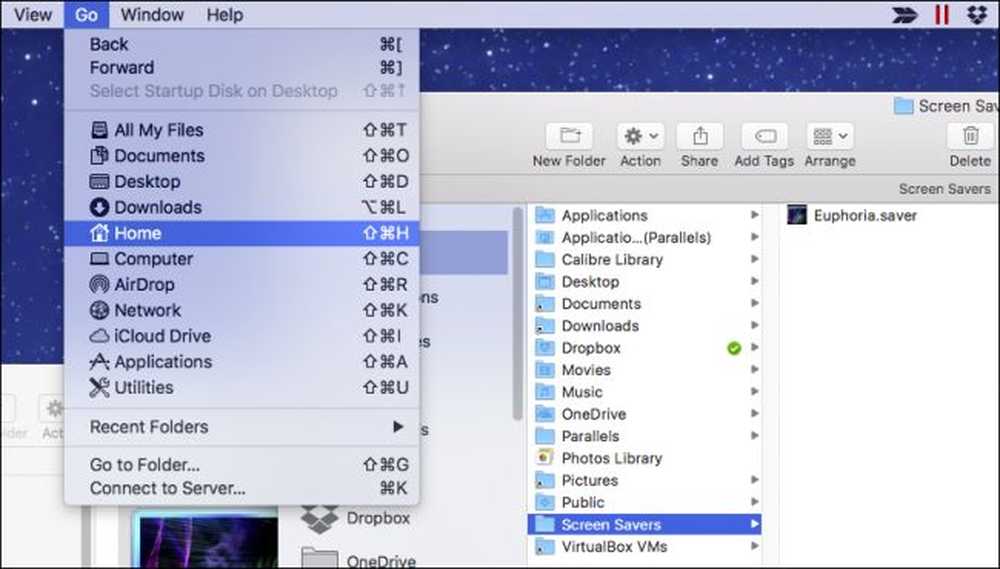 Если эта папка не существует, создайте ее, нажав Ctrl + Shift + N и назвав ее «Заставки».
Если эта папка не существует, создайте ее, нажав Ctrl + Shift + N и назвав ее «Заставки». Если вы хотите установить заставку для всей вашей системы, то есть другие пользователи могут установить ее в своих профилях, вам потребуются права администратора..
Перетащите файл заставки на / Библиотека / Заставки.

Затем нажмите «Аутентификация» и введите свои учетные данные (обычно только ваш пароль).

Теперь, в любом случае, вы можете выбрать новую заставку, и она появится на вашем компьютере по истечении заданного времени, или вы перемещаете мышь в горячий угол..

Не забывайте, вы также можете настроить заставку Mac для работы в качестве фона рабочего стола с помощью классного небольшого хака из командной строки..
Это о покрывает это. Заставки являются довольно легкой частью вашего Mac, но все же приятно знать все функции и опции, которые идут с ними.




