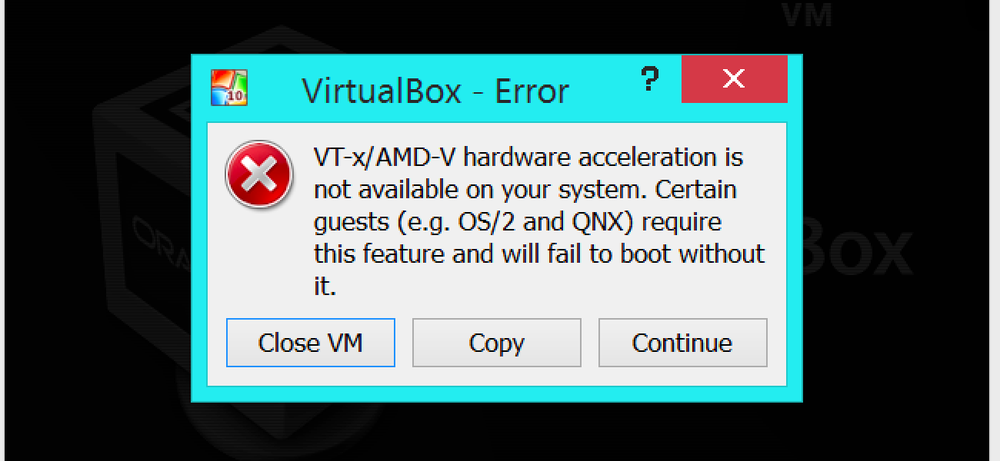Как включить скрытые параметры в инструменте очистки диска Windows

Средство очистки диска существует в Windows уже много лет. Он предлагает быстрый способ удаления временных, кэшированных и других несущественных файлов, чтобы помочь вам освободить место на диске. Вы даже можете использовать его для удаления старых версий Windows после обновления до Windows 10. У очистки диска также есть несколько скрытых параметров, к которым вы можете получить доступ, только если вы запустите его из командной строки или с помощью пользовательского ярлыка..
Начните с открытия командной строки с правами администратора. Нажмите Windows + X и выберите «Командная строка (Admin)» из списка команд..

В командной строке введите следующую команду и нажмите клавишу ВВОД..
cleanmgr / sageset: 65535 / sagerun: 65535

Обратите внимание, что где эта команда использует номер 65535, вы можете использовать любое число между 1 а также 65535 до тех пор, пока вы используете один и тот же номер в обоих местах. Причина этого заключается в том, что cleanmgr Команда предлагает некоторые другие функции настройки и автоматизации. Очистка диска запоминает параметры, поэтому вы можете создавать пакетные файлы или сценарии, которые запускали очистку различными способами в зависимости от установленного номера, который вы используете. Здесь мы просто раскрываем скрытые параметры очистки, но если вам интересно, у Microsoft есть хорошая информация об автоматизации очистки диска..
После запуска команды в командной строке загрузится интерфейс очистки диска. В отличие от обычного запуска, он не будет спрашивать, какой диск вы хотите очистить. Вместо этого выбранные вами параметры будут применяться ко всем дискам. Как вы можете видеть, инструмент теперь предлагает несколько опций, которые недоступны, если вы запускаете Disk Cleanup нормально.

Если вы хотите регулярно выполнять очистку диска, вы также можете создать ярлык. Для этого вам сначала нужно будет запустить команду с помощью командной строки, как мы только что обсуждали. Это создает запись конфигурации в Реестре, используя выбранный номер набора мудрецов (мы все еще используем 65535). Затем вам нужно будет создать новый ярлык. Просто щелкните правой кнопкой мыши на рабочем столе (или в любой папке, в которой вы хотите сохранить ярлык) и выберите «Создать»> «Ярлык». В окне «Создать ярлык» вставьте (или введите) следующий текст в поле «Введите местоположение элемента» и нажмите кнопку «Далее»..
% systemroot% \ system32 \ cmd.exe / c Cleanmgr / sagerun: 65535

Дайте вашему ярлыку имя и затем нажмите Готово, чтобы сохранить его..

Теперь все, что вам нужно сделать, - это дважды щелкнуть этот ярлык, чтобы запустить очистку диска с расширенными параметрами для всех дисков в вашей системе. Это не обязательно сэкономит вам огромное количество дополнительного пространства, но иногда каждый кусочек помогает. Он также предлагает хороший способ запустить очистку диска на нескольких дисках одновременно.