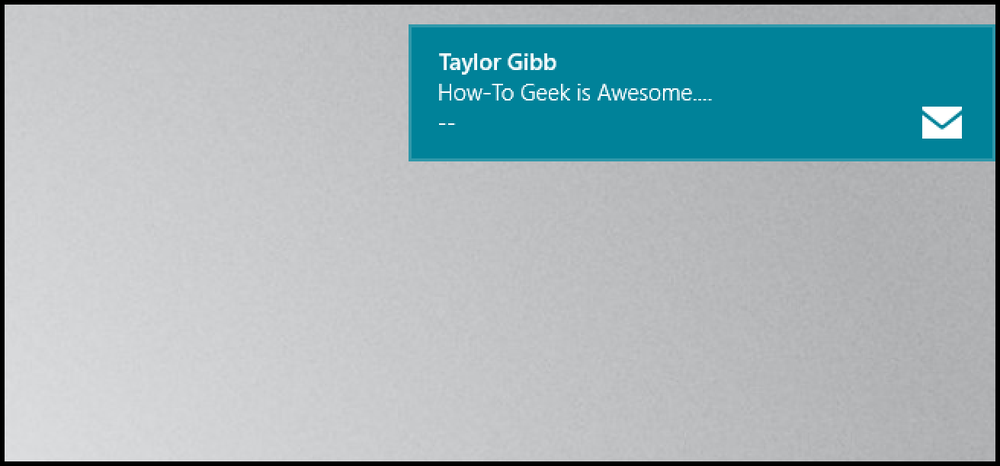Как включить (или отключить) поиск Google в клавиатуре Gboard Android

Клавиатура Google для Android получила новое имя: Gboard. Это ставит его в соответствие с одноименной клавиатурой iOS, предоставляя многие его функции (и даже больше) для Android. Одна из лучших новых функций Gboard - встроенный поиск Google из любой точки, где можно получить доступ к клавиатуре (воспринимайте это как «портативный» Google Assistant). По нашему опыту, по-видимому, он включен на некоторых телефонах, но не на других, по умолчанию.
Если вы ненавидите его, и он уже включен для вашего телефона, вы можете отключить его. И если вам нравится идея использования Google на клавиатуре, вы можете включить его. Например, если вы пытаетесь составить план ужина с другом, вы можете найти близлежащие рестораны и поделиться результатами прямо в текстовом сообщении. Это довольно блестяще.
Перво-наперво - вам нужно убедиться, что вы действительно используете Gboard. Если вы еще не обновили приложение Google Keyboard, сделайте это сейчас. Если вам пока не доступно обновление, вы можете получить последнюю версию APK Mirror. Имейте в виду, что это приложение зависит от процессора, поэтому вам необходимо знать, есть ли у вас 32-разрядная или 64-разрядная версия. процессор, а также если это x86 или arm. Однако, если вы извлекаете его из Play Store, все это делается автоматически..
Со всей логистикой, давайте сделаем это.
Сначала запустите настройки Gboard. Если вы использовали Google Keyboard и ранее включили настройку «значок приложения», то вы уже знаете, куда идти. Если вы еще этого не сделали, вы можете следовать ранее связанным инструкциям, чтобы добавить его сейчас, или просто открыть клавиатуру в любом интерфейсе ввода текста, нажать и удерживать кнопку слева от пробела, а затем сдвинуть курсор к значку Cog. Появится новое всплывающее окно - выберите «Настройки клавиатуры Gboard».


Хорошо, теперь, когда вы находитесь в меню настроек, нажмите в меню «Поиск». Отсюда все гладко.

В этом меню есть только два одиноких варианта, и второй - тот, который вам нужен. Установите флажок «Показать кнопку G». Если он был включен по умолчанию, он отключится, а если он был отключен по умолчанию, он включится..

Оттуда вы можете полностью выйти из настроек Gboard.
Если вы включили кнопку G, вот как это работает. Когда вы запускаете любой интерфейс, в котором поиск имеет смысл (например, он не будет отображаться в полях пароля или адресной строке Chrome), слева от панели подсказок клавиатуры появится новая кнопка. Это твоя кнопка G.

Нажатие, которое откроет строку поиска прямо на клавиатуре. Идите вперед, ищите что-то - результаты будут упрощены для удобного просмотра и / или обмена. Это круто Например, я могу найти счет «Чикаго Буллз» по их последней игре и поделиться этой информацией с Уитсоном - ему это наплевать, а я все еще соленый, но мы все равно это сделаем.


Под результатами поиска нажмите синюю кнопку «Поделиться». Это отправит результаты, которые вы просматриваете, вместе со ссылкой на соответствующую информацию, с любым приложением, в которое вы печатаете. Это не совсем то, что вы видите на экране, так как он упакован в аккуратный маленький пакет для удобного просмотра в очень маленькой области, но это все та же информация.


Помимо кнопки «Поделиться», есть также быстрые ссылки для выполнения связанных поисков. В приведенном выше примере, он предлагает основные моменты, позиции НБА и многое другое. Вы можете пролистать эти предложения тоже.

И это в значительной степени то, что это очень простая, но полезная (и мощная) функция, которая наверняка пригодится практически всем, кто использует свой телефон. Если вы еще не использовали клавиатуру Google, сейчас самое время переключиться.