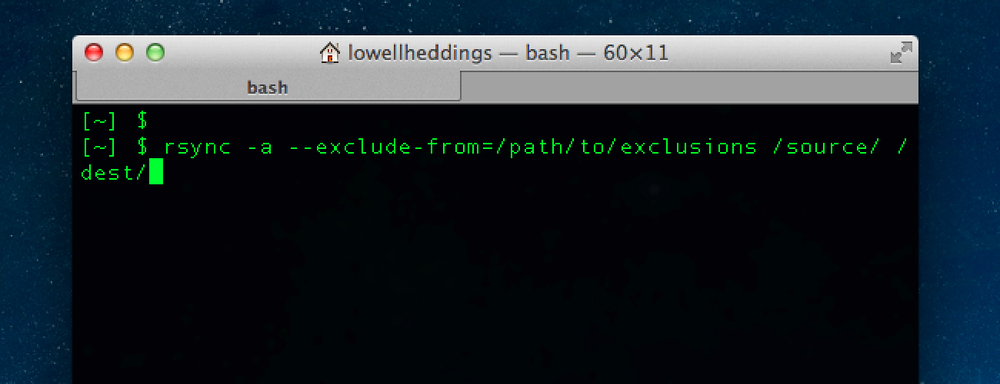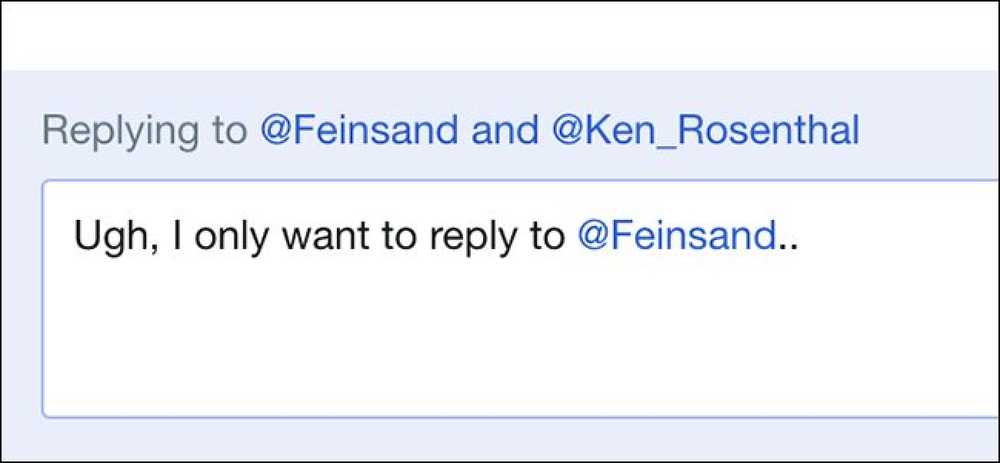Как исключить некоторые слова из проверки правописания в Microsoft Word

Список исключений правописания - это список слов, которые вы можете заставить Word помечать как написанные с ошибками, даже если они перечислены в основном словаре как слова с правильной написанием. Мы покажем вам, как добавить пользовательский список слов, которые вы хотите всегда помечать как написанные с ошибками.
Например, если вы склонны набирать «иск» вместо «использование», или «родитель», а не «патент», обычная проверка орфографии будет думать, что «иск» и «родитель» являются правильно написанными словами, когда это редко то, что вы предназначен для ввода. Или, возможно, вы следуете руководству по стилю и используете определенные варианты написания слов, например «театр» вместо «театр». В этих примерах вы добавили бы слова «иск», «родитель» и «театр» в список исключений, чтобы они были исключены из основного словаря и помечены как неправильно написанные независимо от того, что.
Пометка слов как написанных с ошибками не означает, что они будут автоматически исправлены. Если вы действительно хотели использовать одно из этих слов в каком-либо конкретном случае, вы можете выбрать, следует ли игнорировать слово каждый раз, когда проверка орфографии помечает его. Список исключений - это окольный способ «удаления» слов из основного словаря Word..
Файлы списка исключений являются стандартными текстовыми файлами. Вы можете редактировать их с помощью любого текстового редактора, такого как Блокнот, или даже самого Word (если вы сохраняете его только в текстовом формате). Когда вы установили Word, был создан как минимум один файл списка исключений. Эти файлы изначально пусты, ожидая, когда вы добавите в них слова. Файлы нашего списка исключений находятся в следующем месте в нашей системе Windows 10. Замените «Lori» на ваше имя пользователя в вашей системе.
C: \ Users \ Lori \ AppData \ Roaming \ Microsoft \ UProof
В зависимости от вашей версии Windows расположение файлов списка исключений может отличаться. Если вы не уверены, где найти файлы списка исключений, вы можете искать файлы в окне проводника (или проводника Windows). Все файлы будут начинаться с «ExcludeDictionary» и заканчиваться расширением «.lex». Таким образом, если вы ищете «ExcludeDictionary * .lex», вы должны найти файлы (это звездочка после «ExcludeDictionary»).
Как только вы нашли местоположение файлов списка исключений, вы можете увидеть несколько файлов. Как вы можете сказать, какой использовать? Имя файла структурировано, чтобы помочь вам точно определить это. Основная часть имени файла включает двухсимвольный код языка, такой как «EN» для английского и «FR» для французского. После кода языка есть четыре алфавитно-цифровые (шестнадцатеричные) цифры, называемые «языковым идентификатором языка». Это указывает, какой диалект указанного языка охватывает файл исключений. Существует полный список языковых кодов LCID, однако этот список не включает языковые коды. Существует список, который включает коды языков, но он не такой полный, как предыдущий список.
Мы нашли два файла в нашей системе, как показано на рисунке ниже. У нас есть только один файл на английском языке, но могло быть более одного файла с «EN» в названии. Если бы это было так, мы бы обратились к последним четырем символам в первой части имени файла (перед расширением) и сопоставили эти символы с элементами «Язык - Страна / Регион» в списке кодов языка LCID для: найдите файл, который вы должны использовать. В нашем примере «EN» - это код языка, а «0409» - это LCID языка для английского языка США, поэтому мы будем использовать файл «ExcludeDictionaryEN0409.lex»..

После того, как вы определили, какой файл списка исключений использовать, щелкните правой кнопкой мыши файл и выберите «Открыть с помощью» во всплывающем меню..

Появится диалоговое окно с вопросом, как вы хотите открыть файл. Нажмите «Другие приложения».

Прокрутите список вниз и выберите «Блокнот». Если вы всегда хотите использовать Блокнот для редактирования файлов .lex, установите флажок «Всегда использовать это приложение для открытия файлов .lex», чтобы в нем была отметка. Затем нажмите «ОК».

Файл списка исключений открывается и изначально пуст. Введите слова, которые вы хотите добавить в список исключений, поместив по одному слову в каждой строке. Убедитесь, что вы включили все формы слова, которое вы хотите, чтобы Word помечал как опечатки. Например, мы включили три формы слова «театр» и две формы «родитель».

Когда вы закончите добавление в список, сохраните файл.

Если при изменении файла списка исключений Word был открыт, изменения не вступят в силу. Вы должны закрыть Word и снова открыть его, чтобы Word распознал вновь добавленное содержимое файла списка исключений..
Когда какое-либо из слов в списке исключений будет найдено и помечено во время проверки правописания, вы не сможете выбрать правильное написание. Однако, если у вас включена опция, которая автоматически проверяет орфографию при вводе, вы увидите красные волнистые линии под словами, добавленными в файл списка исключений, что позволит вам заметить эти слова в вашем документе и изменить их..
Еще один способ настроить инструмент проверки орфографии в Word - использовать пользовательские словари. Это текстовые файлы, которые позволяют добавлять слова в программу проверки орфографии, которых нет в основном словаре, но вы не хотите, чтобы Word помечал их как неправильно написанные. Вы также можете ограничить проверку орфографии только основным словарем. Это полезно, если вы создали пользовательские словари, которые вы не хотите использовать в настоящее время, но не хотите удалять.