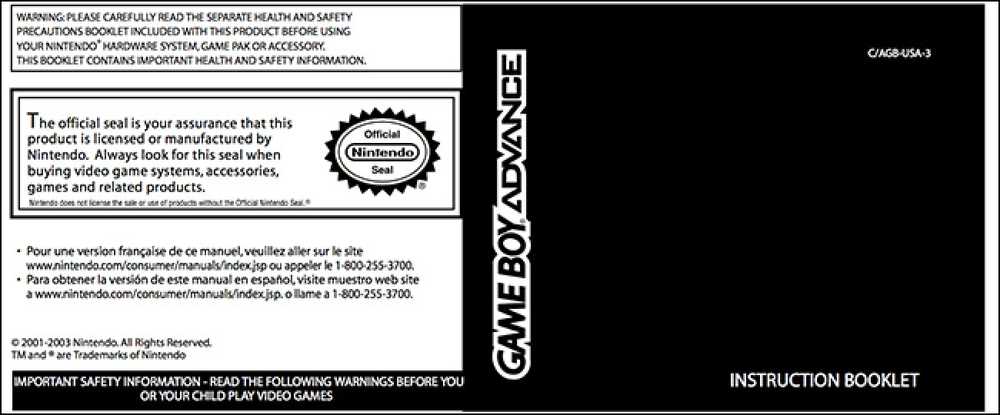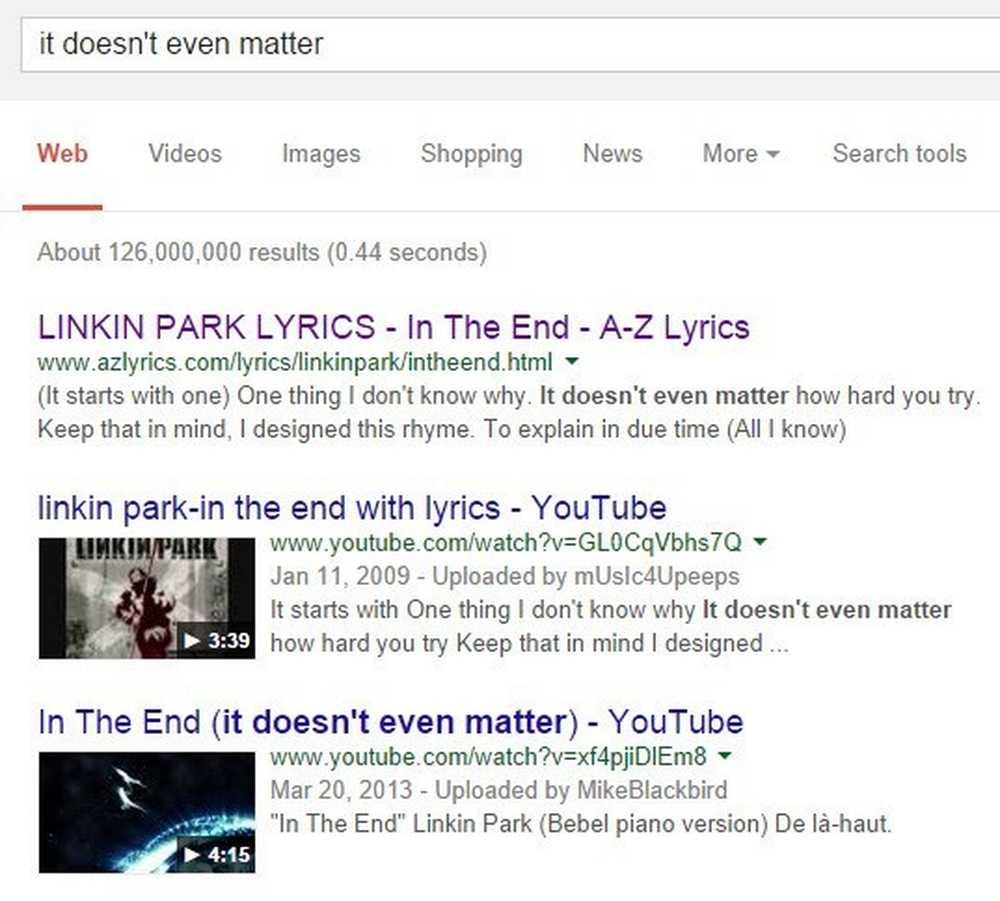Как найти лучший канал Wi-Fi для вашего роутера в любой операционной системе
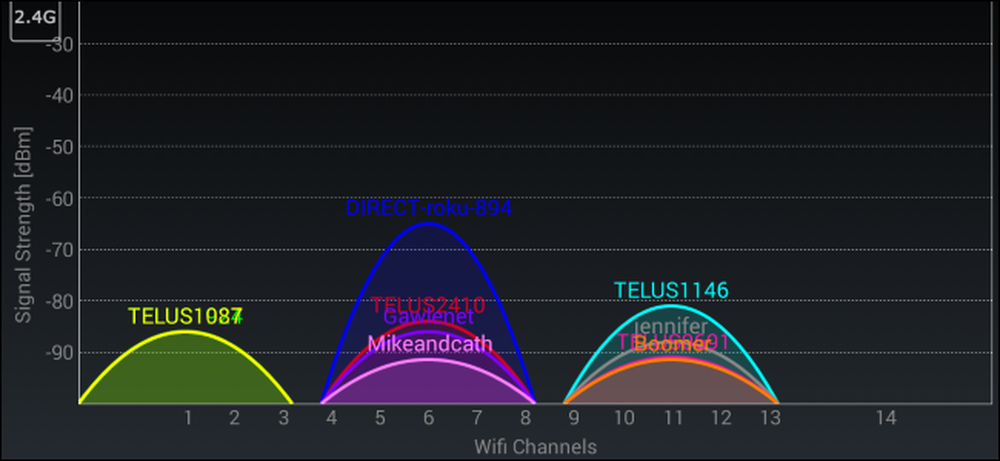
Если вы живете в многоквартирном комплексе, вы, вероятно, заметили нечто большее, чем просто пассивно-агрессивные сетевые идентификаторы, которые используют ваши соседи - очень вероятно, что у вас были проблемы с выпадением беспроводных соединений или просто не так быстро, как у вас » мне нравится Это часто связано с каналами Wi-Fi в вашем регионе.
Если вы используете тот же канал Wi-Fi, что и многие ваши соседи, вы будете испытывать сильные помехи в их сетях, поэтому лучше выбрать другой канал, на котором будет меньше людей. Когда вы это сделаете, вы уменьшите эти помехи и улучшите свой сигнал Wi-Fi.
Первым шагом, однако, является выяснение того, какой канал наименее перегружен в вашем регионе. Эти инструменты помогут вам определить, какие близлежащие сети используют какие каналы.
Обратите внимание, что каналы Wi-Fi перекрываются с соседними каналами. Каналы 1, 6 и 11 являются наиболее часто используемыми для 2,4 ГГц Wi-Fi, и эти три являются единственными, которые не пересекаются друг с другом.
Windows: NirSoft WifiInfoView
Ранее мы рекомендовали inSSIDer для этого в Windows, но это стало платным программным обеспечением. Вы, вероятно, не хотите платить 20 долларов, чтобы выяснить, какой канал Wi-Fi идеален, поэтому используйте вместо этого бесплатный инструмент.
Xirrus Wi-Fi Inspector очень мощный, но это немного излишне для этого. Вместо этого нам понравился WifiInfoView от NIrSoft - его простой интерфейс выполняет свою работу и не требует установки. Запустите инструмент, найдите заголовок канала и щелкните его, чтобы отсортировать по каналу Wi-Fi. Здесь мы можем видеть, что канал 6 выглядит немного загроможденным - мы могли бы вместо этого переключиться на канал 1.
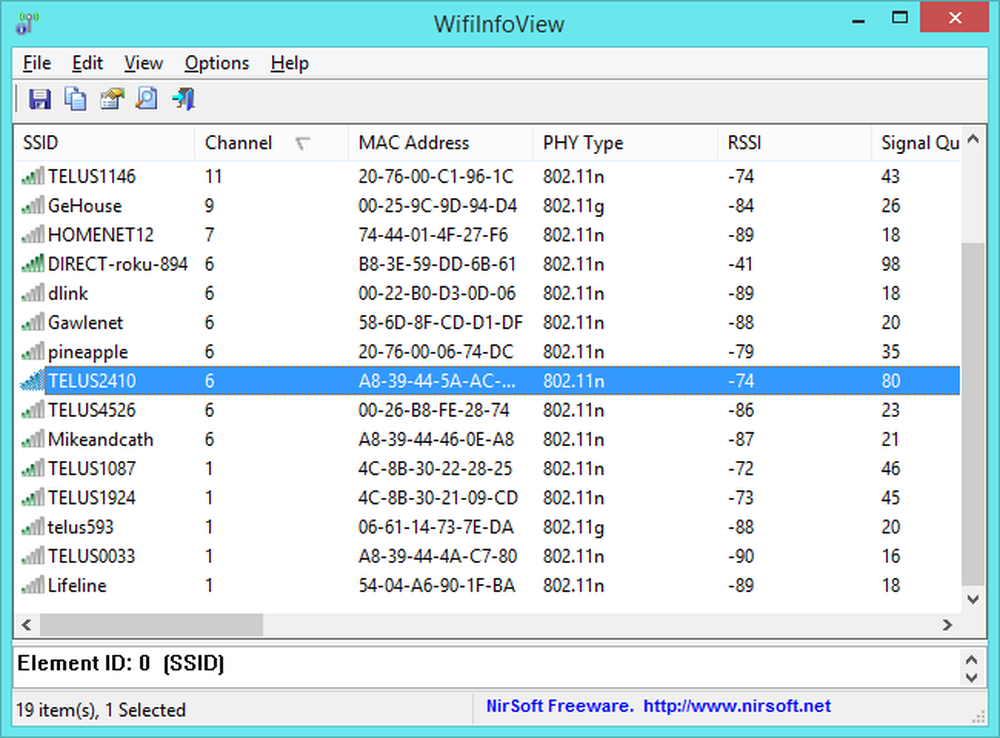
Mac: беспроводная диагностика
Хотите верьте, хотите нет, в macOS эта функция встроена. Чтобы получить к нему доступ, удерживайте клавишу «Option» и щелкните значок Wi-Fi в строке меню в верхней части экрана. Выберите «Открыть беспроводную диагностику».
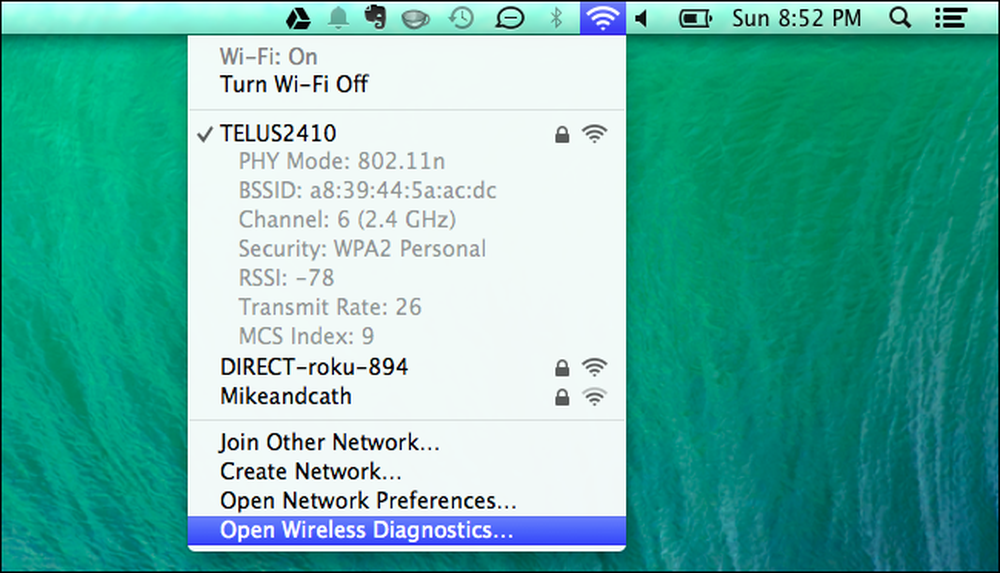
Проигнорируйте волшебника, который появляется. Вместо этого щелкните меню «Окно» и выберите «Утилиты»..
Выберите вкладку Wi-Fi Scan и нажмите «Сканировать сейчас». В полях «Лучшие каналы 2,4 ГГц» и «Лучшие каналы 5 ГГц» будут указаны идеальные каналы Wi-Fi, которые следует использовать на маршрутизаторе..
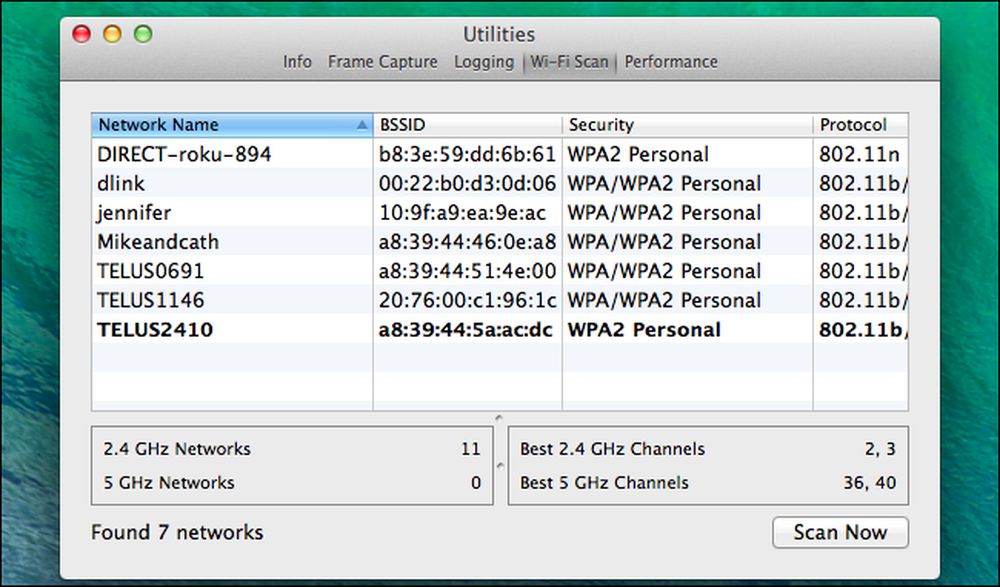
Linux: команда iwlist
Вы можете использовать графическое приложение, такое как Wifi Radar, для этого в Linux, но сначала вам нужно будет его установить. Вместо этого вы можете просто использовать терминал. Команда здесь установлена по умолчанию в Ubuntu и других популярных дистрибутивах Linux, поэтому это самый быстрый способ. Не бойся терминала!
Откройте Терминал и выполните следующую команду:
sudo iwlist wlan0 scan | grep \ (Канал
Прочитайте вывод команды, чтобы увидеть, какие каналы наиболее перегружены, и принять решение. На скриншоте ниже, канал 1 выглядит наименее перегруженным.
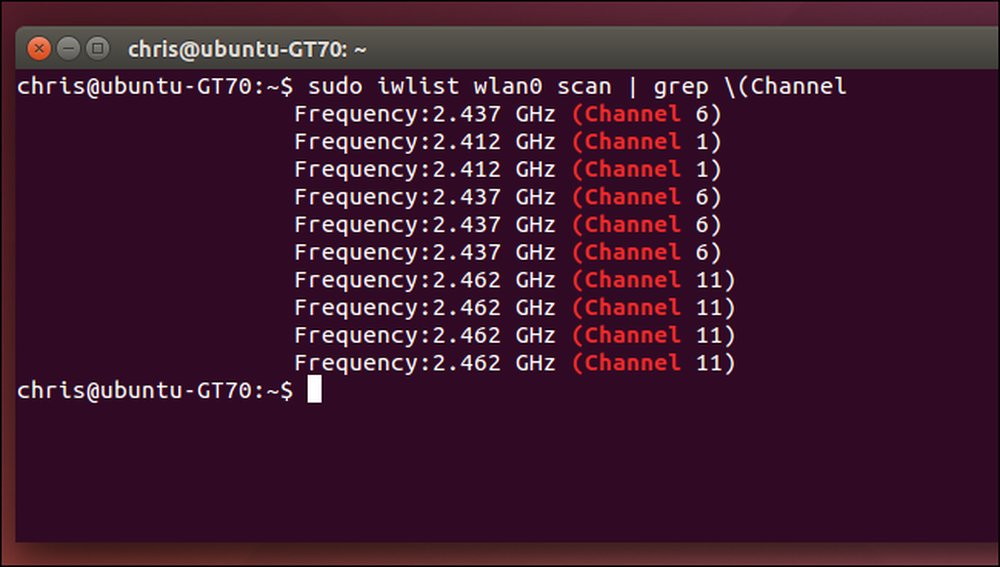
Android: Wifi Analyzer
Если вы хотите искать каналы Wi-Fi на своем телефоне, а не на ПК, самое простое в использовании приложение, которое мы нашли, - это Wifi Analyzer на Android. Просто установите бесплатное приложение из Google Play и запустите его. Вы увидите обзор беспроводных сетей в вашем регионе и какие каналы они используют.
Нажмите на меню «Вид» и выберите «Рейтинг канала». Приложение отобразит список каналов Wi-Fi и звездный рейтинг - тот, у которого наибольшее количество звезд в лучшем случае. Приложение фактически скажет вам, какие каналы Wi-Fi лучше подходят для вашей сети Wi-Fi, поэтому вы можете сразу перейти к веб-интерфейсу вашего маршрутизатора и выбрать идеальный..

iOS: только джейлбрейкеры
Это невозможно на iPhone и iPad. Apple ограничивает доступ приложений к этим данным Wi-Fi напрямую с аппаратного обеспечения, поэтому вы не можете получить приложение, такое как Android Wifi Analyzer, в Apple App Store.
Если вы делаете джейлбрейк, вы можете установить приложение, такое как WiFi Explorer или WiFiFoFum от Cydia, чтобы получить эту функцию на вашем iPhone или iPad. Эти инструменты переехали в Cydia после того, как Apple загрузила их из официального App Store.
Вы, вероятно, не захотели бы пройти через проблему джейлбрейка только для этого, поэтому используйте вместо этого один из других инструментов.
Как изменить Wi-Fi канал вашего роутера
Как только вы нашли наименее перегруженный канал, изменить канал, используемый вашим маршрутизатором, должно быть просто. Сначала войдите в веб-интерфейс вашего маршрутизатора в веб-браузере. Перейдите на страницу настроек Wi-Fi, найдите опцию «Канал Wi-Fi» и выберите новый канал Wi-Fi. Эта опция также может быть на какой-то странице «Расширенные настройки».

Если есть слишком много других соседних сетей, мешающих вашему сигналу, попробуйте установить маршрутизатор с поддержкой 5 ГГц (например, «двухдиапазонный»). Каналы Wi-Fi 5 ГГц находятся дальше друг от друга и не будут сильно мешать друг другу.