Как получить сводную информацию о длинных документах в macOS в один клик

Вы многословны и длительны? У тебя есть друг, который слишком многословен и болтлив в своих произведениях? Обобщение длинных документов в macOS - это краткий способ добраться до сути с минимумом времени и усилий.
Подведение итогов не только поможет вам понять суть статьи, не читая ее целиком, но и упростит поиск файлов. Или, если вы что-то написали, вы можете использовать свое резюме, чтобы помочь подготовить реферат, если вы хотите представить его для публикации.
Подведение итогов - это круто, потому что вы можете использовать его со всем, что имеет текст, включая веб-страницы, поэтому, если вы найдете статью для обмена, вы можете выбрать несколько вступительных абзацев и суммировать их в нескольких предложениях или коротких абзацах..
Давайте проверим это и покажем, как это делается. Функция сводки - это служба, которую вам, скорее всего, нужно будет включить, прежде чем использовать..
Откройте меню приложения и выберите «Службы»> «Настройки служб». Обратите внимание, что вы можете сделать это из любого меню приложения, даже Finder.
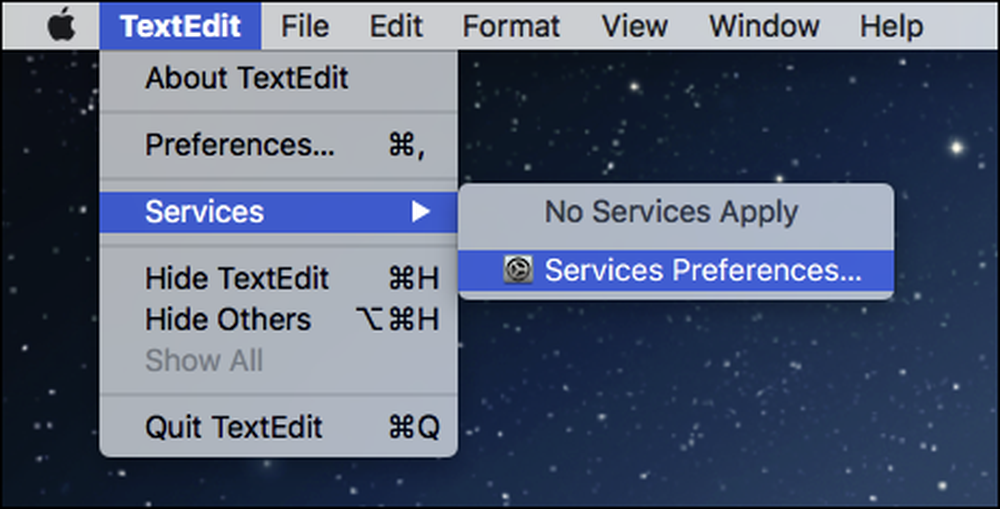 Не смущайтесь, если ничего не отображается - вы не увидите никаких включенных сервисов, если у вас нет выделенного текста.
Не смущайтесь, если ничего не отображается - вы не увидите никаких включенных сервисов, если у вас нет выделенного текста. Вы перейдете на вкладку «Сочетания клавиш» в настройках клавиатуры. Убедитесь, что на левой панели выбраны ярлыки служб, затем прокрутите вниз на правой панели текстовые службы.
Установите флажок «Суммировать» и, если хотите, нажмите на область справа, чтобы добавить сочетание клавиш.

Включив Summarize, вы сможете получить к нему доступ, выделив текст в документе, а затем снова войдя в меню «Службы». В меню нажмите Суммировать. Это все, что вам нужно сделать в будущем; это всего лишь один клик (или сочетание клавиш) далеко.

Когда вы запустите сервис Summarize, он откроется в отдельном окне. Теперь вы можете суммировать предложения или абзацы. Используйте ползунок вправо, чтобы контролировать размер вашего резюме.

Отсюда вы можете выбрать текст и скопировать его или сохранить как отдельный текстовый файл..

После того как вы сохранили свое резюме (или просто скопировали его), вы можете делать с ним все, что захотите. Например, вы можете разместить его в своем файле комментариев. Возможно, вам придется немного изменить свое резюме, если оно содержит более 749 символов, иначе оно не поместится в разделе комментариев на macOS.

После того, как вы создали свое резюме, вы можете открыть его в виде отдельного документа и настроить его на свое усмотрение. Таким образом, вы можете кратко выделить ключевые моменты и привлечь внимание к сути вашей темы. (В конце концов, macOS умный, но его резюме, вероятно, не имеет потока отредактированного пользователем абзаца.)




