Как скрыть, восстановить и окончательно удалить элементы в Apple Photos

Фотографии - это способ Apple, позволяющий пользователям объединять свои фотографии и видео в одно и то же приложение в OS X и iOS, которое затем синхронизируется между вашими устройствами через iCloud. Если вы когда-либо удалите фотографию в Фото, вы все равно сможете вернуть ее.
Мы покрывали Photos с момента его выпуска, потому что это хороший инструмент для управления фотографиями по умолчанию на iOS и OS X. Для большинства пользователей (не пользователей Photoshop) он делает практически все, что им нужно для этого. Вы можете редактировать фотографии прямо в программе и быстро создавать простые проекты, такие как книги, открытки и слайд-шоу.
Если вы удалите изображение в Фото, оно не будет удалено сразу. Вместо этого оно хранится в течение тридцати дней до окончательного удаления. Однако до истечения тридцати дней вы можете восстановить его или ускорить его до конца..
У вас также есть возможность скрыть фотографии, которые мы также кратко коснемся.
Фотографии для iOS
Если вы используете приложение «Фотографии» на iOS, вы хотите нажать кнопку «Альбомы» в нижней строке, а затем нажать на альбом «Недавно удаленные»..

Вы можете нажать кнопку «Выбрать» в правом верхнем углу, а затем выбрать несколько фотографий.
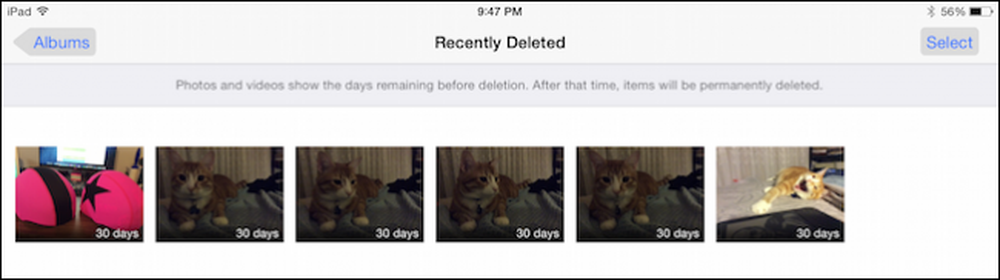 Каждое фото будет иметь количество дней до автоматического удаления без возможности восстановления..
Каждое фото будет иметь количество дней до автоматического удаления без возможности восстановления.. Если вы решите сделать несколько фотографий, в левом верхнем углу появятся две новые опции. Вы можете «Удалить все» или «Восстановить все».

Если вы выберете одну фотографию, в левом нижнем углу есть кнопка «Удалить», которая является постоянной. Что еще более важно, кнопка «Восстановить» находится в правом нижнем углу.

Если вы вернетесь к списку фотоаппаратов или альбомам, при длительном нажатии на фотографию вы увидите вариант «Копировать» или «Скрыть» эту фотографию..

Позже к скрытым фотографиям можно получить доступ из «Альбомов» и нажав «Скрытые».

Откройте скрытый альбом и нажмите и удерживайте любую фотографию, чтобы ее отобразить..
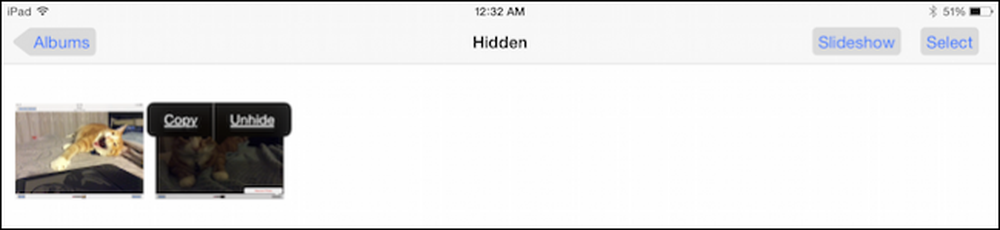 Если вы «выберите» фотографии в скрытом альбоме, вы можете добавить их в новый альбом, но вам нужно показать их, чтобы восстановить их в прежних местах.
Если вы «выберите» фотографии в скрытом альбоме, вы можете добавить их в новый альбом, но вам нужно показать их, чтобы восстановить их в прежних местах. Давайте теперь обратимся к приложению Photos для OS X.
Фотографии для OS X
Приложение «Фотографии» в OS X не отображает альбом недавно удаленных элементов по умолчанию, поэтому вам необходимо сначала показать его, прежде чем вы сможете получить к нему доступ.

Откройте меню «Файл» и выберите «Показать недавно удаленные».

Выбор материала проще в OS X, потому что вы можете просто использовать мышь, чтобы щелкнуть и выбрать, или лассо группу, или использовать «Command», чтобы выбрать отдельные фотографии. Вы увидите две кнопки в правом верхнем углу, которые позволят вам «восстановить» и «удалить # элементы».
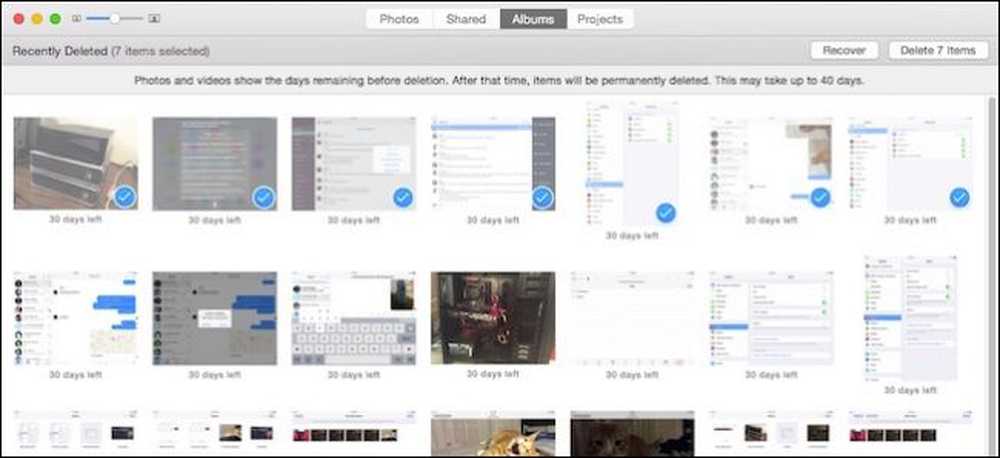 Обратите внимание, что оставшиеся дни до окончательного удаления отображаются под каждой удаленной фотографией..
Обратите внимание, что оставшиеся дни до окончательного удаления отображаются под каждой удаленной фотографией.. Если вы хотите скрыть элементы, вам сначала нужно выбрать их, а затем щелкнуть правой кнопкой мыши для опции скрытия в контекстном меню..

Диалоговое окно с предупреждением сообщит вам, что вам нужно включить скрытый альбом, прежде чем вы сможете снова увидеть скрытые фотографии.

Чтобы показать скрытый альбом, откройте меню «Вид» и нажмите «Показать скрытый фотоальбом».

Теперь это будет видно из представления «Альбом» на фотографии.

Откройте скрытый альбом, выберите ваши элементы, щелкните правой кнопкой мыши, и вы можете отобразить их, если хотите.

Хорошо знать, что если вы случайно удалили что-то, вы можете быстро восстановить его. И наоборот, если вы делаете неловкую фотографию или две и хотите убедиться, что они исчезли навсегда, у вас также есть этот вариант.
С другой стороны, скрытие элементов позволяет вам сохранять их, но скрывать от них, поэтому, если у вас есть несколько фотографий, которые вам больше не нужны в потоке фотографий, но при этом вы хотите их сохранить, скрыть их - отличный вариант..
Если у вас есть какие-либо вопросы или комментарии, которые вы хотели бы добавить, пожалуйста, оставьте свой отзыв на нашем форуме.



