Как установить программное обеспечение .Appx или .AppxBundle в Windows 10
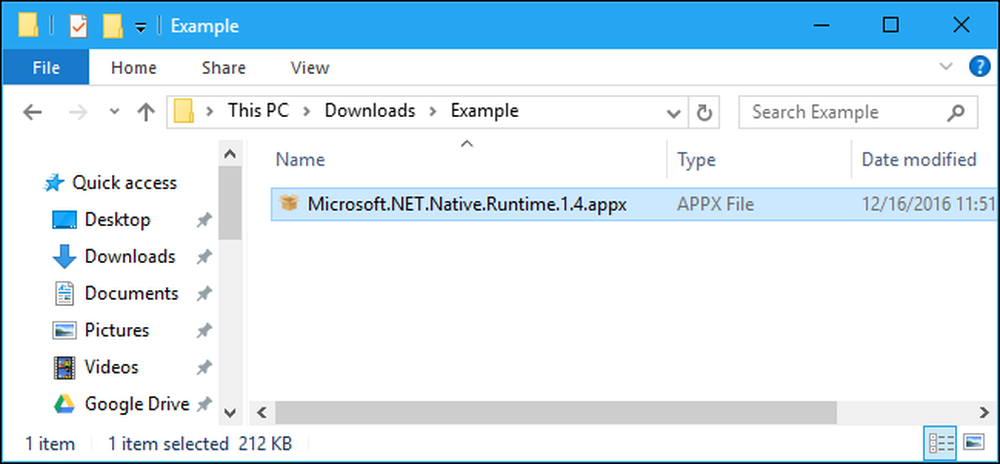
В новых приложениях Microsoft Universal Windows Platform используется формат файлов .Appx или .AppxBundle. Обычно они устанавливаются из Магазина Windows, но Windows 10 позволяет загружать пакеты Appx из любого места.
Как и другое программное обеспечение, вы должны устанавливать только пакеты .Appx или .AppxBundle из источников, которым вы доверяете.
Что такое .Appx или .AppxBundle?
Новые приложения «Универсальные приложения» для Windows 10 или «Универсальная платформа Windows» распространяются в файлах .Appx или .AppxBundle. Это пакеты приложений, которые включают имя, описание и разрешения приложения вместе с двоичными файлами приложения. Windows может устанавливать и удалять эти пакеты стандартным способом, поэтому разработчикам не нужно писать свои собственные установщики. Windows может обрабатывать все согласованным образом, что позволяет ей полностью удалять приложения без остатков записей в реестре..
Если разработчик создает программу .Appx, вы обычно не загружаете и не устанавливаете ее напрямую. Вместо этого вы посещаете Магазин Windows, ищете программу, которую хотите установить, и загружаете ее из Магазина. Все программное обеспечение в Магазине Windows находится за кулисами в формате .Appx или .AppxBundle..
В некоторых случаях вам может потребоваться установить пакет .Appx или .AppxBundle из-за пределов Магазина. Например, ваше рабочее место может предоставить нужное вам приложение в формате .Appx, или вы можете быть разработчиком, которому необходимо протестировать собственное программное обеспечение перед его загрузкой в Магазин..
Первый: включить боковую загрузку
Вы можете установить программное обеспечение .Appx или .AppxBundle только в том случае, если на устройстве Windows 10 включена боковая загрузка. Боковая загрузка включена по умолчанию, начиная с ноябрьского обновления, но боковая загрузка может быть отключена политикой компании на некоторых устройствах..
Чтобы проверить, включена ли боковая загрузка, выберите «Настройки»> «Обновление и безопасность»> «Для разработчиков». Убедитесь, что для этого параметра установлено значение «Sideload apps» или «Developer mode». Если для него установлено «Приложения Магазина Windows», вы не сможете установить программное обеспечение .Appx или .AppxBundle из-за пределов Магазина Windows..

Если для этого параметра установлено значение «Приложения Магазина Windows» и включена боковая загрузка, Windows предупредит, что устанавливаемые вами приложения могут подвергнуть опасности ваше устройство и данные или нанести вред вашему ПК. Это похоже на установку обычного программного обеспечения Windows: вы должны устанавливать программное обеспечение только из источников, которым доверяете.
Как установить пакет .Appx с помощью графического установщика
В годовом обновлении Windows 10 Microsoft добавила новый инструмент «Установщик приложений», который позволяет графически устанавливать приложения .Appx или .AppxBundle. Чтобы установить их, просто дважды щелкните пакет .Appx или .AppxBundle.
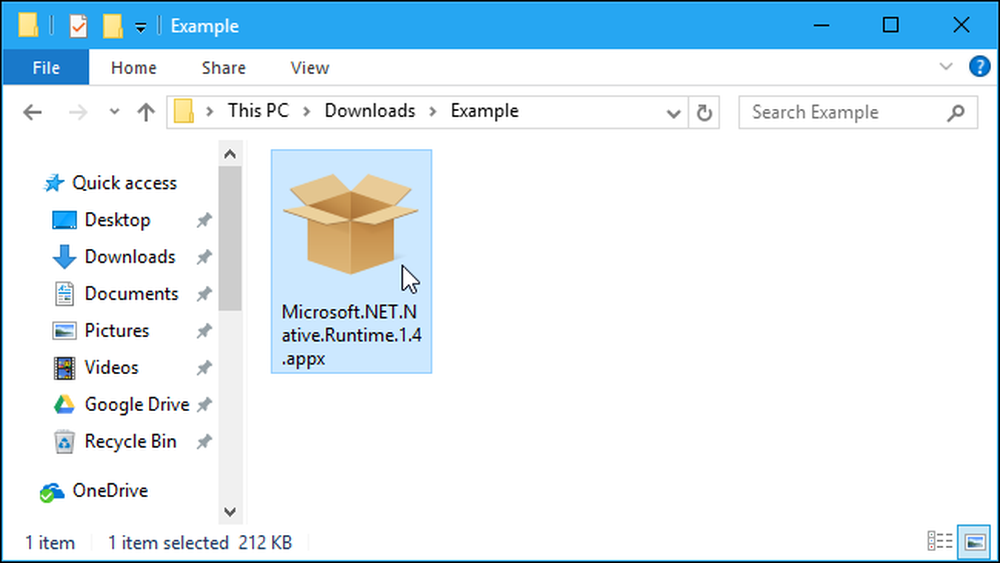
Вам будет показана информация о пакете .Appx, включая имя, издателя, номер версии и значок, предоставленный разработчиком. Чтобы установить пакет, нажмите кнопку «Установить».

Как установить пакет .Appx с помощью PowerShell
Windows 10 также включает командлеты PowerShell, которые можно использовать для установки пакета .Appx. Командлет предлагает больше возможностей, чем инструмент установщика приложений, например возможность указать Windows на путь зависимости, который содержит другие пакеты, необходимые для пакета .Appx.
Чтобы установить пакет Appx с PowerShell, сначала откройте окно PowerShell. Вы можете найти в меню «Пуск» «PowerShell» и запустить ярлык PowerShell, чтобы открыть его. Вам не нужно запускать его с правами администратора, поскольку программное обеспечение .Appx только что установлено для текущей учетной записи пользователя..
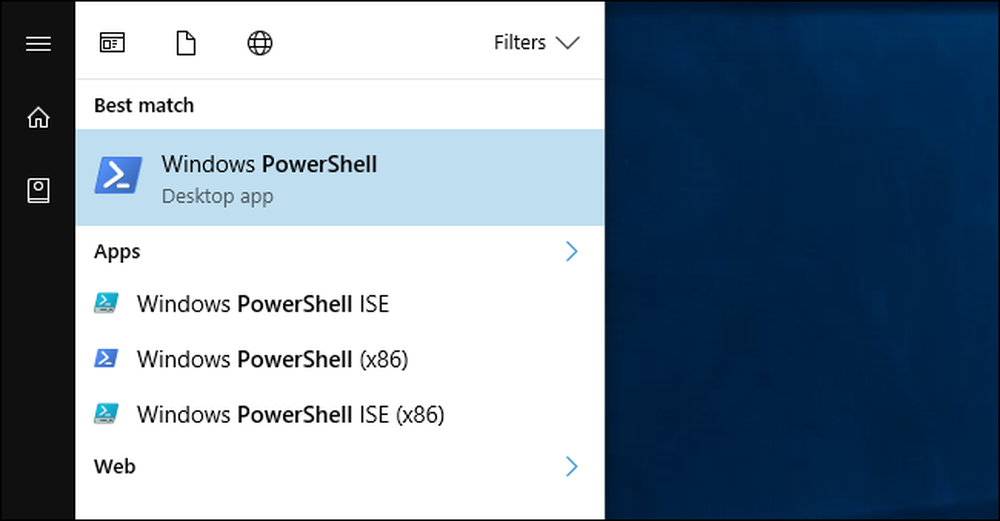
Чтобы установить пакет Appx, запустите следующий командлет, указав его путь к файлу .Appx в вашей системе:
Add-AppxPackage -Path "C: \ Path \ to \ File.Appx"
Для более продвинутых вариантов использования обратитесь к документации Microsoft Add-AppxPackage.

Как установить распакованное приложение с помощью PowerShell
Если вы разрабатываете свое собственное программное обеспечение, вышеуказанный командлет вам не подойдет. Он будет устанавливать только правильно подписанные приложения, но вы не обязательно хотите подписывать ваше приложение при его разработке..
Вот почему есть альтернативный способ установки программного обеспечения Appx. Это работает только с приложениями, оставленными в «неупакованном» виде. Desktop App Converter также создает неупакованное приложение, которое можно установить с помощью приведенной ниже команды, и окончательный пакет приложения .Appx..
Для этого вам нужно открыть окно PowerShell от имени администратора. Затем выполните следующую команду, указав Windows на файл «AppxManifest.xml» в каталоге распакованного приложения:
Добавить-AppxPackage -Path C: \ Path \ to \ AppxManifest.xml -Register
Приложение будет зарегистрировано в системе в режиме разработчика, эффективно его установив.
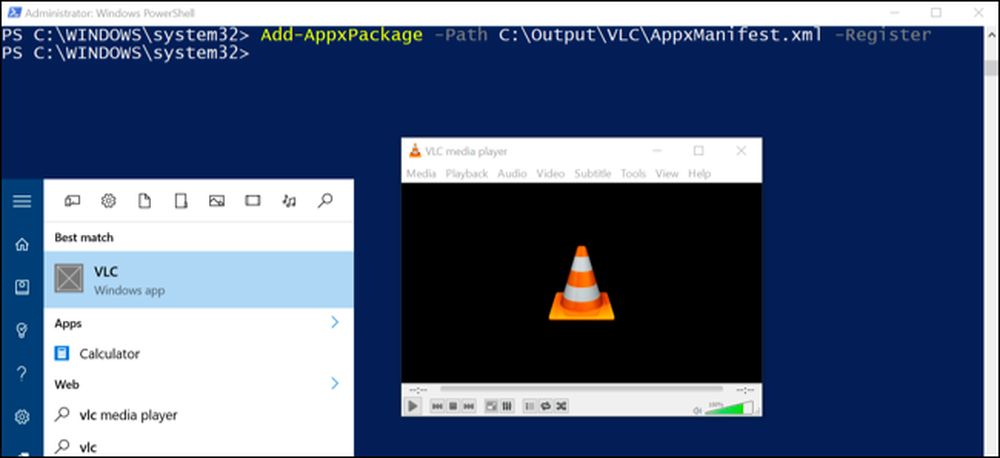
Чтобы удалить пакет AppX, просто щелкните правой кнопкой мыши приложение в меню «Пуск» и выберите «Удалить». Вы также можете использовать командлет Remove-AppxPackage в PowerShell..




