Как установить, удалить и управлять шрифтами в Windows, Mac и Linux

Если вы хотите использовать новый шрифт в Word или просто изменить системный шрифт вашей операционной системы, чтобы придать ему другой вид, вам сначала нужно установить шрифт в вашей операционной системе..
Процесс установки делает шрифт доступным для всех программ в вашей операционной системе. Большинство приложений не позволяют просто загружать файл шрифтов и использовать его - они предоставляют список установленных шрифтов на ваш выбор.
Предупреждение: слишком много шрифтов могут замедлить работу компьютера
Наличие слишком большого количества установленных шрифтов может замедлить работу компьютера. Не пытайтесь устанавливать большое количество шрифтов без особой причины - устанавливайте только те шрифты, которые вы действительно хотите использовать. Не удаляйте шрифты, которые поставляются с вашей операционной системой, но не стесняйтесь удалять установленные шрифты после того, как вы их используете.
Это замедление происходит со всеми операционными системами - Windows, Mac OS X и Linux. Операционная система должна отслеживать большее количество шрифтов, и каждая программа, которая использует шрифты, должна будет загружать и обрабатывать их.
Windows
Чтобы установить шрифт в Windows, загрузите его в формате OpenType (.otf), PostScript Type 1 (.pfb + .pfm), TrueType (.ttf) или TrueType Collection (.ttc). Щелкните правой кнопкой мыши загруженный файл шрифта и выберите «Установить». Если файл шрифта находится в архиве, например, в ZIP-файле, сначала распакуйте его..

Вы найдете список установленных шрифтов в папке «Шрифты». Откройте панель управления, нажмите «Оформление и персонализация» и нажмите «Шрифты» для доступа к ней. Вы также можете нажать клавишу Windows один раз, чтобы открыть меню «Пуск» или экран «Пуск», ввести «Шрифты» для поиска в вашей системе и щелкнуть появившийся ярлык папки «Шрифты»..

Отсюда вы можете просмотреть установленные шрифты. Удалите шрифт, щелкнув его правой кнопкой мыши и выбрав «Удалить». Чтобы установить несколько шрифтов одновременно, перетащите их в окно «Шрифты»..

Mac OS X
Чтобы установить шрифт в Mac OS X, загрузите его в OpenType (.otf), TrueType (.ttf), Datafork TrueType Suitcase (.dfont) или в более старый тип шрифта, поддерживаемый Macs, например PostScript Type 1. Дважды щелкните скачанный файл шрифта для предварительного просмотра. Нажмите Install Font в окне предварительного просмотра, чтобы установить его.
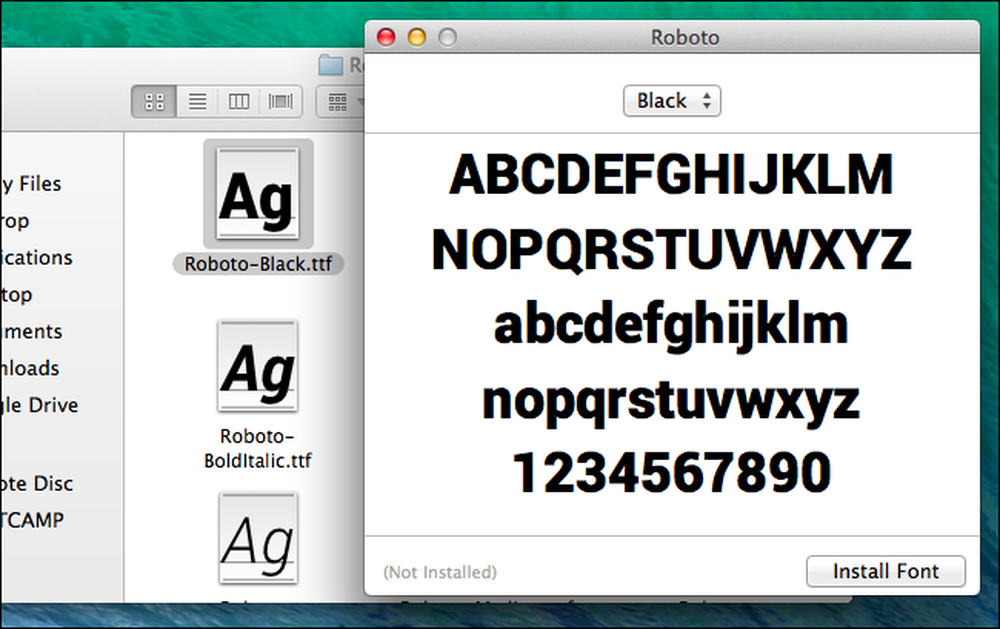
Вы найдете список установленных шрифтов в приложении Font Book. Чтобы открыть его, откройте Finder, нажмите «Приложения» на боковой панели и дважды щелкните «Шрифт». Вы также можете открыть Launchpad и щелкнуть ярлык Font Book. Чтобы запустить его с клавиатуры, нажмите Ctrl + Space, чтобы открыть поиск Spotlight, введите «Font Book» и нажмите Enter..

Предварительный просмотр шрифта, нажав на него. Чтобы удалить шрифт, щелкните его правой кнопкой мыши и выберите «Удалить семейство« Имя шрифта »». Чтобы отключить установленный шрифт, щелкните его правой кнопкой мыши и выберите «Отключить семейство« Имя шрифта »». Затем вы можете снова включить его из того же меню позже.
Чтобы установить несколько файлов шрифтов одновременно, перетащите их в окно Font Book.

Linux
Различные дистрибутивы Linux поставляются с разными средами рабочего стола, и эти разные среды рабочего стола содержат разные приложения для этого..
Чтобы установить шрифт, сначала загрузите его в формате TrueType (.ttf), PostScript Type 1 (.pfb + .pfm) или OpenType (.otf). Затем вы можете дважды щелкнуть шрифт, чтобы просмотреть его. В Ubuntu или любом другом дистрибутиве Linux на основе GNOME появится GNOME Font Viewer. Нажмите кнопку Установить, чтобы установить шрифт для вашей учетной записи..
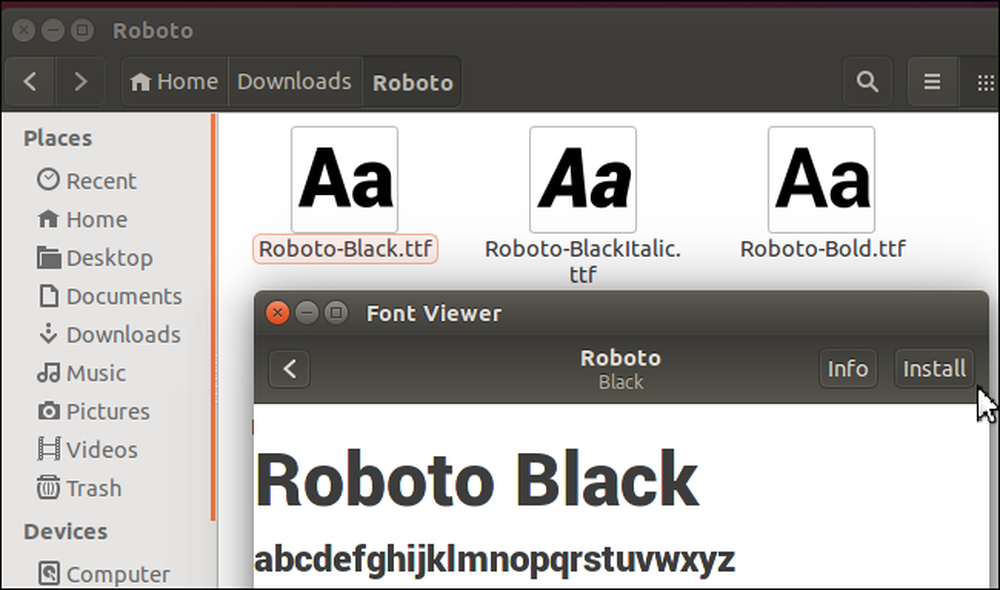
Вы можете установить шрифты вручную - или установить сразу несколько шрифтов - поместив их в каталог .fonts своей учетной записи. Сначала откройте домашний каталог в файловом менеджере. В Nautilus нажмите «Просмотр»> «Показать скрытые файлы», чтобы просмотреть скрытые папки. Найдите папку .fonts и дважды щелкните по ней. Если он не существует, щелкните правой кнопкой мыши в домашнем каталоге, создайте новую папку и назовите ее .шрифты. Поместите файлы шрифтов в этот каталог, чтобы установить их для своей учетной записи.

Вам потребуется обновить кэш шрифтов, прежде чем шрифты, помещенные в эту папку, станут доступны в приложениях. Откройте терминал и запустите к-кэш команда.
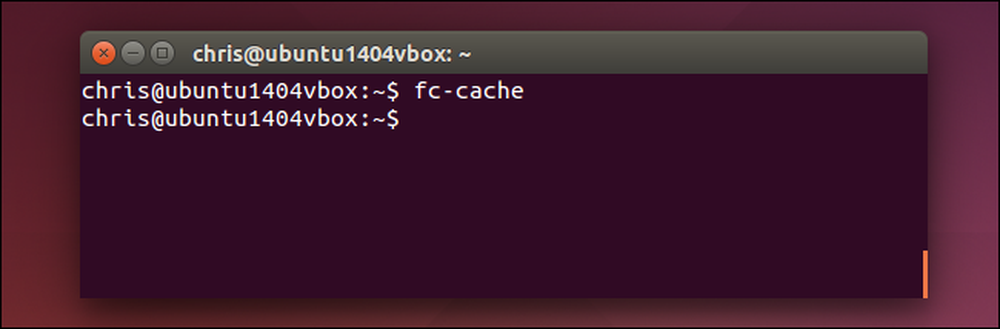
Чтобы удалить шрифт, откройте папку .fonts в вашем домашнем каталоге и удалите оттуда файлы шрифтов. Если вы добавили шрифт с помощью средства просмотра шрифтов GNOME, перейдите в каталог .local / share / fonts в вашей домашней папке. Затем выполните команду fc-cache, чтобы отменить регистрацию шрифтов в системе..

Если по какой-то причине вам нужно использовать очень большое количество шрифтов, вы можете использовать программу управления шрифтами. Вы можете загрузить все свои шрифты в одну программу, чтобы вы могли просматривать и управлять ими в одном месте. Затем вы можете использовать программу управления шрифтами, чтобы устанавливать шрифты в вашей системе, когда они вам нужны, и удалять их, когда вы этого не делаете, избегая замедлений..




