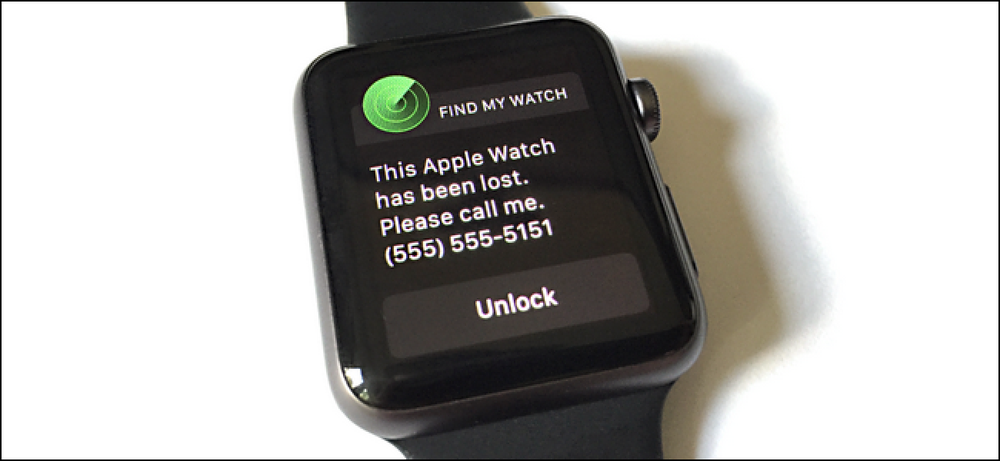Как найти, создать резервную копию и удалить ваши резервные копии iTunes

Когда вы синхронизируете свой iPhone или iPad с iTunes, он создает резервную копию на вашем компьютере на случай, если вы потеряете свое устройство или получите новое. Проблема в том, что они занимают много места. Если вам нужно удалить старые резервные копии iTunes на устройствах iOS, чтобы освободить дисковое пространство, перенести резервные копии на новый компьютер или поместить их в глубокое хранилище, вы можете - если вы знаете, где искать.
Вы можете быть удивлены тем, сколько старых резервных копий со старых устройств лежат на вашем компьютере. Старые резервные копии вашего текущего устройства, в которых вы не нуждаетесь, старые резервные копии устройств, которые вы даже не используете, и т. Д. Могут сжечь довольно много дискового пространства. Многие люди не понимают, что резервные копии iTunes являются полными, а не инкрементными. Это означает, что если вы выполняете резервное копирование три раза, то суммарное дисковое пространство, которое пережевано, равно A + B + C, а не A +, очень незначительные изменения между A, B и C. Это может занять много места на маленьком диске, поэтому удаление их может немного освободить.
Кроме того, если вы получаете новый компьютер, вы можете перенести резервные копии на новый компьютер или создать автономную резервную копию. Вы можете скопировать их на другой рабочий стол, чтобы использовать их с iTunes на этом компьютере, или вы также можете скопировать их на сервер резервного копирования или внешний диск, чтобы обезопасить их во вторичном хранилище резервных копий..
К сожалению, особенно если вы используете iTunes в Windows, то, как iTunes хранит резервные копии, немного загадочно. Давайте посмотрим, где найти резервные копии и как с ними взаимодействовать.
Где iTunes хранит ваши резервные копии iOS
Давайте начнем с жесткого способа доступа к этим резервным копиям, поскольку он работает как на Windows, так и на Mac. Однако, если вы используете Mac, есть гораздо более простой способ, подробно описанный в конце этой статьи, хотя он помогает узнать трудный путь, чтобы вы могли ориентироваться в этом..
В Windows папка резервного копирования iTunes находится по адресу:
C: \ Users \ [имя пользователя] \ AppData \ Roaming \ Apple Computer \ MobileSync \ Backup \
замещать [Имя пользователя] с вашим именем пользователя Windows.
В OS X папка резервного копирования iTunes находится по адресу:
~ / Библиотека / Поддержка приложений / MobileSync / Резервное копирование /
На обеих платформах вы найдете подпапки внутри папки Backup. Каждая из этих подпапок является резервной копией, но не сразу понятно, какой именно, поскольку папки имеют довольно загадочные имена. Каждый раз, когда вы делаете локальное резервное копирование iTunes, iTunes создает папку, которая помечена универсальным идентификационным номером устройства (UDID) вашего устройства iOS. Этот номер представляет собой буквенно-цифровую строку, основанную на уникальных особенностях вашего устройства, и выглядит примерно так: «9324f8cae1ed7af8f566c0ec19f309h92c31f343».
Вы можете проверить этот номер UDID (чтобы избежать путаницы, если у вас более одного устройства iOS), подключив ваше устройство к iTunes и просмотрев сводную страницу устройства. Там вы найдете запись с надписью «Серийный номер», как показано ниже.

Нажмите на текст серийного номера, и он изменится на UDID:

Эта буквенно-цифровая строка является полностью именем папки для резервного копирования в каталоге, на который мы только что указали.
Если существует несколько резервных копий одного и того же устройства, самая последняя резервная копия - та, которая содержит только UDID для имени. Каждая старая резервная копия переименовывается, когда она заменяется обновленной, с UDID + датой переименованной резервной копии..
Итак, если вы сделали резервную копию своего iPhone сегодня, а последняя резервная копия была 1 июля 2016 года в 16:12:56, то вы увидите как минимум две папки - одну «9324f8cae1ed7af8f566c0ec19f309h92c31f343» и одну «9324f8cae1ed7af8f566c0ec19f3096092c9603096092». Первый будет самой последней резервной копией, потому что он не имеет дополнительных номеров, прикрепленных к концу.
Как удалить, переместить или создать резервную копию резервных копий
Как мы уже отмечали ранее, эти резервные копии не инкрементный, поэтому каждая резервная копия является полной резервной копией устройства. Таким образом, если у вас есть 12 ГБ данных на вашем телефоне во время резервного копирования № 1 и 12 ГБ данных на вашем телефоне во время резервного копирования № 2, общая сумма резервных копий составляет 24 ГБ, а не 12 ГБ + небольшие изменения. Имея это в виду, большинство людей захотят сделать небольшую весеннюю уборку и очистить старые резервные копии.
Windows и OS X: удаление или копирование папок вручную
Если вы работаете в Windows, единственный способ удалить или скопировать резервную копию iTunes - это перейти в каталог резервных копий, который мы упоминали в предыдущем разделе, проверить имена папок для UDID вашего устройства и делать с файлами все, что вы пожелаете. В версии iTunes для Windows нет механизма взаимодействия с резервными копиями, кроме простого вызова их при восстановлении вашего устройства до предыдущего состояния.
Если вы хотите освободить место на вашем компьютере, вы можете безопасно удалить любую резервную папку, которая вам больше не нужна. Если, например, на вашем iPhone имеется несколько резервных копий, и вы хотите сохранить только самую последнюю резервную копию, вы можете сохранить папку резервной копии с буквенно-цифровым именем UDID вашего iPhone (самая последняя резервная копия) и удалить все старые резервные копии с помощью UDID + отметка времени. Вы можете использовать тот же метод для резервного копирования самой последней резервной копии на внешнем диске..

На снимке экрана выше вы можете видеть 4 резервные копии устройства iOS с двумя более старыми резервными копиями (обратите внимание на видимую строку метки времени, отмеченную в конце). Удаляя выбранные файлы, мы освобождаем около 20 ГБ пространства и сокращаем объем резервного копирования iOS.
Только для OS X: используйте интерфейс iTunes
По неизвестным причинам в версии iTunes для OS X есть дополнительное меню, которого нет в версии для Windows. Если вы запустите iTunes, а затем выберите «Настройки»> «Устройства», вы сможете просматривать резервные копии в симпатичном интерфейсе, а не в более загадочном виде папок. Вы можете не только просматривать резервные копии с простыми для понимания именами, такими как «John's iPhone» или «iPad 2 Mini», вы также можете щелкнуть правой кнопкой мыши на каждой резервной копии для получения дополнительных параметров:

Там вы можете удалить резервную копию, заархивировать ее (что позволяет переместить ее в другую папку или диск) или «Показать в Finder», чтобы перейти непосредственно к папке резервной копии..
Это все, что нужно сделать! Мы немного узнали о UDID, что Apple не так сильно любит пользователей Windows iTunes, и к концу все резервные копии были найдены и отмечены, удалены или скопированы в другое место..